Информатика Синергия. информатика. Литература по теме Тема Алгоритмы и программы Вопрос Понятие алгоритма
 Скачать 7.74 Mb. Скачать 7.74 Mb.
|
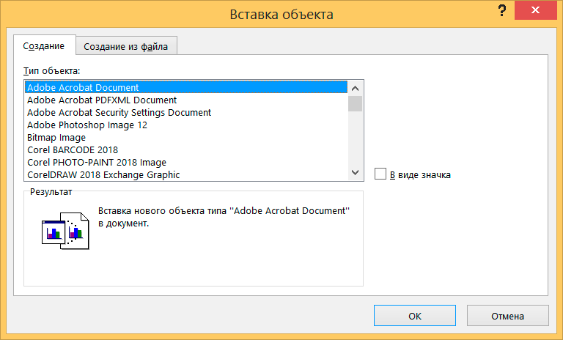 Рис. 42. Диалоговое окно Вставка объекта Причем при выборе в открывшемся диалоговом окне вкладки Создание из файла, можно установить связь между создаваемым документом и вставляемым файлом. При этом любые последующие изменения вставленного файла будут автоматически учитываться при открытии созданного документа. Последняя на Ленте кнопка Символы содержит внутри две кнопки: Уравнение и Символ. Команда, активируемая кнопкой Уравнение, позволяет вставлять в текст различные математические выражения, например,  А кнопка Символ позволяет вставить в текст различные символы: буквы некоторых алфавитов, например, греческого, а также разнообразные математические и финансовые знаки (сумма, интеграл и т.д.), знаки копирайта ©, условные знаки, стрелки и др. (рис. 43). 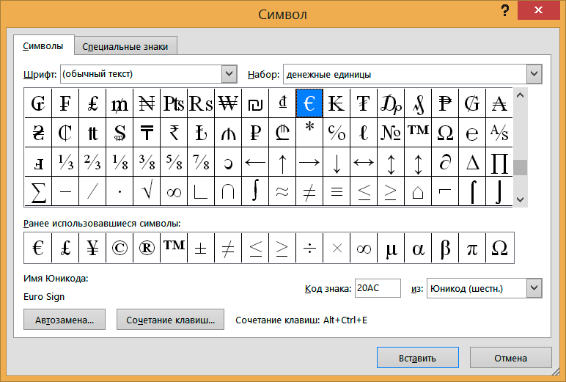 Рис. 43. Диалоговое окно Символ При создании документа MS Word очень важно назначить различным элементам и частям текста определенные стили: обычный текст, заголовок определенного уровня, название документа и т.д. Для этого предусмотрены инструменты, представленные в группе Стили на вкладке Главная (рис. 44). Еще больше доступных стилей можно увидеть, используя полосу прокрутки данной группы, а сразу все стили представлены в окне, открываемом щелчком курсора нижней стрелки полосы прокрутки. 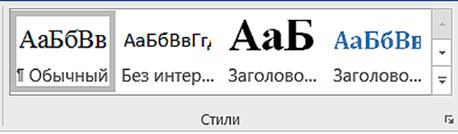 Рис. 44. Инструменты в группе Стили Использование стилей чрезвычайно важно для последующего автоматического создания оглавления документа. Вопрос 5. Редактирование документа MS Word. Инструменты редактирования. Традиционные приемы редактирование документа включают копирование, удаление и вставку различных фрагментов текста и других элементов (рисунков, символов и пр.). Эти операции производятся с помощью буфера обмена, т.е. некоторой области в оперативной памяти компьютера, в которую временно помещаются отдельные элементы или целые фрагменты документа. Команды, осуществляющие упомянутые действия, представлены своими кнопками в группе Буфер обмена на вкладке Главная (рис. 45).  Рис. 45. Инструменты редактирования в группе Буфер обмена Для редактирования некоторого фрагмента его сначала нужно обязательно выделить. После выделения фрагмента текста можно изменить любые параметры шрифта и абзаца. Следует помнить, что нажатие клавиш Enter или Пробел приводит к удалению выделенного фрагмента из документа. Для выделения текста всего документа следует воспользоваться кнопкой Выделить в группе Редактирование и выбрать команду Выделить все или использовать комбинацию клавиш Ctrl+А. Выделенный фрагмент текста можно переместить в другое место документа, если сначала использовать инструмент Вырезать (кнопка с пиктограммой ножниц в группе Буфер обмена), а после перемещения курсора в новое место щелкнуть кнопку Вставить. Причем операцию вставки фрагмента можно выполнить многократно. Если же выделенный фрагмент должен сохраниться в исходном месте, а его копию нужно вставить в другое место документа, следует вместо операции Вырезать использовать кнопку Копировать. Использование кнопки Формат по образцу (ниже кнопки Копировать) позволяет скопировать настройки форматирования выделенного фрагмента текста и применить их к другому фрагменту, по которому следует провести курсором (в виде метелки). Для облегчения поиска нужных фрагментов в документе предназначена кнопка команды Найти в группе Редактирование. Использование этой команды приводит к открытию панели Навигация в левой части рабочего окна. Введя искомый текст в поле поиска панели Навигация, легко найти искомый фрагмент. Часто в процессе редактирования текста возникает необходимость замены одних слов или целых фраз на другие. Для выполнения этой операции следует воспользуется кнопкой Заменить из группы Редактирование, которая вызывает диалоговое окно Найти и заменить (рис. 46). Заполнив соответствующие поля искомым и заменяемым словом или фразой, щелчком кнопки Заменить в диалоговом окне следует завершить операцию. 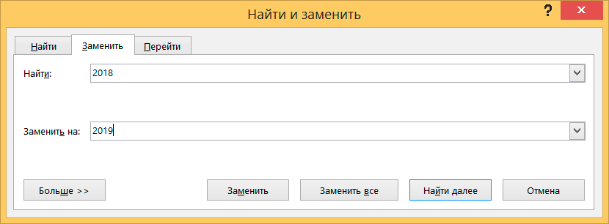 Рис. 46. Диалоговое окно Найти и заменить Дизайн, макет страниц и ссылки. На вкладке Дизайн сосредоточены кнопки команд, позволяющих изменить настроенные по умолчанию параметры оформления страниц. Кнопка Темы открывает пиктографическое меню предварительно настроенных тем оформления шаблонов страниц. В каждой теме используется уникальный набор цветов, шрифтов и эффектов, определяющих общий вид документа. В группе Форматирование документа показываются примеры оформления элементов страниц при выбранной теме (шаблоне). Кнопки Цвета и Шрифты позволяют назначить выбранному шаблону соответственно цветовую гамму и типы используемых шрифтов. Также соответствующей кнопкой можно назначить интервал между абзацами (сжатый, узкий, двойной и т.д.). В группе Фон страницы можно установить цвет и границы страниц, а также использовать некоторый текст в виде подложки, имитирующий «водяные знаки». На вкладке Макет в группе Параметры страницы представлены кнопки инструментов, устанавливающих размеры страниц, а также полей, ориентацию страницы (книжная или альбомная), разрывы текста, обтекание текстом вставленных изображений, а также номера строк. Кнопкой Колонки можно превратить обычный текст в многоколоночный. В группе Абзац устанавливаются отступы и интервалы, а в группе Упорядочение представлены инструменты, позволяющие перемещать (вперед и назад) и выравнивать выделенные фрагменты документа. На вкладке Ссылки собраны инструменты, позволяющие вставить в документ Оглавление, Предметный указатель, Список иллюстраций, подстрочные сноски и другие элементы оформления профессиональных документов (книг, брошюр, отчетов и т.д.). Использование Оглавления предполагает обязательное применение в тексте стилей заголовков. Именно по стилям заголовков (Заголовок 1, Заголовок 2 и т.д.) программа определяет разбиение документа на разделы, главы, параграфы и пр. Чтобы поместить в созданный документ Оглавление следует установить курсор в место вставки (как правило, это начало документа после титульного листа, хотя допускается размещение оглавления и в конце документа). Далее на вкладке Ссылки щелкнуть кнопку Оглавление и выбрать подходящий вариант из раскрывающегося списка. Рецензирование и показ документа. Подготовка документов, предназначенных для дальнейшего внешнего использования, например, для публикации, предусматривает обязательную проверку правописания и грамматики. Такую проверку можно осуществить, используя кнопку Правописание в одноименной группе команд на вкладке Рецензирование. Если требуется проверить правописание не всего документа, а только отдельного фрагмента, его следует выделить и затем воспользоваться кнопкой Правописание. Перевод документа на иностранный язык возможен в программе при наличии соединения с Интернетом. Для перевода документа на другой язык следует щелкнуть кнопку Язык, выбрать Перевод и в открывшемся диалоговом окне Параметры языка перевода выбрать требуемый язык. После щелчка кнопки ОК в диалоговом окне документ отправляется по сети Интернет поставщику машинного перевода и результат появляется в открывшемся web-браузере. На этой же вкладке в группах Примечания и Изменения представлены инструменты, необходимые для взаимодействия автора документа с лицом, осуществляющим коррекцию и редактирование документа – рецензентом. Рецензент может вставлять свои замечания в виде создаваемого им примечания, а автор может принимать или отклонять замечания рецензента, также используя соответствующие кнопки команд. Командой Защитить автор или разработчик может ограничить изменения документа другими пользователями. Способ показа подготовленного документа устанавливается на вкладке Вид. Здесь можно выбрать режим показа: Чтение, Разметка страницы, Веб-документ. В режиме Чтение на экран выводится только само содержимое документа без возможности использовать какие-либо инструменты для его изменения. Можно только листать документ. Режим Разметка страницы используется в подавляющем большинстве случаев работы с документом. Он позволяет читать, редактировать, сохранять и отправлять документ на печать. Режим Веб-документ предназначен для предварительного просмотра документа после его сохранения в виде web-страницы. Существует также возможность показать структуру созданного документа с помощью кнопки инструмента Структура. Кнопки Структура и Черновик показывают документ в компактном виде без рисунков для возможности управления структурой и оперативного внесения изменений. В группе Показать устанавливаются дополнительные элементы рабочего окна: Линейка, Сетка и Область навигации. Инструментами из группы Масштаб устанавливается подходящий масштаб просмотра документа на экране. В группе Макросы содержатся кнопки команд работы с макросами. Макрос – это маленькая программа, создаваемая пользователем путем запоминания в памяти компьютера некоторой последовательности действий на клавиатуре и курсором на экране. В дальнейшем макрос можно запустить, чтобы исполнить запомненные действия. Вопрос 6. Сохранение документов МS Word. Сохранение файла является заключительным этапом создания документа. Для сохранения файла следует использовать один из двух способов. Если созданный в программе файл сохраняется впервые, то нет разницы, каким способом сохранять. Первый способ: щелкнуть кнопку Сохранить (с пиктограммой дискеты) в панели быстрого доступа. Откроется диалоговое окно Сохранение документа, в котором следует: · указать расположение сохраняемого документа в файловой системе компьютера; · ввести имя файла; · выбрать нужный формат из раскрывающегося списка. Для созданных в MS Word документов программа предоставляет целый ряд доступных форматов. По умолчанию программа предлагает сохранить файл в формате DOCX, который позволяет открывать сохраненные файлы в текстовых процессорах, входящих в состав пакета MS Office 2007–2016. Чтобы можно было открыть документ в более ранних версиях MS Office (1997–2003), следует сохранить созданный файл в формате Word 1997–2003 (этот формат присутствует в раскрывающемся списке). Можно также для сохранения выбрать формат RTF (Reach Text Format), который позволяет открывать файл в любом текстовом редакторе. Сохранение в формате TXT предназначено для создания простых текстовых документов, которые можно открывать для чтения и редактирования в программе Блокнот. Кроме того, сохранить созданный файл можно в формате PDF (англ. Portable Document Format). Такой документ можно открыть для чтения в программе Adobe Reader, которая, как правило, установлена на компьютере и бесплатно распространяется в сети Интернет. Если сохранить документ MS Word в виде web-страницы, его можно будет просматривать с помощью любого web-браузера. Имеются два варианта сохранения документа MS Word в виде web-страницы: в одном файле (формат MHT) или как web-страница целиком (формат HTML). В последнем случае кроме текстового html-файла сохраненный документ будет содержать папку, в которой содержатся графические файлы рисунков, вставленных в текст исходного документа. Второй способ сохранения состоит в использовании клавишной комбинации Ctrl+S, которая вызывает команду Сохранить. Эту же команду, а также команду Сохранить как можно вызвать через меню кнопки Файл. Команда Сохранить как используется для сохранения открытого файла в другом месте или под другим именем или в другом формате. Вопросы для самопроверки: 1. Какие установленные на компьютере программы предназначены для создания и редактирования текстовых документов? 2. В чем заключаются редактирование и форматирование текстовых документов? 3. Какие возможности предоставляет Буфер обмена при создании и редактировании текстовых документов? 4. В каких форматах может сохранять файл программа Блокнот? 5. Какие форматы доступны для сохранения документов в текстовом процессоре MS Word? 6. Как называется файл в программе MS Word и какое расширение он имеет? 7. Какие объекты позволяет размещать на страницах документа текстовый процессор MS Word? 8. Что вставляет на страницу команда Снимок? 9. Как добавить оглавление к многостраничному документу? 10. Как вставить в документ нумерацию страниц? 11. Как вставить в текст математическую формулу? 12. Как вставить символ в текст? 13. Что такое «тема» и как ее применить к документу MS Word? 14. Как осуществить проверку правописания в документе MS Word? 15. Как сохранить документ в виде web-страницы? 16. Как показать в окне документа MS Word линейку и сетку? 17. Как сохранить документ, созданный в программе MS Word 2016, для работы с ним в программе MS Word 2003? Литература по теме: 1. Гальченко Г.А., Дроздова О.Н. Информатика: учеб. пособ. – М.: Феникс, 2017. – 381 с. 2. Гуриков С.Р. Информатика: учеб. – М.: Форум, Инфра-М, 2017 г. – 464 с. Интернет-источники: 1. Федеральный портал «Единое окно доступа к образовательным ресурсам». – Режим доступа: http://window.edu.ru 2. Официальный сайт Microsoft Office. – Режим доступа: http://office.microsoft.com 3. Справочные материалы по MS Word. – Режим доступа: https://support.office.com/ru-ru/word Тема 11. Технологии использования электронных таблиц Цель и задачи: ознакомиться с возможностями табличного процессора, освоить навыки проведения расчетных операций. Вопросы темы: 1. Электронные таблицы. 2. Структура таблицы MS Excel. 3. Ввод данных в таблицу, копирование и перемещение. 4. Проведение математических вычислений в таблицах MS Excel. 5. Примеры решения вычислительных задач. 6. Логические переменные, функции и выражения. 7. Использование диаграмм и графиков в MS Exce. Вопрос 1. Электронные таблицы. В практике обработки информации часто возникает необходимость представления данных в виде таблиц. Для работы с подобными данными созданы специальные компьютерные программы, которые называются электронными таблицами или табличными процессорами. Электронные таблицы – это класс компьютерных программ, позволяющих хранить данные в табличном виде и проводить математические, логические, финансовые и другие операции над этими данными. Существует целое множество подобных компьютерных программ различных производителей, например, SuperCalc, Abacus, Lotus 1-2-3, OpenOffice.org, Quattro Pro, MS Excel и др. Последняя из упомянутых программ, входящая в пакет MS Office, получила наибольшее распространение в нашей стране. Поэтому далее рассмотрим именно эту программу. Интерфейс табличного процессора MS Excel 2016. Запуск программы MS Excel из операционной системы MS Windows производится традиционным путем: или с помощью ярлыка на рабочем столе (при его наличии), или из меню Пуск (соответствующий значок в разделе Microsoft Office). В обоих случаях нужно сделать двойной щелчок курсором по найденному значку. Откроется стартовое окно программы (рис. 47), из которого можно перейти к просмотру имеющегося документа или созданию нового. 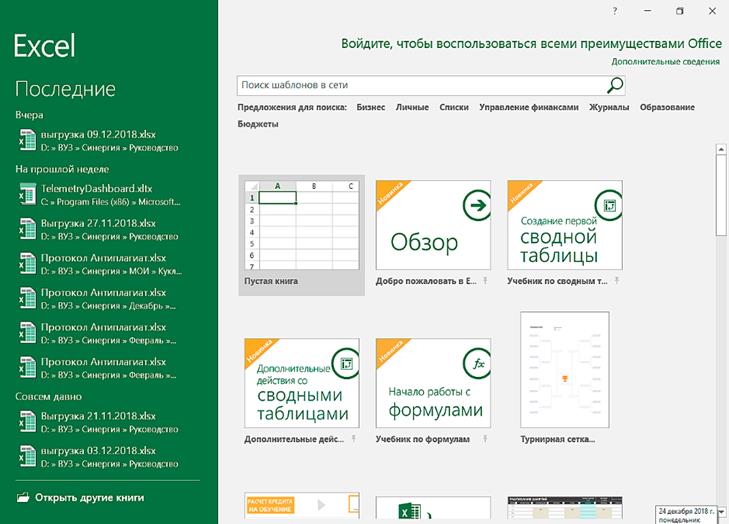 Рис. 47. Стартовое окно программы MS Excel 2016 Как и все программы пакета MS Office, табличный процессор MS Excel имеет унифицированный интерфейс (рис. 48). 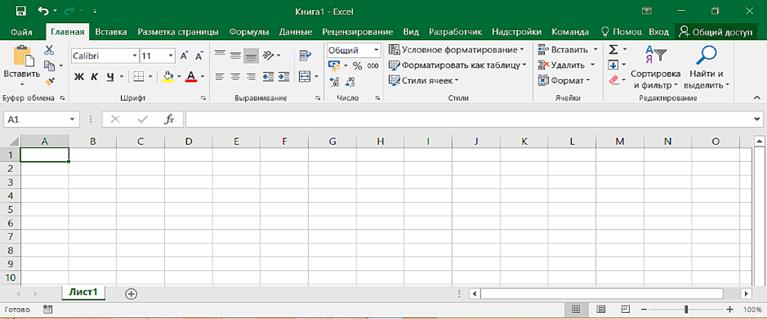 Рис. 48. Вид главного окна программы MS Excel 2016 Интерфейс MS Excel включает следующие разделы: 1. Строка заголовка содержит (в центре) имя открытого файла и название программы. В левой части строки находится Панель быстрого доступа для вызова часто используемых команд, обозначенных своими пиктограммами (Сохранить, Отменить, Создать и пр.). В правой части строки расположены три кнопки управления окном (Свернуть, Развернуть, Закрыть). 2. Кнопка Файл открывает меню работы с файлом: Создать, Открыть, Сохранить, Печать, Экспорт и пр. Кроме того, меню открывает доступ и к другим разделам программы: Сведения (о файле), Учетная запись, Параметры. 3. Лента – это панель инструментов, состав которых определяется выбранной вкладкой (Главная, Вставка, Дизайн, …, Вид). 4. Cтрока формул, в левой части которой находится Адресное поле. 5. Рабочая область (Окно документа) занимает основную часть экрана. В ней создаются, просматриваются и редактируются табличные документы. 6. Строка состояния (самая нижняя) показывает состояние процесса создания документа (ввод, готово). В правой части строки находятся кнопки режимов просмотра документа (обычный, разметка страницы, страничный), а также ползунок плавного изменения масштаба показа документа (рис. 49). Кнопки со знаком «минус» и «плюс» позволяют изменить масштаб ступенчато (по 10 %). |
