Информатика Синергия. информатика. Литература по теме Тема Алгоритмы и программы Вопрос Понятие алгоритма
 Скачать 7.74 Mb. Скачать 7.74 Mb.
|
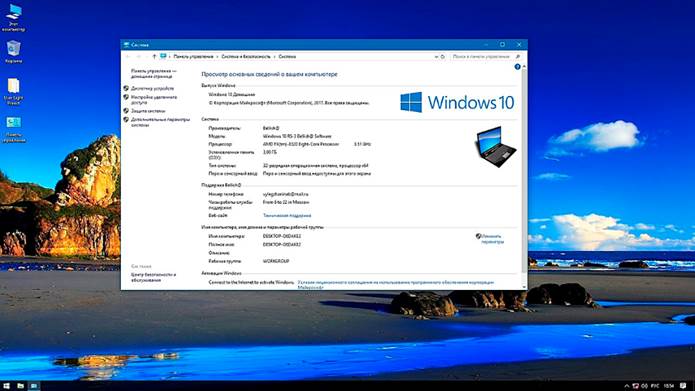 Рис. 12. Общий вид пользовательского интерфейса ОС Windows 10 2. Кнопку Пуск, Поле поиска, Панель задач и Системное табло, которые располагаются в самой нижней строке интерфейса (рис. 13 и рис. 16). Рис. 13. Кнопка Пуск, Поле поиска и Панель задач 3. Окна открытых файлов, папок и программ. 4. Контекстные меню. Значки и ярлыки – это графические объекты, связанные с определенными папками, файлами и программами, хранящимися в памяти компьютера. Двойной щелчок курсором по значку или ярлыку выводит на экран (открывает) окно соответствующего файла, папки или программы. Ярлыки можно произвольно создавать, переименовывать и удалять. При этом соответствующий файл или папка сохраняются в неизменном виде. А удаление значка приводит и к удалению связанного с ним объекта. Изображение ярлыка содержит маленькую стрелку в нижней части (рис. 14).  Рис. 14. Изображение значка папки Этот компьютер (слева) и ярлыка программы Acrobat Reader (справа) на рабочем столе Кнопка Пуск вызывает пиктографическое меню Пуск (рис. 15), содержащее мелкие значки, расположенные вертикально в левой части экрана и крупные значки справа от них (на рис. 15) или в центральной части экрана. Эти значки позволяют запускать некоторые из часто используемых программ с помощью крупных значков, а также любые установленные программы (выстроенные по алфавиту) с помощью мелких значков. 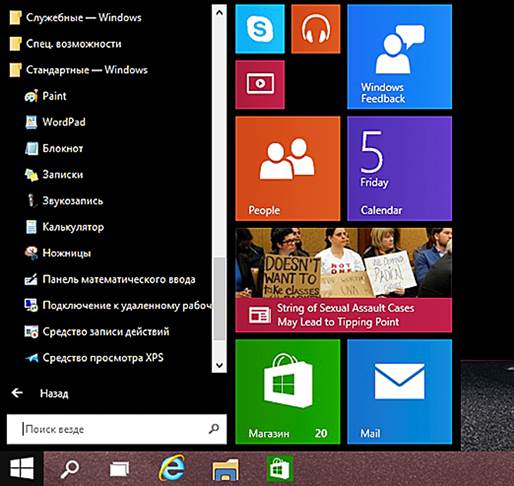 Рис. 15. Фрагмент интерфейса ОС Windows 10, содержащий меню Пуск На Панели задач (см. рис. 13), как правило, всегда расположены значки двух программ: Internet Explorer (приложение для работы в Интернете) и Проводник (приложение для работы с файлами и папками). Кроме того, на ней отображаются значки всех запущенных программ (приложений), что позволяет переключаться с одной программы на другую, просто щелкнув курсором по соответствующему значку. Системное табло (правая часть Панели задач) содержит системные элементы: значок громкости (щелчок на котором открывает доступ к настройкам звука), область даты и времени, значок, отображающий текущую раскладку клавиатуры (Ru или En), значок сетевого подключения и некоторые другие значки (рис. 16).  Рис. 16. Системное табло Основополагающее понятие всех операционных систем Windows – это окно. С помощью окон происходит взаимодействие пользователя с компьютером. Любые действия с файлами, папками и программами пользователь выполняет в окнах. На экране может быть открыто сразу несколько окон, причем каждое из них отражается своим значком в панели задач. Но лишь одно из них является активным, именно в нем можно проводить операции (создание, переименование, копирование, удаление и т.д.). Переключение между окнами осуществляется либо путем выбора соответствующего значка в Панели задач, либо с помощью комбинации клавиш Alt+Tab. Если на экране отображено одновременно несколько окон, то для перехода к нужному окну можно щелкнуть курсором на его видимой части. На рис. 17 показан типовой вид окна Windows при открытии папки Этот компьютер. Верхняя строка изображения папки содержит её название (в центре), кнопки с пиктограммами некоторых команд (в левой части строки) и три кнопки управления окном в правой части строки (Свернуть, Развернуть, Закрыть). Во второй строке изображения папки располагается Меню команд (Файл, Компьютер, Вид), позволяющих проводить необходимые операции с файлами и папками. Четвертый пункт меню (Управление на рис. 17) является контекстным, т.е. связан с выбранным элементом окна (на рисунке – Локальный диск С:). Там же показан вид контекстного меню для выбранного элемента окна. 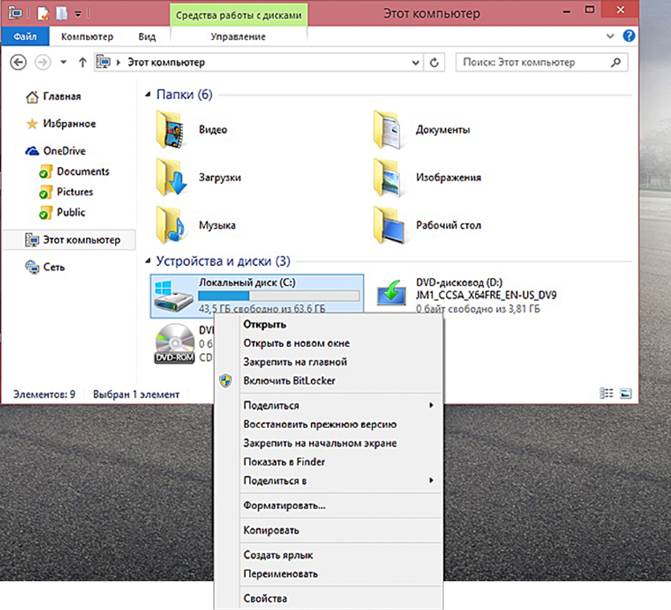 Рис. 17. Вид окна ОС Windows при открытии папки Этот компьютер Пользователь может изменить положение окон на экране. Для этого достаточно «подцепить» курсором верхнюю строку окна и «отбуксировать» его в новое место (при нажатой левой кнопке мыши). Размеры окна также легко изменить, щелкнув курсором на любой его границе (курсор при этом примет вид двунаправленной стрелки), после чего «передвинуть» границу в нужном направлении. Контекстные меню появляются на экране при щелчке правой кнопкой мыши, причем в зависимости от места щелчка (от контекста) появляются различные контекстные меню (рис. 18).  Рис. 18. Пример контекстного меню Вопрос 3. Формирование структуры файловой системы компьютера. Окно папки Этот компьютер, а также окно программы Проводник используются для просмотра и редактирования файловой системы компьютера и отдельных её частей. Проводник можно вызвать из контекстного меню при щелчке курсором (правой кнопкой мыши) по кнопке Пуск (рис. 19). 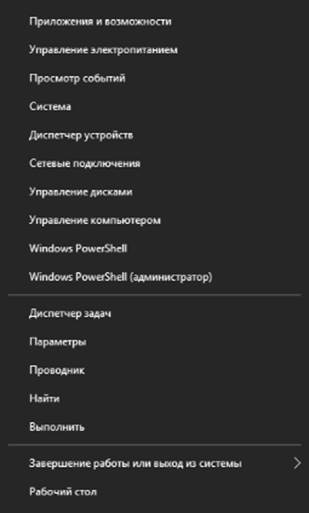 Рис. 19. Контекстное меню кнопки Пуск Вид открытого окна программы Проводник показан на рис. 20. 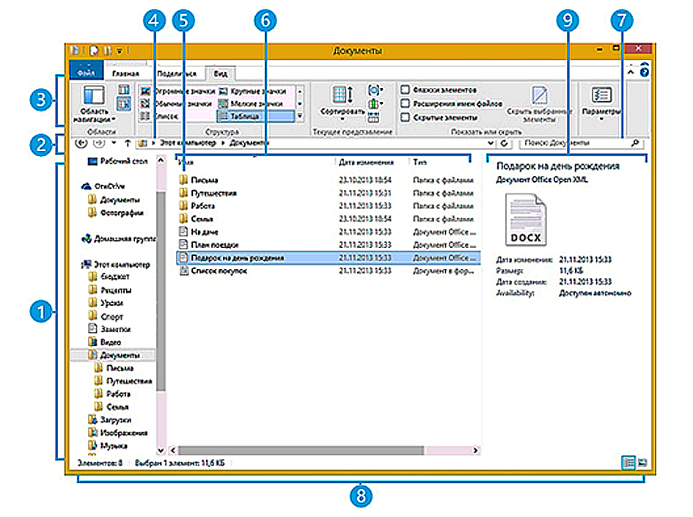 Рис. 20. Окно программы Проводник Окно программы Проводник состоит из следующих частей (отмеченных соответствующими цифрами на рис. 20): 1. Левая панель. Содержит список папок в файловой системе компьютера. 2. Кнопка Назад служит для перехода к предыдущему расположению, а кнопка Вверх – на один уровень выше текущего. 3. Лента – это панель инструментов, которые используются для выполнения типовых задач (копирование и перемещение, создание новых папок), а также для управления представлением папки на экране. Состав инструментов Ленты определяется выбранной вкладкой. При необходимости Ленту можно свернуть, выполнив одноименную команду из контекстного меню. 4. Адресная строка, в которой отображается путь до выбранной папки. 5. Список файлов отображает содержимое текущей папки. 6. Заголовки столбцов таблицы, показывающей файловую структуру. 7. Поле поиска. Для поиска элемента в текущей папке следует ввести слово или фразу в поле поиска. 8. Строка состояния. Показывает общее число объектов в данном расположении, а также число выбранных объектов и их общий размер. 9. Область данных используется для просмотра наиболее общих свойств, связанных с выбранным файлом. Иерархическая структура файловой системы схематически показана в левой панели окна Проводника. При выделении курсором какого-либо элемента иерархической схемы его подробный состав показывается в виде таблицы папок и файлов в правой части окна (рис. 21). 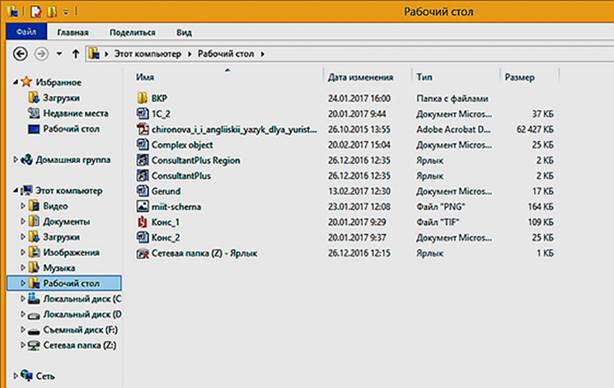 Рис. 21. Вид окна Проводника при выделении конкретного элемента схемы (папка «Рабочий стол») С помощью соответствующих команд меню Вид таблицу (рис. 21) можно представить в виде списка или в виде значков (рис. 22). 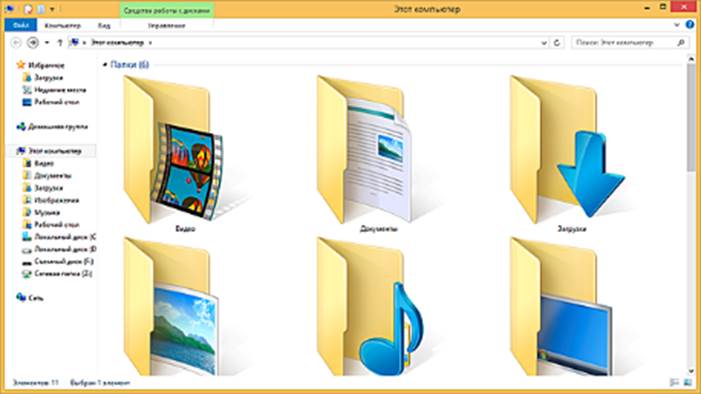 Рис. 22. Значки папок в окне Проводника С помощью команд из строки меню или контекстного меню можно создать новую папку или файл, а также переименовать, переместить или удалить имеющиеся папки и файлы. Вопрос 4. Создание папок пользователя. Для создания папок пользователя следует выполнить следующие действия. 1. Открыть окно Этот компьютер. 2. В левой панели (списке папок) выбрать раздел, где будут созданы «свои» папки для работы. В компьютерном классе это может быть раздел Сетевая папка. 3. Чтобы открыть окно выбранного раздела, нужно дважды щелкнуть курсором на строке или пиктограмме этого раздела. 4. Воспользовавшись контекстным меню (команда Создать – Папку) создать папку, заменив выделенное название (Новая папка) на свое имя (рис. 23). 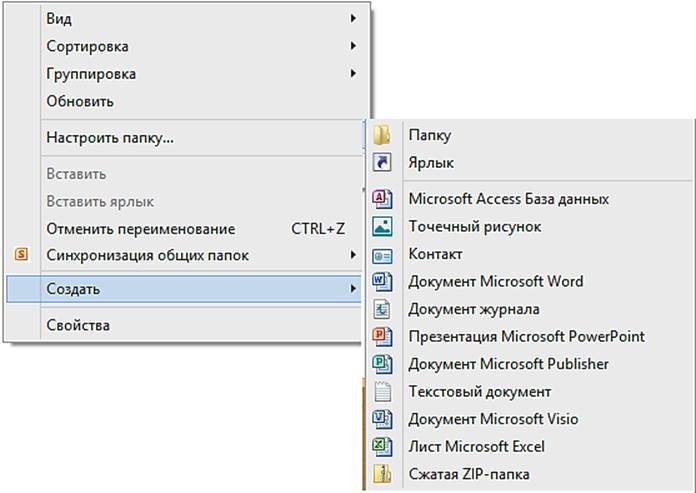 Рис. 23. Контекстное меню 5. Двойным щелчком курсора открыть «свою» папку и последовательно создать внутри неё три папки с именами: «Тексты», «Таблицы» и «Рисунки». 6. Открыть папку «Тексты» и с помощью контекстного меню создать файл «Текстовый документ». 7. Дважды щелкнуть по имени созданного текстового файла. Откроется программа Блокнот, в рабочем окне которой набрать один абзац произвольного текста, например, состояние текущей погоды (рис. 24).  Рис. 24. Текст в рабочем окне программы Блокнот 8. Сохранить файл с помощью одноименной команды меню Файл (рис. 25).  Рис. 25. Меню «Файл» программы Блокнот 9. Закрыть окно программы Блокнот командой Выход (или кнопкой Закрыть). 10. В окне папки «Тексты» выделить файл «Текстовый документ» однократным щелчком курсора по его имени. На Ленте (вкладка Главная) щелкнуть кнопку Копировать (рис. 26). Эту команду можно также выбрать и из контекстного меню. 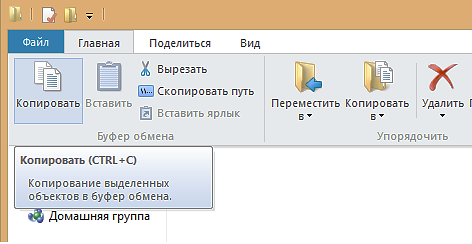 Рис. 26. Кнопка Копировать ленты Проводника 11. Кнопкой Назад перейти в папку «Мое имя», а затем двойным щелчком открыть папку «Таблицы». Командой Вставить из Ленты (или из контекстного меню) поместить файл «Текстовый документ» в открытую папку. 12. Выделить вставленный файл «Текстовый документ», затем с помощью команды контекстного меню Переименовать измените имя файла на «Копия Текстовый документ». 13. Снова выделить переименованный файл и выполнить команду Вырезать (кнопка с пиктограммой ножниц) на Ленте (см. рис. 26). 14. Перейти в папку «Рисунки» и вставить файл «Копия Текстовый документ». 15. В папке «Рисунки» выделить вставленный файл и удалить его командой Удалить Ленты (см. рис. 26) или с помощью клавиши Delete на клавиатуре. Описанные операции по копированию и перемещению файлов можно также выполнить, используя расположенные на Ленте (в группе Упорядочить) кнопки команд Переместить в и Копировать в (см. рис.26). Существует и еще один способ копирования и перемещения объектов (файлов и папок) из одного открытого окна в другое, также открытое на экране. Для этого используется «буксировка» выделенного объекта при нажатой левой кнопки мыши для копирования или нажатой правой кнопки для перемещения и копирования. В последнем случае после «буксировки» открывается контекстное меню для выбора требуемой операции (рис. 27).  Рис. 27. Контекстное меню для копирования и перемещения объектов Задание для самостоятельной работы: 1. Откройте системную папку «Изображения» на диске С. 2. Выберите подходящие по теме рисунки и скопируйте их в свою папку «Рисунки». 3. Переименуйте скопированные файлы, присвоив им другие имена в соответствии с их содержанием. 4. Внутри папки «Рисунки» создайте три папки: «Люди», «Природа» и «Техника». 5. Переместите скопированные файлы из папки «Рисунки» в папки «Люди», «Природа» и «Техника» в соответствии с темой рисунка. 6. Откройте последовательно файлы из папок и рассмотрите их графическое содержимое. 7. В папке «Тексты» создайте текстовый файл с именем, совпадающем с именем графического файла (но с расширением .txt). 8. Откройте созданный (пустой) текстовый файл и опишите содержание рассмотренного ранее изображения. 9. Сохраните текстовый файл и переместите его в ту папку, где хранится рассмотренное изображение. 10. Проделайте действия, описанные в пунктах 7–9, для всех остальных графических файлов. Вопросы для самопроверки: 1. Какое назначение у значков и ярлыков на Рабочем столе ОC Windows? 2. Как открыть, свернуть, развернуть и закрыть окно Windows? 3. Как изменить размеры и положение окна на Рабочем столе? 4. Как создать папку и файл в открытом окне? 5. Как скопировать и переместить в другое окно папку или файл? 6. Как удалить папку или файл? 7. Как из открытого окна запустить созданный файл? 8. Как запустить программу Проводник? 9. Какое назначение у программы Проводник? 10. Какие виды представления файлов и папок имеются в программе Проводник? 11. Как показать в окне Проводника список файлов конкретной папки на жестком диске? 12. Какую информацию показывает строка состояния? Литература по теме: 1. Колисниченко Д. Н. Microsoft Windows 10. – СПб.: БХВ-Петербург, 2016. – 352 с. 2. Леонтьев В.П. Windows 10. Новейший самоучитель. – М.: Эксмо, 2015. Интернет-ресурсы: 1. Официальный сайт компании Microsoft. – Режим доступа: http://www.microsoft.com 2. Справочные материалы по MS Windows 10. – Режим доступа: https://support.microsoft.com/ru-ru/products/windows?os=windows-10 3. Федеральный портал «Единое окно доступа к образовательным ресурсам«. – Режим доступа: http://window.edu.ru Тема 7. Компьютерные сети Цель и задачи: ознакомиться с понятием компьютерной сети, основными компонентами сети, структурой и возможностями глобальной сети Интернет. Вопросы темы: 1. Определение, назначение и состав сети. 2. Топология сети. 3. Глобальная компьютерная сеть Интернет. 4. Сервис сети Интернет. 5. Адресация в сети Интернет. Вопрос 1. Определение, назначение и состав сети. Компьютерной сетью называется совокупность соединенных через каналы связи компьютеров и периферийных устройств, обеспечивающих пользователей средствами обмена информацией и коллективного использования ресурсов сети. Ресурсы бывают трех типов: 1) аппаратные; 2) программные; 3) информационные. Основная задача компьютерной сети – обеспечение простого, удобного и надежного доступа к распределенным общесетевым ресурсам и организация их совместного использования при защите от несанкционированного доступа, а также обеспечение удобных и надежных средств передачи данных между пользователями. Основные компоненты сети: · Серверы – компьютеры, являющиеся источниками ресурсов сети. · Локальные компьютеры пользователей (рабочие станции) – компьютеры, подключенные к сети, через которые пользователи получают доступ к ее ресурсам. · Каналы связи – линии, соединяющие компьютеры между собой. Компьютерные сети принято классифицировать по степени территориальной распределённости. При этом различают: · локальные сети (LAN, англ. Local Area Network); · региональные (или городские) сети (MAN, англ. Metropolitan Area Network); · корпоративные сети; · глобальные сети (WAN, англ. Wide Area Network). Локальные сети связывают компьютеры, размещенные на небольшом расстоянии друг от друга. Как правило, они объединяют компьютеры одного или нескольких близлежащих зданий предприятия, учреждения, офиса. Главная отличительная особенность локальных сетей – единый для всех компьютеров высокоскоростной канал передачи данных. Региональные сети объединяют пользователей города, области или небольшой страны. В качестве каналов связи используются обычные телефонные линии, ISDN и др. Расстояние между узлами может измеряться сотнями и даже тысячами километров. Глобальные сети соединяют компьютеры, расположенные на любом расстоянии друг от друга (в разных странах, на разных континентах). Инфраструктура связи в них может быть очень сложной, включая радиосвязь и спутниковые каналы. Наиболее мощная из глобальных сетей – Интернет. Для обеспечения необходимой совместимости отдельных компьютеров в сети действуют специальные стандарты, называемые протоколами. Протокол представляет собой совокупность правил (соглашений), в соответствии с которыми происходит передача информации через компьютерную сеть. Имеются протоколы как аппаратного взаимодействия компонентов сети, так и взаимодействия программных средств различного уровня (программные протоколы). Компьютерные сети бывают одноранговые и многоранговые. В одноранговой сети все компьютеры равноправны. В многоранговой сети имеется один или несколько компьютеров-серверов, хранящих информацию или программы и управляющих доступом к этой информации и программам других пользователей (клиентов). Функциональные возможности компьютерных сетей определяются теми услугами, которые они предоставляют пользователю. Для реализации каждой из них необходимо соответствующее ПО. В настоящее время имеются две основные концепции построения такого ПО. Согласно первой концепции файлового сервера, сетевое ПО должно быть ориентировано на предоставление всем пользователям ресурсов общедоступного центрального компьютера сети – файлового сервера (File Server). Такое ПО называется сетевой операционной системой. Ее основная часть (ядро) размещается на сервере, а на рабочих станциях устанавливается лишь небольшая оболочка, выполняющая роль интерфейса между программами на ПК пользователей и файловым сервером. Вторая концепция базируется на так называемой архитектуре клиент-сервер. В этом случае сетевое ПО предполагает не только совместное использование ресурсов сети, но и обработку на сервере по запросам пользователей. ПО в данном случае состоит из двух частей: сервера и клиента. Программа-клиент выполняется на локальном компьютере пользователя, она посылает запросы программе-серверу и принимает от нее требуемую информацию. Программа-сервер работает на компьютере общего доступа, производит обработку поступающих к ней запросов (возможно, сотен или тысяч одновременно) и возвращает клиенту требуемые результаты. В глобальных сетях архитектура клиент-сервер является основной. Локальные сети не позволяют обеспечить совместный доступ к информации пользователям, находящимся, например, в различных частях города. На помощь приходят региональные сети, объединяющие компьютеры в пределах одного региона (города, страны, континента). Многие организации, заинтересованные в защите информации от несанкционированного доступа (например, военные, банковские и пр.), создают собственные, так называемые корпоративные сети. Корпоративная сеть может объединять тысячи и десятки тысяч компьютеров, размещенных в различных странах и городах (в качестве примера можно привести сеть корпорации Microsoft, MSN). Вопрос 2. Топология сети. Общая схема соединения компьютеров в локальные сети называется топологией сети. Топологии сети могут быть различными. Так, например, сети стандарта Ethernet могут иметь топологию «шина» и «звезда». В первом случае все компьютеры подключены к одному общему кабелю – шине (рис. 28.а), во втором – имеется специальное центральное устройство (хаб), от которого идут «лучи» к каждому компьютеру, т.е. каждый компьютер подключен к своему кабелю (рис. 28.b). |
