лабы информатика. Методические указания по выполнению лабораторных работ для студентов фэуб специальностей 080200 Менеджмент
 Скачать 10 Mb. Скачать 10 Mb.
|
|
Министерство образования и науки Российской Федерации Государственное образовательное учреждение высшего профессионального образования "Кубанский государственный технологический университет" Кафедра информатики А.А. Цуприков  Методические указания по выполнению лабораторных работ для студентов ФЭУБ специальностей 080200 - Менеджмент Краснодар 2011 Содержание Пример 1. Планирование производства (использования сырья). 31 Лабораторная работа №1 Операционная система "Microsoft Windows ХР" Цель работы: Изучение основных операций и команд в операционной среде Windows. Содержание работы: 1 Запуск, Рабочий стол, главное меню Windows 2 Основные операции с объектами Windows 3 Типовое окно Windows 1 Запуск, Рабочий стол, главное меню Windows Операционная система Windows ХР – это система для выполнения операций. Она является программным средством для управления работой персонального компьютера (ПК): распределения памяти, настройки параметров режимов работы, для поиска, создания, копирования, перемещения, удаления объектов (файлов и папок), запуска программ, просмотра текстов и других операций с файлами и папками (каталогами) на винчестере, flash-диске, дискете или на другом носителе данных. Основными приложениями Windows являются Блокнот, текстовый редактор WordPad, графический редактор Paint, программа Калькулятор, программы обслуживания дисков Проверка диска (ScanDisk), Дефрагментация диска (Defrag), Очистка диска и др. Операционная среда Windows расположена в каталоге Windows диска С и запускается файлом "win.com", поэтому для запуска из DOS нужно ввести команду C:\WINDOWS\system32\ win.com, а в системе Norton Commander (NC) нужно открыть каталог WINDOWS, в нём - system32, найти в нем файл win.com и запустить его (нажать клавишу Enter). Если в NС нажать клавишу выхода F10, то компьютер автоматически попадает в среду Windows. 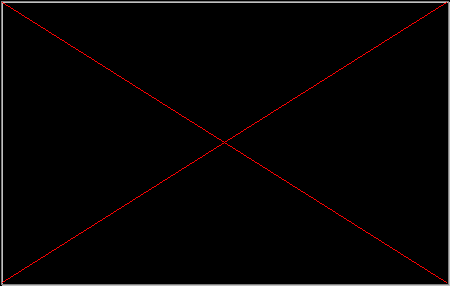 Рисунок 1 Рабочий стол и Главное меню Windows ХР. Рабочий стол Windows XP. При запуске Windows открываются Рабочий стол и Панель задач Windows ХР(рис. 1). На Рабочем столе Windows ХР находится одна папка Корзина (папками в Windows называются директории (каталоги)). Дополнительно на столе могут быть папки и файлы, которые перенесены на Рабочий стол (он тоже является папкой ) пользователем для удобства работы. Рисунок (фон) рабочего стола может отличаться от показанного на рис. 1 и устанавливается пользователем ПК. Панель задач. В нижней части стола расположена Панель задач с кнопкой Пуск, списком активных задач и системной панелью . Кнопка Пуск запускает Главное меню Windows, список активных задач содержит значки открытых, но свёрнутых кнопкой Свернуть объекты (папки, файлы, приложения, документы и т.п.), системная панель (или область уведомления) включает переключатель алфавита Ru-En и часы. Между ними могут быть пиктограммы антивирусных, сервисных и других программ, принтера во время печати и т.п. На риc. 1 в Панели задач расположены открытые и свёрнутые файл window-1 приложения MicrosoftWordи папка LRWINDOW. Все папки, подпапки, файлы выделяются одинарным, а открываются двойным щелчком левойклавиши мыши. При щелчке правой клавиши мыши по любому объекту выходит контекстное меню с командами, связанными с данным объектом. Меню называется контекстным, т.к. его содержание(текст) связано с местом, по которому выполнен щелчок мышью – если щелкнуть по пустому месту, в меню появятся команды, которые можно выполнить с этим местом (Обновить, Свойства и др.), если щёлкнуть по объекту – файлу или папке, то в меню будут команды, которые можно выполнить с данным объектом (Открыть, Копировать, Переименовать и др.). Главное меню Windows XP. Кнопка Пуск запускает Главное меню, которое состоит из трёх частей:
Стрелка справа означает, что этот пункт имеет своё подменю. Главное меню не содержит пункт Документы, который в прежних версиях ОС Windows 98, 2000, XP, ME и др выводил список последних 15 документов. Его можно ввести (под названием Недавние документы, нажав правой мышью на кнопке Пуск и выбрать в контекстном меню команду Свойства, вкладка Меню «Пуск», Настроить…, вкладка Дополнительно, поставить галочку в квадратик Отображать список недавно использовавшихся документов. Классическое Главное меню. Если пользователь привык работать с формой Главного меню, использовавшейся в предыдущих версиях ОС Windows 98, 2000, XP, ME и др., то её можно вызвать также через контекстное меню кнопки Пуск \ Свойства, вкладка Меню «Пуск», поставить точку в кружок Классическое меню «Пуск». 2 Типовое окно Windows ХР. Операции с окнами Все окна приложений и документов Windows построены по одному типу. Типовое окно на примере папки "Мой компьютер", показанное на рис.3, состоит из:
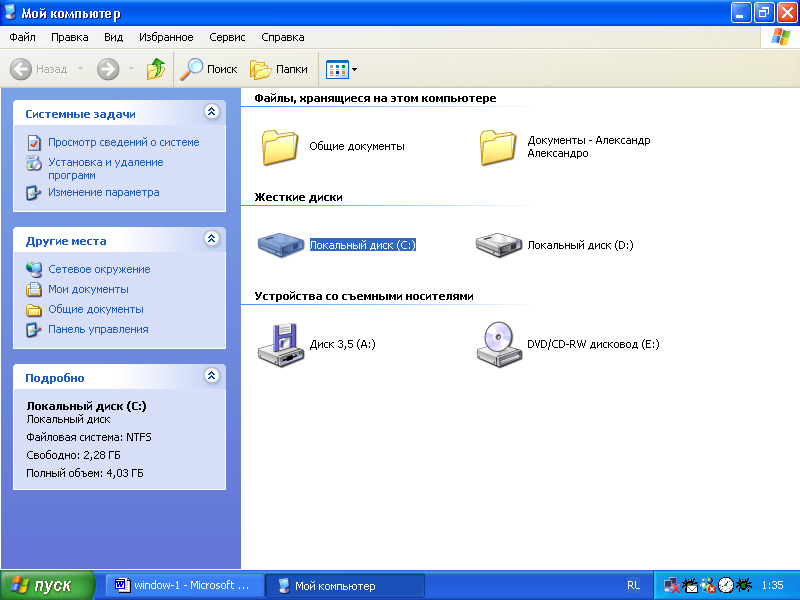 Рисунок 2 Типовое окно Windows
В левой части зоны расположены блоки Системные задачи и Другие места, которые открывают доступ к Панели управления и основным служебным папкам, а также блок Подробно, выполняющий роль Строки состояния в прежних ОС Windows. В нём отражаются сведения о выделенном объекте (его ёмкость, файловая система) и текущей операция в окне (напр., "Отмена", "Копирование", ...) и др. В правой части расположена рабочая область окна, в которой показываются значки содержимого папки Мой компьютер -папки Диск 3,5(А), С:, D: и др.); Операции с окнами. С окнами папок, открытыми в Windows можно выполнять ряд операций:
нужно щелкнуть правой клавишей мыши по свободному месту на Панели
3 Основные операции с объектами Windows Объекты ОС Windows - это любые её элементы – папки, файлы, их ярлыки, тексты, графика, музыка, фрагменты текстов, рисунки, фрагменты рисунков, программы, приложения и т.д. Ярлык объекта – это маленький файл размером до 30-50 Кбайт, связанный с объектом, это «ниточка», за которую можно вытянуть (запустить) весь объект. Например, если объект «Курсовой проект» расположен по адресу: диск С:, папка Студент, подпапка Курс, подподпапка Группа, то чтобы запустить его, нужно последовательно открыть все эти папки и затем двойным щелчком мыши открыть объект (файл или папку) «Курсовой проект». Если на Рабочем столе Windows создать ярлык этого объекта, то после двойного щелчка по ярлыку объекта ОС Windows сама пройдет весь этот путь С:\ Студент\ Курс\ Группа\ Курсовой проект и откроет его. Все операции в ОС Windows дублируются по 2-7 раз, поэтому полезно знать все способы их выполнения, а в конкретном случае использовать способ, который удобнее в данной ситуации. Например, операцию Удаление можно выполнить перетаскиванием объекта на значок Корзина, если она видна, а если нет, то проще выделить объект и нажать клавишу [Delete].
Снятие выделения – щелчок мыши по свободному месту окна. Операция Выделение является основной, поскольку указывает операционной системе, над каким объектом далее будет выполняться операция – Открывание, Перемещение, Удаление и т.п. 2) Открывание файлов и папок, запуск программ выполняется двойным щелчком левой мышью по значку объекта, при этом первый щелчок производит Выделение объекта, а второй – собственно Открывание. Второй щелчок можно продублировать нажатием клавиши [Enter]: 3) Запуск объектов – приложений (программ):
4) Удаление объектов выполняется пятью способами:
При этом удалённые файлы попадают в папку Корзина, откуда их ещё можно восстановить командой Файл\Восстановить из строки меню Корзины. Окончательное удаление выполняется из окна Корзины командой Файл\Очистить корзину. 5) Копирование объектов: Непосредственное копирование: выделить объект щелчком мыши, перетащить его в нужное место, не отпуская левую клавишу мыши при нажатой клавише Сtrl. При этом способе копирования папка-источник и папка-приёмник объекта должны быть открыты на экране. Рядом с перемещаемым объектом появится значок “+”; Копирование через буфер обмена:
6) Перемещение объектов выполняется также, как и копирование, но
Поскольку операция перемещения заключается в удалении объекта со старого места и появлении его на новом, то переместить объект можно также выполнением операции копирования с последующим удалением объекта-источника в Корзину. 7) Создание объектов выполняется следующим образом: Создание папок:
команду Файл\Создать\Папку из меню типового окна, в нём появится папка с именем по умолчанию(Новая папка), в которое вводится Имя папки, затем (для закрепления имени) нажать [Enter] или щелкнуть мышью по свободному месту;
ввести её имя и нажать [Enter] или щелкнуть мышью по свободному месту; Создание файлов:
Создание ярлыка объекта выполняется:
8)Переименование объектов выполняется следующим образом:
Во всех случаях изменяемое имя обводится прямоугольной рамкой с мигающим синим фоном, в которую нужно ввести новое имя и нажать [Enter] (или щелкнуть мышью по свободному месту); 9) Поиск объектов. Нажать клавишу Пуск, выбрать Поиск, в окне Результаты поиска выбрать объект (напр., Файлы и папки), ввести критерии поиска (имя или его часть, фразу из содержимого), указать диски (С, D) – место поиска, нажать клавишу [Найти]. В правой части окна отразятся результаты поиска – имена объектов, тип, размещение, дата и время создания. Запустить найденный объект можно прямо из окна поиска. 10) Сохранение объекта. Для первичного сохранения созданного документа нужно в меню Файл выбрать команду Сохранить как…, появится окно Сохранение документа. В поле Папка выбрать из распахивающегося списка папку для сохранения объекта, в поле Имя ввести имя сохраняемого документа (первоначальное имя формируется из первых слов документа), Тип файла оставить без изменения, нажать клавишу [Сохранить]. Документ сохранится на винчестере C или D в выбранной папке под указанным именем. Если нужно пересохранить документ с имеющимся именем и расположением, то проще использовать команду Файл\Сохранить или нажать кнопку Сохранить (значок Дискета) на панели инструментов Стандартная. 11)Завершение работы в Windows обязательно выполняется через клавишу Пуск\Выключение и выбором кнопки Выключение. Если просто отключить системный блок или произойдёт аварийное отключение питания в сети, то память винчестера может быть повреждена и eё объём уменьшится! При следующем включении компьютера ОС Windows автоматически запускает программу Проверка диска, которая проверяет магнитный слой винчестера на наличие повреждённых участков. |
