Методическая разработка по информатике. Методическая разработка по теме Текстовый редактор Microsoft Word 2007
 Скачать 4.21 Mb. Скачать 4.21 Mb.
|
|
Глава 3. Оформление документа Word 2007 3.1. Форматирование страницы В Word предусмотрен целый набор форматов, задаваемых по умолчанию. Так ширина верхнего и нижнего полей документа обычно равна 2,5 см, а левого и правого – 3 см, междустрочный интервал является одинарным, позиция табуляция составляет 1, 25 см и т.д. Эти параметры хранятся в шаблоне, заданном по умолчанию. Поскольку данные параметры, заданные по умолчанию, все новые документы создаются именно с их использованием. В программе Word можно создать собственные стандарты форматирования своих документов. Вместо того, чтобы вносить в формат одинаковые изменения при каждом создании нового документа, отредактируйте настройки, задаваемые по умолчанию. Прежде всего, сделайте резервную копию заданного по умолчанию шаблона Normal. Найдите на компьютере файл Normal.dot и создайте его копию с именем Normal-back.dot. Теперь вносите изменения в заданные по умолчанию стили - их всегда можно будет восстановить в исходном виде. 3.2. Выбор шрифта Очень важно для восприятия документа является используемый в нём шрифт. Выбирать придётся из большого количества разнообразных шрифтов (учтите, что ещё многие тысячи доступны в сети Интернет). При необходимости можно настроить и размер шрифта. Как правило, шрифт заголовка крупнее шрифта основного текста, за счёт чего он и выделяется. Колонтитулы и номера страниц меньше основного текста и не диссонируют с ним. Word 2007 по умолчанию используется шрифт Times New Roman размеров 14 пунктов. Выбор шрифта и настройка его размера Проще всего изменить шрифт – выбрать его из раскрывающегося списка шрифтов в разделе Шрифт вкладки Главная ленты инструментов. Щёлкните на стрелке справа от названия используемого шрифта. Появится список всех доступных шрифтов (рис. 10). Обратите внимание: название каждого шрифта дано уже этим шрифтом (таким образом, мы видим, что выбираем). 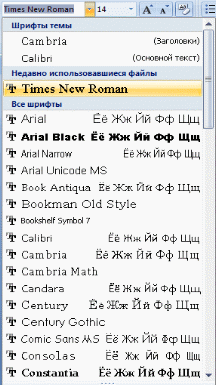 Рисунок 10. В раскрывающемся списке представлены образцы доступных шрифтов Изменение размера шрифта происходит аналогичным образом. Щёлкните на стрелке справа от поля Размер шрифта в разделе Шрифт вкладки Главная, чтобы открыть список. Размер можно изменить в пределах от 8 до 72 пунктов На заметку!   Для последовательного увеличения и уменьшения размер шрифта можно использовать кнопки Увеличить размер и Уменьшить размер на вкладке Главная ленты инструментов либо комбинации клавиш [CTRL] + [)] и [CTRL] + [(] соответственно. Для последовательного увеличения и уменьшения размер шрифта можно использовать кнопки Увеличить размер и Уменьшить размер на вкладке Главная ленты инструментов либо комбинации клавиш [CTRL] + [)] и [CTRL] + [(] соответственно.На заметку! Стрелка, направленная вниз, справа от кнопки Цвет текста в разделе Шрифт вкладки Главная ленты инструментов открывает палитру цветов, которые можно применить к тексту. Цветные шрифты можно использовать для выделения важной информации в документах, предназначенных для чтения с экрана. 3.3. Форматирование текста Суть форматирования Операции форматирования включают в себя разбивку текста на строки (в рамках абзаца) и страницы, выбор расположения абзацев, отступов и отбивок между абзацами, обтекания отдельных абзацев, а также видов и начертаний шрифтов. Эти операции выполняются различными текстовыми процессорами с разной степенью автоматизации. Например, разбивку на строки и страницы WinWord выполняет автоматически (это свойство – отличительная черта мощных текстовых процессоров). Лексикон автоматически разбивает только на строки, а разбивку на страницы выполняет лишь по специальной команде. MultiEdit и то и другое выполняет по команде. Таким образом, после введения с клавиатуры исходных установок (команд) форматирования, определяемых конкретным видом документа, текстовый процессор автоматически переформатирует документ. В чем суть форматирования? Это способность текстового процессора изменять оформление документа на странице, а именно: изменять границы рабочего поля, определяя поля сверху, снизу, слева, справа; устанавливать межстрочный интервал (разреженность строк на странице) и межбуквенный интервал в слове; выравнивать текст – центрировать, прижимать к левой или правой границе, равномерно распределять слова в строке; использовать разные шрифты и т.п. Форматирование текста – это процедура оформления страницы текста. 3.4. Форматирование абзацев Чаще всего приходится работать в Word 2007 именно с абзацами. Абзац – это часть текста, которая завершается символом окончания абзаца (вставляется в результате нажатия клавиши <Enter>). Например, строка с датой в начале письма рассматривается как отдельный абзац, поскольку она завершается указанным символом. Итак, формат абзаца (как состоящего из одной строки, так и многострочного)применяется ко всему абзацу. Если же речь идёт о форматировании символов, задаваемые параметры, напротив, относятся только к отдельным символам, а не к абзацу в целом. Например, можно выделить курсивом отдельные слова в строке, но не всю строку целиком. Всё применённое к абзацу форматирование хранится вместе с символом окончания абзаца. Этот факт очень важен, поэтому запомните его. Если вы не знаете, как выглядит символ окончания абзаца, посмотрите на поля. А для того, чтобы отобразить (или скрыть) символы окончания абзаца в документе, нужно выполнить следующие действия: Открыть документ.  Щёлкнуть на кнопке Непечатаемые знаки, расположенной в разделе Абзац вкладки Главная ленты инструментов. На экране появятся знаки абзацев, а пробелы будут обозначены точкой. Щёлкнуть на кнопке Непечатаемые знаки, расположенной в разделе Абзац вкладки Главная ленты инструментов. На экране появятся знаки абзацев, а пробелы будут обозначены точкой.3.5. Формат по образцу Формат по образцу позволяет несколько раз повторить форматирование, не создавая новый стиль. Форматирование по образцу производиться следующим образом: 1. Отформатируйте часть текста. Параметры его форматирования будут скопированы в другие фрагменты документа. 2. Поместите курсор в любой части отформатированного фрагмента. 3. Щелкните на кнопке Формат по образцу  , расположенной в разделе Буфер обмена вкладки Главная ленты инструментов. Указатель мыши примет вид кисточки. , расположенной в разделе Буфер обмена вкладки Главная ленты инструментов. Указатель мыши примет вид кисточки.4. Нажмите кнопку мыши и протащите указатель по тексту, в который хотите скопировать параметры выбранного формата. Отпустите кнопку мыши, и Word отформатирует текст. 3.6. Табуляция Табуляция является, вероятно, самой непонятной особенностью текстового процессора. Большинство из нас пользуется клавишей Итак, в Word предусмотрено пять типов табуляции: По левому краю. Текст перемещается вправо до следующей позиции табуляции. По правому краю. Текст размещается слева от символа табуляции. По центру. Текст центрируется по положению табуляции. С чертой. Табуляция этого типа не влияет на положение текста. Просто на позиции табуляции помещается вертикальная черта. По распределителю. Числовые значения выравниваются по десятичной точке, а всё остальное - по символу табуляции. Вместо десятичной точки можно назначить другой символ-разделитель. Создание новой позиции табуляции Новую позицию табуляции создать довольно легко. Щелкните на линейке в том месте, где необходимо разместить позицию табуляции. При размещении на линейке специального маркера табуляции обычный маркер исчезает. Теперь нажатие клавиши Чтобы определить новую позицию табуляции или удалить её, необходимо выполнить такие действия. 1. Щелкните на линейке в области табуляции там, где должна находиться новая позиция. Будет установлена табуляция по левому краю. 2. Чтобы удалить новую позицию табуляции, перетащите её маркер с линейки. Изменение типа табуляции В программе Word по умолчанию при щелчке на линейке добавляется позиция табуляции по левому краю. Если нужно создать позицию табуляции иного типа, выберите его до установки. Данный тип табуляции будет активным до тех пор, пока вы не замените его другим. Если вы выберете тип По разделителю, при каждом щелчке на линейке туда будет помещаться позиция табуляции именно этого типа. Чтобы изменить тип табуляции, щёлкните на маркере табуляции несколько раз, при каждом щелчке его тип будет меняться, что отразится на форме маркера; Щёлкните на линейке, чтобы добавить позицию табуляции выбранного типа. Перемещение позиции табуляции Набранный текст может понадобиться немного сместить. Однако удалять одну позицию табуляции и создавать другую не придётся – достаточно просто переместить существующую. Чтобы сместить позицию табуляции, нужно выполнить следующие действия: Выделите текст, сдвинутый на позицию табуляции. Щёлкните на маркере табуляции и перетащите его. На экране не появится направляющая, которая демонстрирует, как будет располагаться текст, когда вы отпустите кнопку мыши (рис. 11) 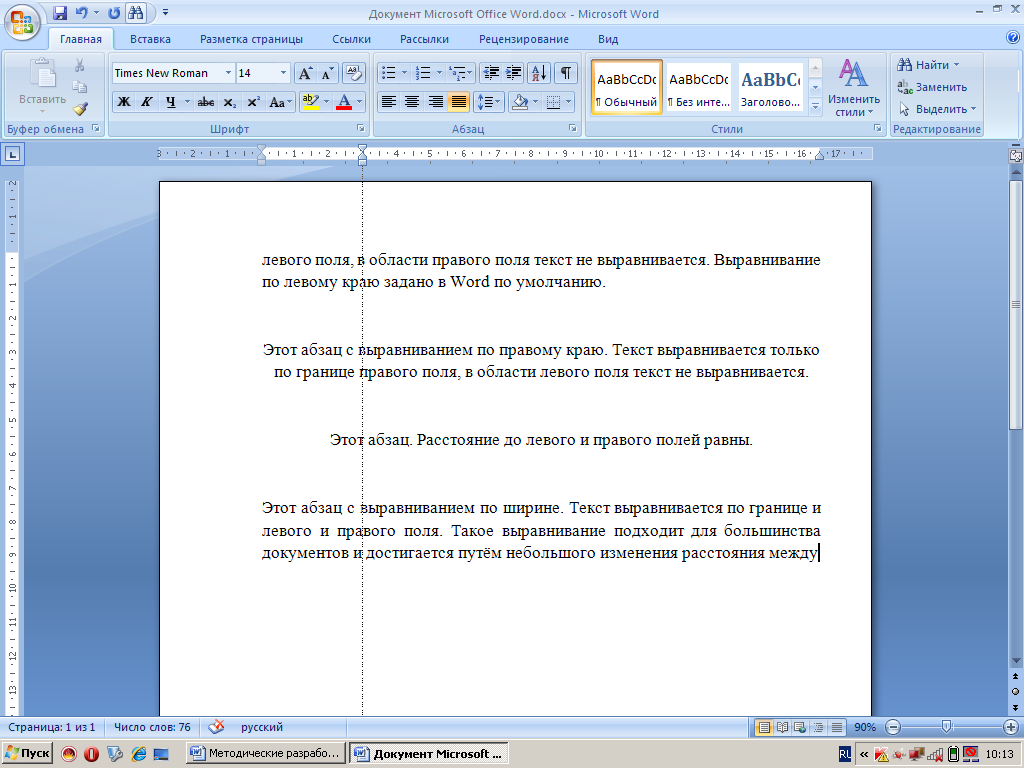 Рисунок 11. набрав текст. можно свободно перемещать маркер табуляции Найдите подходящую позицию табуляции и отпустите кнопку мыши. Удаление позиции табуляции Для удаления всех позиций табуляции нужно выполнить следующие действия: Дважды щёлкните на маркере табуляции на линейке. Откроется диалоговое окно Табуляции (рис. 12) 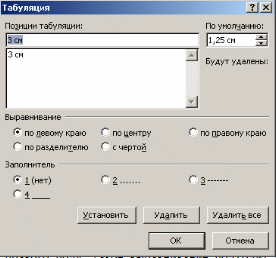 Рисунок 11. В диалоговом окне Табуляция задаются опции, недоступные при установке табуляции на линейке Щёлкните на кнопке Удалите всё. Щёлкните на кнопке Ок. Если вы не любите работать мышью, установите позицию табуляции с помощью диалогового окна Табуляция. Введите точное положение табуляции и выберите её тип, установив соответствующий переключатель. Даже работая с мышью, можно использовать диалоговое окно для более точной настройки позиции табуляции, чего нельзя добиться путём перетаскивания маркера по линейке. 3.7. Отступы и выступы Отступы часто используют для выделения наиболее важной информации в тексте. Кроме того, они позволяют установить некоторую субординацию абзацев. Например, при создании маркированных или нумерованных списков программа Word сдвигает текст так, чтобы он не располагался под маркером или номером. Отступ первой строки Если хотите, чтобы первая строка каждого абзаца автоматически сдвигалась вправо (без использования клавиши Чтобы настроить отступ первой строки абзаца с помощью линейки, выполните следующие действия: Выделите нужный абзац. Если необходимо, отобразить линейку, установив флажок Линейка на вкладке Вид ленты инструментов. Щёлкните на маркере отступа первой строки перетащите его в то место, где должна начинаться первая строка абзаца (рис. 12).  Рисунок 12. Направляющая позволяет визуально определить положение отступа первой строки Для создания отступа первой строки с помощью диалогового окна Абзац нужно выполнить перечисленные следующие действия: Выделите нужный абзац. Щёлкнуть на кнопке Абзац на вкладке Главная ленты. На экране появится диалоговое окно Абзац (рис. 13). 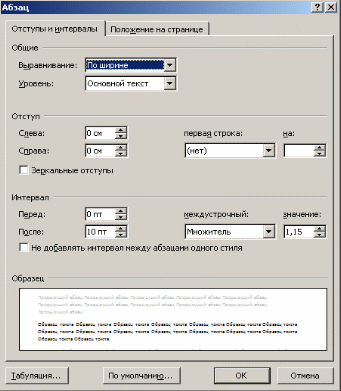 Рисунок 13. Укажите величину отступа первой строки абзаца в сантиметрах Если необходимо, щёлкните на вкладке Отступы и интервалы. В раскрывающемся списке Первая строка выбрать элемент Отступ. Введите размер отступа в поле На (по умолчанию он равен 1,25 см). Щёлкните на кнопке Ок. Чтобы убрать отступы первой строки, перетащить соответствующий маркер на линейке в его исходное положение (на левом поле) либо в диалоговом окне Абзац выбрать в списке Первая строка элемент Нет. Отступы слева и справа Отступ слева смещает строки абзаца к следующей позиции табуляции (вправо). По умолчанию текст сдвигается на полдюйма (1, 25 см). Проще всего изменить отступ слева, пользуясь кнопками панели инструментов. Для настройки отступа слева выполнить следующие действия: Выделить нужный абзац. Перейти на вкладку Главная ленты. Нужные инструменты находятся в разделе Абзац. Щёлкнуть на кнопке Увеличить отступ, чтобы сдвинуть текст вправо на одну позицию табуляции. Щёлкнуть ещё раз, чтобы сдвинуть текст вправо на следующую позицию табуляции. Чтобы уменьшить отступ на одну позицию табуляции, щёлкнуть на кнопке Уменьшить отступ. щёлкнуть ещё раз, чтобы сдвинуть текст влево на ещё одну (предыдущую) позицию табуляции. Отступ справа смещает строки абзаца влево от правого поля. Для создания такого отступа перетащите по линейке маркер отступа справа или маркер отступа слева либо воспользуйтесь диалоговым окном Абзац. (Действия аналогичны настройке отступа слева.) Создание выступов Выступ – это такое расположение строк в абзаце, при котором первая строка абзаца начинается у левого поля, а остальные сдвинуты вправо. Такой тип форматирования часто используется в маркированных и нумерованных списках – основной текст располагается под текстом первой строки, а не под маркером или номером. Для начала создадим выступ с помощью линейки: Выделите нужный абзац. Если необходимо, отобразите линейку, установив флажок Линейка на вкладке Вид ленты инструментов. щёлкнуть на маркере выступа и перетащить его в то место, где должна начинаться вторая строка текста (рис. 14). 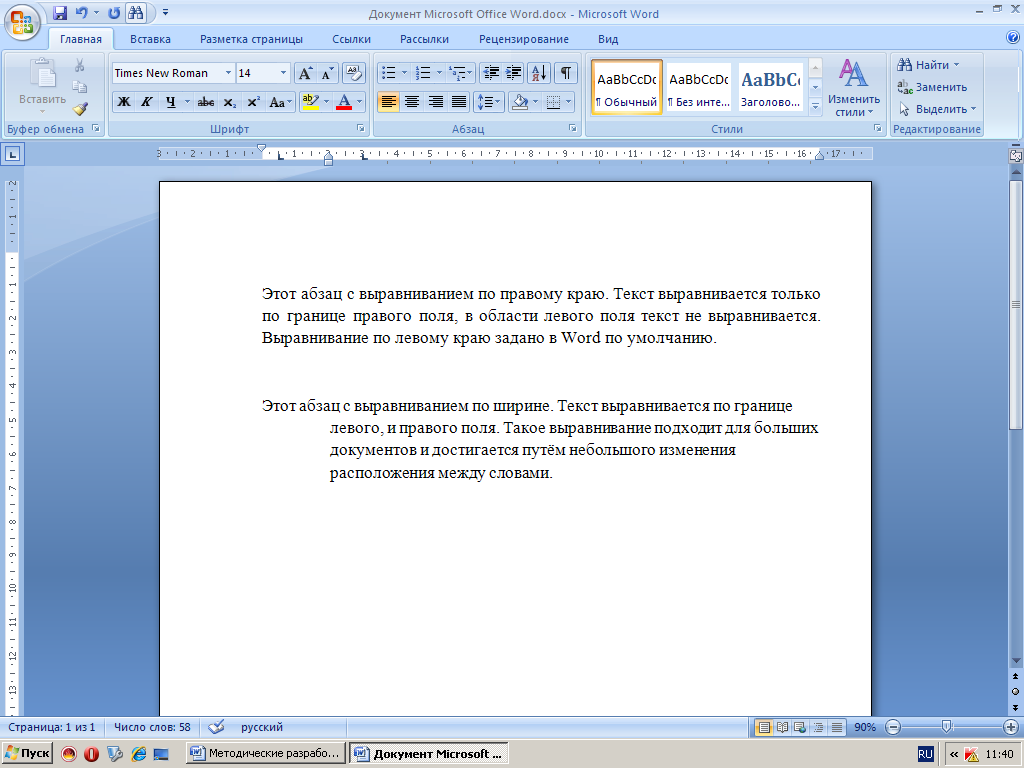 Рисунок 14. Выступ означает, что первая строка абзаца начинается у левого поля, а остальной текст сдвинут вправо Создадим выступ с помощью диалогового окна Абзац: Выделите нужный абзац. Щёлкните на кнопке Абзац вкладки Главная ленты. Если необходимо, щёлкните на вкладке Отступы и интервалы. Откройте список Первая строка и выберите элемент Выступ. В поле На введите значение, определяющее, на сколько нужно сдвинуть от левого поля вторую и следующие строки. Щёлкните на кнопке Ок. Отрицательный отступ Отрицательный отступ – это такое расположение строк, при котором первая строка выдвигается в область левого поля, в то время как остальные строки располагаются у границы поля. Чтобы создать отрицательный отступ с помощью линейки, выполнить следующие действия: Выделите нужный абзац. Если необходимо, отобразите линейку, установив флажок Линейка на вкладке Вид ленты инструментов. Щёлкните на маркере отступа первой строки и переместите его влево до того места, где должна начинаться первая строка абзаца (в область левого поля). Пример отрицательного отступа приведён на рис. 15.  Рисунок 15. Если задан отрицательный отступ, текст первой строки начинается в левом поле документа 3.8. Создание списков Списки применяются довольно часто, они позволяют структурировать информацию и акцентировать внимание на ней. Чаще всего списки используют для повесток дня, юридических актов, материалов презентаций, отчетов. Программа Word позволяет создавать нумерованные списки автоматически. Это значит, что при перемещении элементов списка производиться его автоматическая нумерация. Создание маркированных и нумерованных списков В маркированном списке для выделения отдельных элементов используются специальные символы, называемые маркерами. По умолчанию это квадратики среднего размера, но в качестве маркеров можно использовать любые другие символы или картинки. Список можно создавать по мере ввода текста, либо путем применения форматирования к уже введенному в документ тексту. В любом случае выбор маркера не влияет на текст списка. Для создания нумерованного или маркированного списка при вводе текста выполните следующие действия: 1. Щелкните на кнопке Нумерация или Маркеры  , расположенной в разделе Абзац вкладки Главная ленты инструментов. Либо в начале строки наберите цифру 1 с точкой (1.), чтобы начать создание нумерованного списка, или символ «звездочка» (*) – для маркированного списка. , расположенной в разделе Абзац вкладки Главная ленты инструментов. Либо в начале строки наберите цифру 1 с точкой (1.), чтобы начать создание нумерованного списка, или символ «звездочка» (*) – для маркированного списка.2. Введите текст, который относится к первому пункту вашего списка. 3. Нажмите 4. Введите текст, который должен содержаться в данном пункте списка. 5. Повторяйте действия, указанные в пп. 3-4, пока не введете весь текст, по окончании нажмите 6. Нажмите клавишу Редактирование списков Зачастую возникает необходимость внести изменения в созданные списки. При этом необходимо уметь добавлять и удалять отдельные элементы списка. Несколько списков можно объединить в один. Обратите внимание на то, что при объединении добавляемый список будет наследовать формат того списка, к которому он присоединяется. Ниже описано несколько примеров, которые помогут вам отредактировать список: |
