Методическая разработка по информатике. Методическая разработка по теме Текстовый редактор Microsoft Word 2007
 Скачать 4.21 Mb. Скачать 4.21 Mb.
|
|
Научитесь создавать стандартный документ на основе шаблона, который имеется в Word. В качестве тренинга создайте свое резюме, без которого вам трудно будет обойтись при поиске работы. Для этого воспользуйтесь Мастером резюме, выполнив следующие задания: 1. Вызовите Мастер резюме. 2. Выберите тип шаблона резюме и необходимые вам стандартные поля. 3. Заполните шаблон резюме личными данными. 4. Сохраните созданное резюме; присвоив ему любое имя. Вызвать Мастер резюме, выполнив следующие действия: нажать кнопку Microsoft Word → Создать; выбрать вкладку Резюме; щёлкнуть на вкладке по образцу Мастер резюме; нажать кнопку Задать тип резюме и определить стандартные поля, которые должны быть в нём. Для этого следует пользоваться для смены окон кнопкой <Далее> и выбрать в каждом окне те параметры, которые нужно иметь в своём резюме. Например, установить следующие параметры:  Нажать кнопку <Готово>. На экране появится стандартный шаблон с полями, которые вы сами только что определили. Заполняются эти поля конкретными данными следующим образом: если приведено название поля с двоеточием, то нужно ввести данные в этой строке, установив курсор после двоеточия; если название поля выделено тёмным цветом в квадратных скобках, то нужно по этому полю щёлкнуть мышью и начать ввод текста с клавиатуры. Как только вы введёте первый символ, название поля исчезнет. После ввода данных сохранить резюме, нажав кнопку «Office» →Сохранить как. Лабораторная работа № 2 по теме: «Форматирование документа»  Задание 1 Проведите форматирование текста, отображающегося на рис. 22 так, чтобы получился образец, приведённый на рис. 23. Стандартные операции форматирования выполнять с помощью меню (в командном режиме) или с помощью панели инструментов в следующей последовательности. 1. Откройте созданный в работе 1 (задание 2) документ Текст 2.doc. 2. Оформите в тексте обращение «Уважаемые господа!» полужирным шрифтом размером 16 пт в разрядку. 3. Отцентрируйте абзац — фрагмент текста «Уважаемые господа!». 4. Измените строчные буквы на прописные, используя для этого фрагмент текста «Уважаемые господа!». 5. Оформите фрагмент текста с указанием адреса фирмы полужирным курсивом размером 12 пт и разбейте этот фрагмент на абзацы. 6. Произведите выравнивание и оформление шрифтами всего текста в соответствии с рис. 23. 7. Заключите весь текст в рамку и сделайте фон. 8. Сохраните документ в файле с именем Текст 3. Внимание! После выполнения этих заданий вы должны уметь: разбивать текст на абзацы; накладывать на выделенный фрагмент текста различные шрифты; выравнивать абзац; устанавливать в абзаце различные интервалы; заключать текст в рамку и задавать цвет фона и рамки; изменять строчные символы на прописные и наоборот. 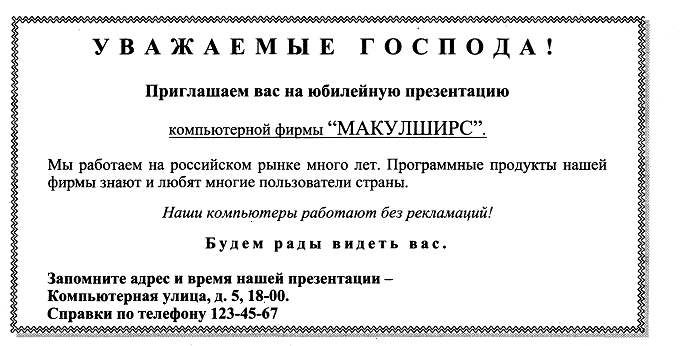 Рисунок 23. Текст после проведения операций форматирования 1. Откройте документ Текст 2.doc командой кнопка «Office»→Открыть. 2. Оформите в тексте обращение «Уважаемые господа!» полужирным шрифтом, размером 16 пт вразрядку в командном режиме. Для этого проделайте следующее: выделите обращение «Уважаемые господа!» одним из возможных способов; выполните команду меню Главная →Шрифт; в диалоговом окне <<Шрифт>> (рис. 24) установить параметры: 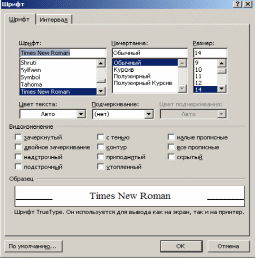 Рисунок 24. Окно «Шрифт»  в диалоговом окне <<Интервал>> (рис. 25) установите параметры: 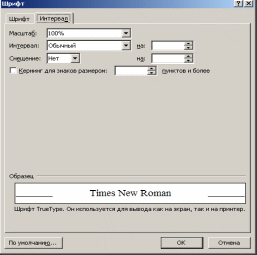 Рисунок 25. Диалоговое окно «Интервал»  нажмите кнопку 3. расположите абзацвыделенным шрифтом в п.2. симметрично относительно центра (отцентрируйте абзац) с отступами сверху и снизу. Для этого воспользуйтесь командным режимом: установите курсор в абзаце, щёлкнув в нём мышью; выполнить команду меню Главная→Абзац; в диалоговом окне <<Отступы и интервалы>> (рис. 26) установить параметры: 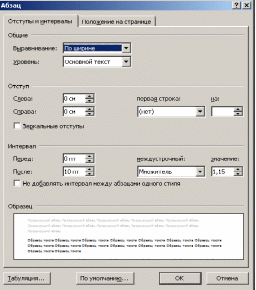 Рисунок 26. Диалоговое окно «Отступы и интервалы» 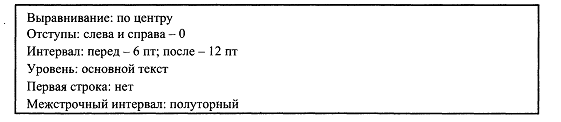 нажмите кнопку 4. Измените в выделенном фрагменте строчные буквы на прописные. Для этого: выделите фрагмент текста (Уважаемые господа!); выполните команду меню Главная→Шрифт; включите кнопку <Все прописные> и нажмите кнопку 5. Оформите фрагмент текста с указанием адреса фирмы шрифтом полужирным курсивом, размером 12 пт и разбейте этот фрагмент на абзацы -с помощью кнопок панели инструментов Форматирование (см. рис.23): разбейте текст на абзацы так, как показано на рис. 23. Для этого устанавливайте курсор перед первой буквой абзаца и нажимайте клавишу выделите указанный фрагмент текста одним из возможных способов; наложите шрифт, щёлкнув левой клавишей мыши на кнопках начертания шрифта  и и  панели инструментов Форматирование; панели инструментов Форматирование;установите размер шрифта 12. щёлкнув левой кнопкой мыши на кнопке <Размер шрифта> и выберите из списка нужный размер; выровнять текст выделенного фрагмента текст по левому краю, нажав кнопку < По левому краю >. 6. остальной текст оформите шрифтами и выровнять его самостоятельно в соответствии с образцом на рис. 23. 7. Заключите весь текст в рамку и сделайте фон. Для этого: выделите весь текст одним из возможных способов; выполните команду меню Разметка страницы→Фон страницы→Границы страниц (рис. 27): 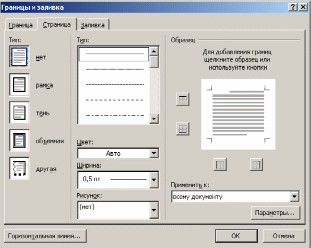 Рисунок 27. Диалоговое окно «Границы и заливка» в диалоговом окне <Граница> установите параметры:  в диалоговом окне <Заливка> установите параметры:  нажмите кнопку 8. Сохраните файл: выполните команду кнопка «Office»→Сохранить как; в появившемся окне установите каталог Тексты и введите имя файла Текст 3; нажмите кнопку <Сохранить>.  Задание 2 Наберите текст и оформите его фрагменты как нумерованные и маркированные списки в соответствии с рис. 28. Для этого: 1. Установите режим постраничного отображения документа на экране. 2. Создайте новый документ. 3. Наберите текст, приведённый на рис. 29. 4. Выделите шрифтом заголовок (строка 1). 5. Оформите строки 2-3 как нумерованный список. 6. Отцентрируйте и установите полужирный шрифт в строке 4. 7. Оформите строку 5 текста как маркированный список 1-го уровня. 8. оформите строки 11 и 18-21 как маркированный список 1-го уровня. 9. Оформите группу строк 6-10 и 12-17 маркированным списком 2-го уровня. 10. Измените вид маркированного списка 2-го уровня для группы строк 6-10 и 12-17. 11. Сохраните текст в файле Текст 4. 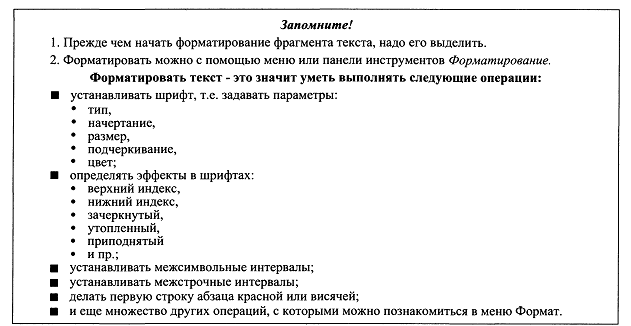 Рисунок 28. Образцы фрагментов текста, оформленных как нумерованный или как маркированный список (файл Текст4.doc) 1. Установите режим отображения текста, на экране выполнив, команду меню Вид→Разметка страницы. 2. Создать новый документ, выполнив команду кнопка «Office»→Создать→Новый документ. 3. Наберите текст, приведённый на рис. 29. для перехода к новой строке в процессе набора текста нажимайте клавишу 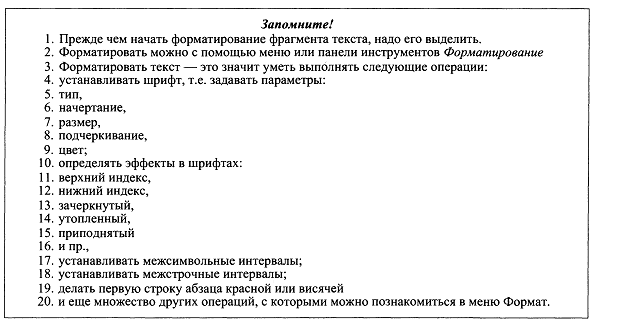 Рисунок 29. Исходный текст к заданию 2 в работе 2 (оформление текста с помощью нумерованных и маркированных списков) 4. Введите 1-ю строку и установите полужирный шрифт. 5. Оформите фрагмент текста как нумерованный список с помощью меню. Для этого: выделите 2-ю и 3-ю строку; выполните команду меню Главная →Нумерация; на вкладке щёлкните мышью по второму образцу в верхнем ряду; нажмите вкладку 6. Выделите 4-ю строку, установите полужирный шрифт и отцентрируйте. 7. Оформите фрагмент текста как маркированный список 1-го уровня с помощью меню. Для этого: выделите 5-ю строку; выполните команду меню Главная →Маркеры; на вкладке щёлкните мышью по третьему образцу в нижнем ряду; нажмите кнопку 8. Как маркированный список 1-го уровня оформите строки 11 и 18-21, воспользовавшись технологией в пункте 5. 9. Оформите маркированным списком 2-го уровня группу строк 6-10 и 12-17. Для этого: выделите группу строк; выполните команду меню Главная →Маркеры; на вкладке щёлкните мышью по второму образцу в верхнем ряду; нажмите кнопку <Определить новый маркер>; |
