Методическая разработка по информатике. Методическая разработка по теме Текстовый редактор Microsoft Word 2007
 Скачать 4.21 Mb. Скачать 4.21 Mb.
|
|
Перемещение и копирование элементов списка. Элементы списка легко перемещать. При этом Word автоматически производит их перенумерацию, благодаря чему список всегда корректно пронумерован. Чтобы переместить элемент списка, установите указатель мыши на поле слева от него так, чтобы указатель принял вид стрелки. Дважды щелкните мышью для выделения данного абзаца. Перетащите его в новое место, или, удерживая нажатой клавишу Удаление элемента списка. Удалите весь текст, относящийся к данному элементу (пункту) списка, и нажмите клавишу Добавление нового элемента списка. Поместите курсор в конец последнего или какого-либо элемента списка и нажмите Добавление пустой строки между элементами списка. Поместите курсор в начало строки и нажмите Отключение нумерации и маркеров. Завершив работу со списками, щелкните на кнопке Нумерация или Маркеры в разделе Абзац вкладки Главная ленты, чтобы отключить функцию автоматического создания списка. Многоуровневые списки Нередко нумерованные и маркированные списки имеют иерархическую структуру. Пример классического многоуровневого списка: Первый пункт Второй пункт Пункт первого подуровня 1 Пункт второго подуровня 1 Пункт второго подуровня 2 Третий пункт Щелкните на кнопке Многоуровневый список  в разделе Абзац вкладки Главная ленты. Введите первый элемент, нажмите клавишу в разделе Абзац вкладки Главная ленты. Введите первый элемент, нажмите клавишу 3.9. Форматирование текста в виде колонок Вы обращали внимание на то, что в газетах и журналах текст нередко печатается в довольно узких колонках, а не на всю ширину страницы? Дело в том, что читать текст, расположенный в узких колонках, значительно легче, да и вероятность потери строки намного ниже. Используемые в газетах и журналах колонки называют газетными. Текст заполняет одну колонку и плавно переходит в следующую. Он «перетекает» по колонкам сверху вниз, слева направо, в точности повторяя естественные движения человеческого глаза. Задать размещение текста в колонках можно как до его ввода в документ, так и после. Щелкните на абзаце, начиная с которого должны создаваться колонки, либо выделите текст, который нужно преобразовать, и выполните следующие действия: 1. Щелкните на кнопке Колонки  в разделе Параметры страницы вкладки Разметка страницы ленты инструментов. Откроется палитра, в которой можно задать число колонок (Рис. 16). в разделе Параметры страницы вкладки Разметка страницы ленты инструментов. Откроется палитра, в которой можно задать число колонок (Рис. 16).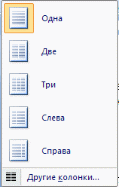 Рисунок 16. Выбор числа колонок 2. Выберите нужный образец, либо щелкните на элементе Другие колонки. 3. Откроется диалоговое окно Колонки (Рис. 17), которое, помимо прочего, позволяет настроить ширину колонок и задать расстояние между ними. 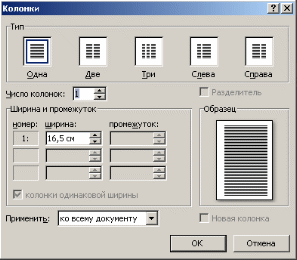 Рисунок 17. Окно создания и настройки колонок 4. В разделе Тип выберите один из часто используемых форматов колонок, либо введите нужное значение в поле Число колонок. Как будет выглядеть текст, можно увидеть в поле Образец. 5. Если необходимо, отрегулируйте ширину колонки и расстояние между ними, используя параметры раздела Ширина и промежуток. Для создания колонок разной ширины снимите флажок Колонки одинаковой ширины. 6. Откройте список Применить и выберите элемент К текущему разделу, если вы используете разделы, либо Ко всему документу, либо До конца документа. 7. Щелкните на кнопке ОК. Список литературы Е. Н. Иванова «Microsoft Office Word 2007», Москва, 2008 год. В. А. Каймин «Информатика», Москва, ИНФРА-М, 2001 год. А. В. Терехов, А. В. Чернышов, В. Н. Чернышов «Информатика», Тамбов, Издательство «ТГТУ», 2007 год. «Информатика. Практикум по технологии работы на компьютере», под редакцией профессора Н. В. Макаровой, Москва, «Финансы и Статистика», 2005 год. С. Власенко, А. Маленкова «Word 2007в вопросах и ответах», Санкт-Петербург, 2008 год. З. М. Берлинер «Microsoft Office 2007», Москва, БИНОМ-Пресс, 2004 год. Учебные проекты с использованием Microsoft Office: методическое пособие и ЭОР на компакт-диске – 3-е издание, Москва, БИНОМ, Лаборатория знаний, 2007 год. М. С. Цветкова, Л. С. Великович «Информатика и ИКТ», Москва, Издательский центр «Академия», 2012 год. Лабораторная работа № 1 по теме: «Создание и редактирование документов».  Задание 1 Знакомство с основными настройками документа и технологией его сохранения в среде текстового процессора Word 2007. Для этого: Загрузить текстовый процессор Word Установите режим постраничного отображения документа на экране. Задайте основные параметры (тип и размер шрифта, способ выравнивания текста), которые будут устанавливаться по умолчанию при вводе текста. Наберите текст, отображенный на рис. 18, не нажимая клавишу Сохраните набранный текст в файле с именем Текст!. Обратите внимание на разницу между командами Сохранить как... и командой Сохранить. Закройте документ. Откройте документ. Закройте документ. Научитесь выходить из среды Word. Уважаемые господа! Приглашаем вас на юбилейную презентацию компьютерной фирмы "МАКУЛШИРС". Мы работаем на российском рынке много лет. Информационные продукты нашей фирмы знают и любят многие пользователи страны. Наши компьютеры работают без рекламаций! Будем рады видеть вас. Запомните адрес и время нашей презентации — Компьютерная улица, д. 5, 18-00. Справки по телефону 123-45-67. Рисунок 18. Текст задания 1 (файл Текст!.doc) Войдите в среду текстового процессора Word, воспользовавшись одним из известных способов. Например, вы всегда это сможете сделать через Главное меню. Для этого: щёлкните по кнопке <Пуск>; в Главном меню выберите команду Программу→Microsoft Word; на экране появится интерфейс среды текстового процессора Word с новым документом. Установите режим отображения текста на экране, выполнив команду, Вид→Разметка страницы. Выполнить минимально необходимые настройки документа. Для этого на панели Форматирования (рис. 19). щёлкните по кнопке выравнивания текста < По левому краю >; установите размер шрифта – 12; установите тип шрифта – Times New Roman.  Рисунок 19. Панель инструментов Форматирование Наберите текст в соответствии с заданием на рис. 18. Воспользуйтесь при этом следующими советами: постарайтесь работать на клавиатуре пальцами обеих рук; в процессе набора текста не нажимайте клавишу не исправляйте в процессе набора ошибки. Это снижает скорость набора текста. Это можно будет сделать после набора, воспользовавшись советами в задании 2. Сохраните набранный текст в файле с именем TeKcmI.doc. Для этого воспользуйтесь типовой последовательностью технологических операций по сохранению документа в любой прикладной среде Microsoft: нажмите кнопку «Office»→Сохранить как; в появившемся диалоговом окне <<Сохранение документа>> (рис. 20) , нажимая кнопку <Переход на один уровень вверх> , выберите папку Мои документы; 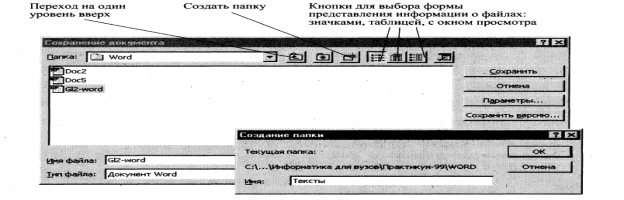 Рисунок 20. Диалоговое окно <<Сохранение документа>> создайте в папке Мои документы личную папку, например с именем Тексты. Для этого нажмите кнопку <Создать папку> (рис. 20) и заменить название Новая папка на название папки, например Тексты; нажмите кнопку перейдите в личную папку Тексты, щёлкнув по её имени два раза; наберите в нижней части диалогового окна в строке Имя файла- Текст 1 , по умолчанию тип файла будет Документ Word; нажмите кнопку <Сохранить>. Закройте созданный документ с текстом, введя команду кнопку «Office»→Закрыть. При этом возможны два варианта: если перед этим сохранили документ, то окно будет закрыто сразу; если документ предварительно не сохранили, то будет задан вопрос, надо ли перед закрытием окна этот документ сохранить. Выберите один из возможных вариантов. Открыть созданный документ: выполнив команду кнопку «Office»→Открыть; установите в диалогом окне <<Открытие документа>> курсор на имени вашего файла; нажать кнопку <Открыть>.  Задание 2 Выполните основные операции по редактированию текстовых документов Word, воспользовавшись ранее созданным текстом (см. рис.18) из файла TeKcml.doc. В этом тексте проведите редактирование, варианты которого будут указаны ниже. 1. Откройте созданный в задании 1 документ, хранящийся в файле TeKcml.doc. 2. Исправьте допущенные в процессе набора текста ошибки. 3. Разбейте текст на абзацы и сравните с изображением на рис. 2.12. 4. Освойте различные способы выделения фрагментов текста. 5. Научитесь копировать абзацы с помощью контекстного меню. 6. Научитесь копировать абзацы с помощью управляющего (основного) меню. 7. Удалите копию абзаца с помощью контекстного меню. 8. Удалите копию абзаца с помощью управляющего (основного) меню. 9. Проделайте ряд самостоятельных упражнений по копированию и перестановке абзацев, предложений в абзацах, слов в предложениях, букв в словах. 10. Осуществите поиск в тексте однокоренных слов, например с корнем компьютер. 11. Осуществите поиск в тексте слов, начинающихся с одинаковой буквы, например с М, 12. Осуществите поиск в тексте одинаковых слов, например вас, 13. Скопируйте весь текст задания и исправьте в нем обращение к одному человеку - "Дорогой друг!". 14. Замените одно слово на другое, например вас на Вас. 15. Создайте и используйте в дальнейшем элемент автозамены текста при наборе, например номер телефона 123-45-67. 16. Проверьте орфографию текста, используя основной словарь. 17. Сохраните файл под именем Текст2.  ТЕХНОЛОГИЯ РАБОТЫ 1. Откройте документ TeKcml.doc — нажать кнопку «Office»→Открыть; указав в диалоговом окне следующие параметры: Установите курсор на имени файла Текст 1 и нажмите кнопку Открыть. 2. Для исправления допущенных в процессе набора текста ошибок нужно установить курсор перед или после неправильной буквы и ввести правильную. Ошибочную букву (символ) нужно стереть, воспользовавшись клавишами 3. Разбиение текста на абзацы производится с помощью клавиши  Рисунок 21. Текст задания 1 после разбиения на абзацы(файл Текст 2.doc) Для проверчки наличия абзацев нажмите на правой стороне панели Главная кнопку с буквой  . Можно будет увидеть в конце каждого абзаца букву . Можно будет увидеть в конце каждого абзаца букву  . Для отмены повторно нажмите кнопку . Для отмены повторно нажмите кнопку  . .Отработать различные способы выделения фрагментов текста: отдельных слов, символов, строк текста, группы строк текста, абзаца. Для этого: для выделения слова установите на нём курсор и два раза щёлкните левой кнопкой мыши; для выделения одного или несколько подряд идущих символов в строке установите курсор пред первым или последним символом, нажмите левую кнопку мыши и, удерживая её, перетащите мышь по символам; для выделения строки установите указатель мыши на левое поле текста около строки. Указатель изменит своё изображение на стрелку с наклоном вправо. Щёлкните левой кнопкой мыши. Строка будет выделена тёмным цветом; для выделения группы строк установите указатель мыши на левое поле текста около первой или последней строки. Указатель изменит своё изображение на стрелку с наклоном вправо. Щёлкните левой кнопкой мыши и перетащите мышь до конца блока строк. Строки будут выделены тёмным цветом; для выделения абзаца установите курсор в любое место абзаца и три раза щёлкните левой кнопкой мыши. Скопируйте первый абзац в конец текста приглашения, используя мышь: выделите абзац; установите курсор мыши на выделение, добившись появления щёлкните правой кнопкой мыши и в появившемся меню выберите команду Копировать; установите курсор мыши в конец документа, щёлкните правой клавишей и в появившемся меню выберите команду Вставить; повторите все действия для создания второй копии. Скопируйте второй абзац в конец текста приглашения, воспользовавшись командами меню: выделите абзац; выбрать команду меню Главная → Копировать  ; ;установите курсор мыши в конец документа; выбрать команду меню Главная → Вставить; Повторить все действия для создания второй копии. Удалите копию первого абзаца, проделав действия с мышью: выделите абзац; установите курсор мыши на выделение, добившись появления стрелки щёлкните правой кнопкой мыши и в появившемся меню выберите команду Вырезать. Удалите копию второго абзаца, воспользовавшись командами меню: выделите абзац; выбрать команду меню Главная →Вырезать/ Проделать ряд самостоятельных упражнений по копированию и перестановке абзацев, предложений в абзацах, слов в предложениях, букв в словах. Выполните в тексте поиск слов с корнем компьютер. Для этого: установите курсор на начало текста; выполнить команду меню Главная → Найти; в диалоговом окне для полного его отображения нажмите кнопку <Больше>; установите параметр Направление: Везде; нажмите кнопку <Найти далее>, пока не найдёте все включения этого слова в тексте. При выполнении задания по поиску слов, начинающихся с буквы M; нужно установить флажок Учитывать регистр, остальное - аналогично п. 10. Выполните задание по поиску слова вас производится аналогично п. 10. Скопируйте весь текст задания и исправьте в нём обращение к одному человеку – «Дорогой друг!». Для замены одного слова на другое: выполните команду меню Главная →Заменить; в диалоговом окне <<Найти и заменить>> ввести следующие параметры  Создать элемент автозамены и используйте его при наборе и редактировании текста: выделите фрагмент текста, например указанный в приглашении номер телефона 123-45-67; выполнить команду кнопка Microsoft Word → Параметры Word → Правописание → в разделе Параметры автозамены нажать кнопку Параметры автозамены → перейти на вкладку Автозамена. В диалоговом окне в правой строке будет отображён выделенный фрагмент - номер телефона. В левой строке наберите условное обозначение, например т1; и нажмите кнопку <<Добавить>>; закрыть окно, нажав кнопку установите курсор в любое место; наберите аббревиатуру т1 и, нажав клавишу Проверить орфографию, используя основной встроенный словарь: установить курсор в начало текста; выполнить команду Правописание; при отсутствии ошибок будет выдано сообщение об окончании проверки правописания; при подозрении на ошибку будет выделено соответствующее слово, которое можно отредактировать, используя кнопки диалогового окна. Сохранить файл, выполнив действия, аналогичные описанным в пункте 5 задания 1: нажать кнопку Microsoft Word → Сохранить как; в появившемся окне установить каталог Тексты и ввести имя файла Текст 2; нажать кнопку <Сохранить>.  Задание 3 |
