Методическая разработка по информатике. Методическая разработка по теме Текстовый редактор Microsoft Word 2007
 Скачать 4.21 Mb. Скачать 4.21 Mb.
|
|
Глава 2. Работа с текстом 2.1. Текстовый курсор и указатель мыши Ввод текста в процессоре Word осуществляют в окне документа. Текстовый курсор всегда находится в той позиции, в которую будет введён очередной символ. Курсор может находиться в окне редактора только в пределах текста. Это принципиально отличает его от указателя мыши. Текстовый курсор непрерывно мигает, а его форма не совпадает с формой указателя мыши, так что перепутать их невозможно. В отличие от текстового курсора указатель мыши может находиться, в любом месте окна редактора и даже за его пределами если окно не развёрнуто на весь экран. С помощью указателя мыши можно выполнить много разных операций: выбор и выполнение команд меню; перемещение документа по экрану с помощью полос прокрутки (скроллинга); установка полей, отступов и табуляторов с помощью линейки; выделение фрагментов документа и выполнение операций с буфером обмена; работа с рисунками, таблицами, колонками и многими другими компонентами. Чаще всего встречаются два вида указателя мыши.  Первый из них (I) используется, если указатель находится в пределах текстовых фрагментов документа, а второй - в пределах панели инструментов, строки меню, строки заголовка, полос прокрутки и строки состояния. Первый из них (I) используется, если указатель находится в пределах текстовых фрагментов документа, а второй - в пределах панели инструментов, строки меню, строки заголовка, полос прокрутки и строки состояния.2.2. Ввод текста 2.2.1. Некоторые правила ввода текста Правило 1. При вводе текста с клавиатуры установите курсор в том месте, куда следует вводить текст. По умолчанию текст выравнивается по левому краю, а курсор перемещается вправо. Переход на новую строку при достижении правого края страницы осуществляется автоматически (без нажатия клавиши [ENTER]). Правило 2. Для создания нового абзаца нажать клавишу [ENTER]. Если необходимо совершить принудительный переход на новую строку, когда предыдущая ещё не заполнена, но так чтобы компьютер не воспринял эту операцию как переход на следующий абзац, используется комбинация клавиш [SHIFT]+[ENTER]. Правило 3. При вводе текста полезно использовать режим отображения непечатаемых символов. К таким символам относятся знаки конца абзацев, пробела, табуляции и другие. Непечатаемые символы не выводятся на печать, однако они позволяют более наглядно видеть структуру текста (рисунок 6). Символы пробела      Генеральному ∙ директору Символы конца Генеральному ∙ директору Символы конца  Пустая строка Пустая строка  абзаца абзаца  Уважаемый ∙ Николай ∙ Сергеевич Уважаемый ∙ Николай ∙ Сергеевич  Рисунок 6 Для включения режима показа непечатаемых символов используется кнопка Непечатаемые символы панели инструментов Стандартная или комбинацию клавиш [CTRL]+[SHIFT]+[8(*)]. Правило 4. Для того чтобы удалить ошибочно введённый символ, используется клавиша [DELETE] или [BACKSPASE]. Клавиша [DELETE] удаляет символ, стоящий справа от курсора, а клавиша [BACKSPASE] – символ слева. Целые слова удаляют комбинацию клавиш [CTRL]+ [BACKSPASE] и [CTRL]+[DELETE]. Правило 5. Word позволяет работать с документом в одном из двух режимов: «Вставка» или «Замена». По умолчанию приложение работает в режиме вставки. В этом режиме символ, введённый в позицию курсора, сдвигает вправо всю строку, расположенную правее курсора. В режиме «Замена» вводимый символ вставляется в текст в позицию курсора и заменяет существующий символ. Новый текст вводится как бы поверх старого. В режимы «Вставка» и «Замена» можно перейти следующими способами: нажать клавишу [INSERT]. Клавиша [INSERT] работает как переключатель, и повторное нажатие клавиши возвращает редактор в режим «Вставка». Правило 6. Для того чтобы разбить один абзац на два, поместить курсор в точку разбиения и нажать клавишу [ENTER]. Для того чтобы объединить два соседних абзаца в один, поместить курсор в самый конец первого абзаца (перед символом  ) и нажать клавишу [DELETE]. ) и нажать клавишу [DELETE].2.2.2. Перемещение по тексту Перед тем как вносить изменения в текст, необходимо перейти к тому месту, где эти изменения будут сделаны. Вот почему следует изучить методы передвижения по документу. Передвигаться можно различными способами: с помощью мыши; с помощью клавиатуры; с помощью схемы документа и пр. Работа с мышью Вот некоторые из способов навигации в приложениях Office с помощью мыши. По умолчанию в окне Word отображаются горизонтальная и вертикальная полосы прокрутки. По мере перемещения ползунка полосы прокрутки отображаются подсказка с номером и первым заголовком текущей страницы. Эти же данные постоянно доступны в строке состояния программы. Щёлкните мышью вверху или внизу полосы прокрутки для перемещения на один экран вверх или вниз, как при нажатии клавиш При работе в режиме черновика для перемещения в крайнее левое положение, удерживая клавишу При использовании Microsoft IntelliMouse или другой мыши с колёсиком перемещение вверх и вниз по документу можно выполнять, вращая колесико мыши. Использование клавиатуры Как правило, при работе с текстом удобнее всего оказывается навигация при помощи клавиатуры – не приходится снимать руки с клавиш, перемещать мышь, а затем снова обращаться к клавиатуре. Чтобы ваши действия были максимально эффективными, используйте клавиши и их комбинации, приведённые в таблице 3. Таблица 3. Клавиши и комбинации клавиш, используемые для навигации
Схема документа Для того чтобы отобразить схему документа слева от него, щёлкните на корешке вкладки Вид на ленте и в разделе Показать или скрыть установите флажок Схема документа. Схема демонстрирует общую структуру документа, показывая его в виде иерархически расположенных заголовков на отдельной панели, снабжённой полосой прокрутки. Развернуть или свернуть любую ветвь схемы можно, щёлкнув на маленьком квадратике рядом с ней. Основные назначения схемы – навигация по документу. Щёлкните на любом заголовке, чтобы перейти к нему. А при перемещении по документу другим способом в схеме документа выделяется заголовок раздела, в котором находится курсор. 2.3. Операции с фрагментами текста Чтобы поработать над текстовым фрагментом отдельно от остального документа, его необходимо сначала выделить. Выделение обеспечивает максимальную гибкость, таким образом можно изолировать текст или другой элемент от всего документа. Любое действие, выполненное над выделенным фрагментом, на остальную часть документа не влияет. 2.3.1. Выделение фрагментов текста Выделение текста с помощью клавиатуры Для выделения текста можно использовать как клавиатуру, так и мышь. У обоих методов есть свои преимущества. Чтобы выделить фрагмент текста, выполнить следующие действия: Поместить курсор в начало выделяемой области. Нажать и удерживать клавишу Используя клавиши управления курсором, переместить курсор в конец выделяемого фрагмента. Например, чтобы выделить текст, по словам, удерживая нажатую клавишу Выделяя фрагмент, Word изменяет цвет фона (рис. 7). С выделенным текстом можно работать как с единым целым.  Рисунок 7. Выделенный фрагмент текста находится на другом фоне Выделение текста с помощью мыши С помощью мыши выделять текст тоже несложно, хотя для этого может потребоваться некоторая практика. Действия, которые можно выполнять, с использованием мыши для выделения текста описаны в таблице 4. Таблица 4. Приёмы выделения текста с помощью мыши
2.3.2. Удаление и замена выделенных фрагментов текста Чтобы удалить фрагмент документа, выделить его и нажать одну из клавиш [DELETE], [BACKSPACE] или [ПРОБЕЛ]. После удаления фрагмента Word заново отформатирует абзац. Если необходимо выделить фрагмент текста и начать вводить символы с клавиатуры, то новый текст заменит предыдущий. Для удаления фрагмента можно использовать также команды, позволяющие вырезать фрагмент документа. Эти команды не только удаляют выделенный фрагмент из документа, но и помещают его в буфер обмена. Внешне результат выполнения команд удаления и вырезания выглядит одинаково, однако принципиальное отличие состоит в том, что при удалении фрагмента он навсегда исчезает из памяти компьютера, а при его вырезании он исчезает из документа, но помещает в буфер обмена. Команды копирования отличаются от команд вырезания тем, что при их выполнении фрагмент хотя и помещается в буфер обмена, но не удаляется из документа. 2.3.3. Буфер обмена При вырезании, копировании и вставке удобно использовать буфер обмена Office, где может храниться и несколько фрагментов информации. Для того чтобы вырезать или скопировать в буфер обмена Office несколько фрагментов, сначала активизировать его, щёлкнув на кнопке рядом с надписью Буфер обмена на вкладке Главная ленты. На экран будет выведена панель Буфер обмена, а на панель задач Windows добавлен значок Буфер обмена. До тех пор, пока он находится на панели задач, все вырезанные и скопированные фрагменты будут помещаться именно в буфер обмена Office, а их эскизы будут находиться на панели Буфер обмена (рис. 8).  Рисунок 8. Для работы с несколькими скопированными или вырезанными фрагментами использовать буфер обмена Office Во-вторых, чтобы поместить в документ фрагмент из буфера обмена Office, выполните следующие действия. Щёлкнуть в документе там, куда необходимо вставить информацию. На панели Буфер обмена щёлкнуть на элементе, который хотите вставить. Он будет добавлен в документ. 2.3.4. Перемещение и копирование фрагментов текста Чаще всего текст выделяют с целью перемещения или копирования. В первом случае текст удаляется из исходного места и помещается в другое; этот процесс также называют вырезанием и вставкой. Во втором случае фрагмент текста остаётся в исходном месте, а на место назначения помещается его копия; этот процесс называется копированием и вставкой. И при вырезании, при копировании фрагмент текста помещается в буфер обмена Windows, где хранится до того момента, пока вы его не вставите в документ. Поскольку буфер обмена работает в самой операционной системе, его можно использовать во всех Windows-приложениях, а не только в Word. Программа Word чрезвычайно популярна, в частности и потому, что позволяет достигать цели разными путями. Копировать и перемещать текст можно методами, некоторые из них приведены здесь. Основные этапы копирования и перемещения текста: Выделите текст, который нужно скопировать или переместить. Скопировать (или вырежьте) выделенный текст. Переместить курсор в место вставки. Вставьте скопированный (или вырезанный) текст. Для того чтобы скопировать выделенный текст, нужно выполнить одно из следующих действий:  Щёлкнуть на кнопке Копировать раздел Буфер обмена вкладки Главная ленты инструментов. Щёлкнуть на кнопке Копировать раздел Буфер обмена вкладки Главная ленты инструментов.Щёлкнуть правой кнопкой мыши на выделенном фрагменте и в контекстном меню выбрать команду Копировать. Нажать Чтобы вырезать выделенный текст, выбрать один из следующих способов:  Щёлкнуть на кнопке Вырезать в разделе Буфер обмена вкладки Главная ленты инструментов. Щёлкнуть на кнопке Вырезать в разделе Буфер обмена вкладки Главная ленты инструментов.Щёлкнуть правой кнопкой мыши на выделенном фрагменте и в контекстном меню выбрать команду Вырезать. Нажать Нажать Вставка вырезанного текста производится следующими способами: Щёлкнуть на кнопке Вставить в разделе Буфер обмена вкладки Главная ленты инструментов. Щёлкнуть правой кнопкой мыши на документе и в контекстном меню выбрать команду Вставить. Нажать Нажать Для перетаскивания выделенного фрагмента текста в нужное место можно использовать мышь. Этим методом удобно пользоваться при перемещении текста в пределах одного экрана. Чтобы перетащить текст, нужно выполнить следующие действия: Выделить текст, который нужно переместить или скопировать. Поместить указатель мыши на выделенный фрагмент текста. Указатель примет вид стрелки. Для перемещения текста нажать кнопку мыши и удерживать её, а для копирования текста дополнительно нажать и удерживать клавишу Перетащить мышь в место назначения. Вид указателя мыши снова изменится. Рядом со стрелкой появится прямоугольник (рис. 9), а точка вставки (I-образный курсор) будет находиться на будущем месте положения перемещаемого текста. 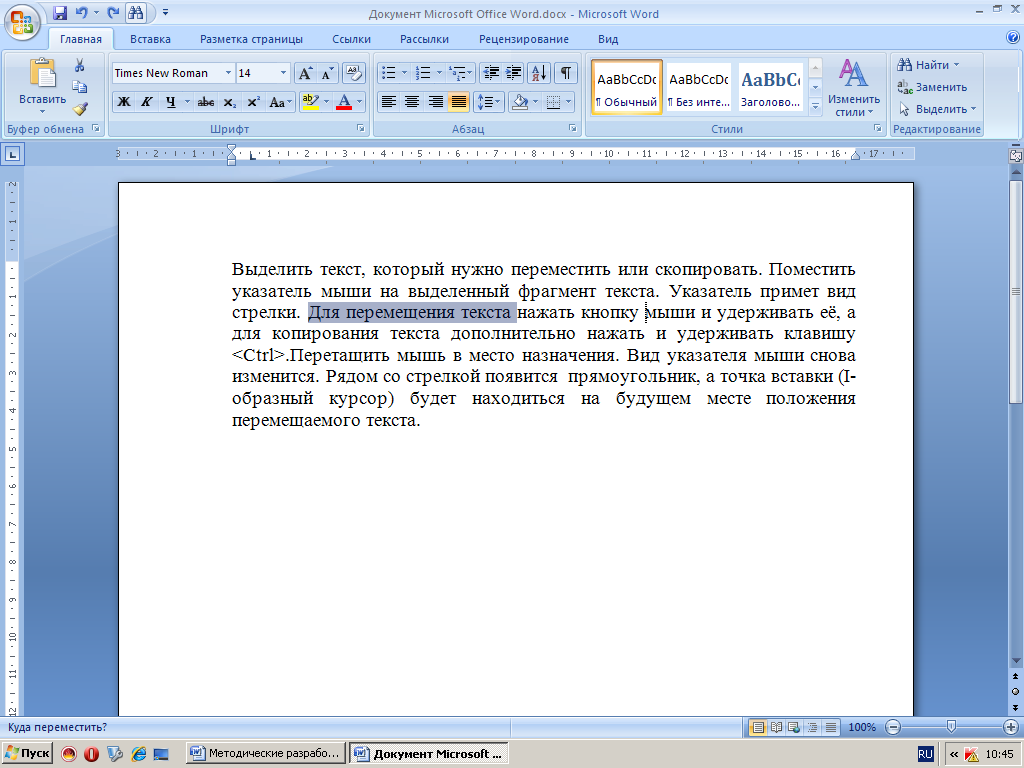 Рисунок 9. Перемещение текста с помощью мыши Отпустить кнопку мыши. Текст по-прежнему выделен, поэтому, если вы ошиблись с местом его размещения, щёлкнуть на нём и перетащить ещё раз. Щёлкнуть вне выделенного фрагмента, чтобы снять выделение. 2.4. Отмена выполненных действий Команда Отменить позволяет отменить последнюю операцию в документе. Например, если вы случайно удалили выделенный текст, команда Отменить его восстановит, если вы случайно изменили поля, она вернёт их на место, а текст будет выглядеть так, будто с ним ничего и не происходило. У команды Отменить есть двойник по имени Вернуть, эта команда возвращает результаты выполнения последней отменённой операции. Если вы случайно отменили несколько операций, эта команда вернёт их результаты. Чтобы отменить операцию, воспользуйтесь одним из следующих способов:  Щёлкнуть на кнопке Отменить на панели быстрого доступа. Щёлкнуть на кнопке Отменить на панели быстрого доступа.Нажать Если необходимо вернуть результаты выполнения операции, применить один их таких способов:  Щёлкнуть на кнопке Вернуть панели быстрого доступа. Щёлкнуть на кнопке Вернуть панели быстрого доступа.Справа от кнопок Отменить и Вернуть расположены стрелки. Щёлкнуть по стрелке, чтобы открыть список действий, выполненных последними. Вместо того чтобы последовательно отменять все действия, можно выбрать одно действие из этого списка – в таком случае будут отменены и все последующие операции, а не только выбранная. |
