Лаб. практикум ИТвПД.ТТ-21. Методические рекомендации и задания к практическим занятиям оп. 10. Информационные технологии в профессиональной деятельности
 Скачать 0.62 Mb. Скачать 0.62 Mb.
|
|
МИНИСТЕРСТВО ОБРАЗОВАНИЯ И НАУКИ ДОНЕЦКОЙ НАРОДНОЙ РЕСПУБЛИКИ ГОСУДАРСТВЕННОЕ ПРОФЕССИОНАЛЬНОЕ ОБРАЗОВАТЕЛЬНОЕ УЧРЕЖДЕНИЕ «ДОНЕЦКИЙПРОМЫШЛЕННО-ЭКОНОМИЧЕСКИЙ КОЛЕДЖ» МЕТОДИЧЕСКИЕ РЕКОМЕНДАЦИИ И ЗАДАНИЯ к практическим занятиям ОП.10. «Информационные технологии в профессиональной деятельности» код и наименование дисциплины специальности 29.02.05 «Технология текстильных изделий (по видам)» код и наименование специальности по ГОС СПО 2016 СОДЕРЖАНИЕ
ТЕМАТИЧЕСКИЙ ПЛАН Практическое занятие №1 ТЕМА: Работа с MS Word. Форматирование текста Цель работы. Получить практические навыки работы с текстовым процессором Microsoft Word. Освоить приёмы редактирования документа Word: ввод текста, форматирование символов и абзацев, операции с блоками, создание списков, применение табуляции, запись математических выражений, вставка сносок, примечаний, проверка орфографии. ВЫПОЛНЕНИЕ ЗАДАНИЙ Редактирование документа Примечание! Для редактирования документа включите режим просмотра символов редактирования (непечатаемых символов): ¶ - знак маркера конца абзаца, -  знак символа возврата каретки, знак символа возврата каретки, - знак пробела. 1. В следующем тексте удалите лишние буквы и слова: У ллукоморья дуб зеленый.,, Златая цеппь на дубе том том И днем и ночью кот кот ученый Все хоодит по цепи ккругом. Примечание! Для удаления символов используйте клавиши Del (Delete) или Backspace (клавиша возврата "" ). Del удаляет символ справа от курсора, а "Возврат" - слева. .2. Вместо многоточий вставьте недостающие слова: У лукоморья .... зеленый, Златая цепь на дубе .... И днем и ночью .... ученый Все ходит по .... кругом. 3.Разбейте следующий абзац на 3 ( сделайте каждое предложение отдельным абзацем ) и вставьте между абзацами по пустой строке: ПРИМЕЧАНИЕ! Для того, чтобы вставить пустую строку, установите курсор в начале нужной строки и нажмите ENTER. Главная функция разработчика - создавать вещи, которые трудно производить и невозможно обслуживать. Компонента схемы, у которой самый короткий срок службы, помещается в наименее доступном месте. В любой схеме должны содержаться, по крайней мере, одна устаревшая деталь, две дефицитные и три - находящиеся на стадии разработки. 3. В следующем восстановите текст: ПРИМЕЧАНИЕ! Для соединения двух последовательных строк в одну установите курсор в конец первой строки и используйте клавишу Del (Delete). У лукоморья дуб зеленый ,Златая цепь на дубе том. И днем и ночью кот ученый Все ходит по цепи кругом. 4. Объедините 3 следующих абзаца в один: В редакторе Word возможна одновременная работа с несколькими документами, которые располагаются в разных окнах. Одновременно может быть открыто до 9-ти документов, причем размер открываемых документов не имеет значения. Для перехода между открытыми документами необходимо войти в пункт меню ОКНО и выбрать нужный документ. 5.Следующий текст представьте в виде четверостиший, используя символ возврата каретки: Примечание! Для того, чтобы разбить строку на две части, переведите курсор в нужное место и нажмите Shift+Enter. У лукоморья дуб зеленый, златая цепь на дубе том. И днем и ночью кот ученый Все ходит по цепи кругом. Там в море паруса плутали, и непричастные жаре, Медлительно цвели платаны и осыпались в ноябре ВЫДЕЛЕНИЯ ФРАГМЕНТОВ ТЕКСТА ПРИМЕЧАНИЕ! Чтобы выделить одно слово, подведите курсор к любой букве слова и дважды щелкните мышью. 1. Выделите какое-либо слово в строке. У лукоморья дуб зеленый, ПРИМЕЧАНИЕ! Чтобы выделить произвольный фрагмент строки, подведите курсор к началу или концу фрагмента, и нажав левую кнопку мыши, проведите курсор до противоположного конца фрагмента. 2. Выделите в тексте фрагмент строки "лукоморья дуб ". У лукоморья дуб зеленый, ПРИМЕЧАНИЕ! Чтобы выделить строку, поместите курсор мыши слева от текста в зону выделения, где курсор меняет форму, и щелкните мышью. Выделение можно распространить на несколько строк, перемещая курсор мыши вверх или вниз по тексту. 3. Выделите вторую, а затем третью строки текста. У лукоморья дуб зеленый, Златая цепь на дубе том. И днем и ночью кот ученый Все ходит по цепи кругом. Примечание! Чтобы выделить предложение, надо, удерживая нажатой клавишу CTRL, щелкнуть мышью в любом месте предложения. 4. Выделите второе предложение текста. Главное меню — это специальная панель инструментов, расположенная в верхней части экрана, которая содержит такие меню, как Файл, Правка и Вид. Настройка главного меню осуществляется точно так же, как и любой другой встроенной панели инструментов, например, в главное меню можно добавлять и удалять кнопки и меню. Единственное исключение: главное меню нельзя скрыть. Примечание! Чтобы выделить абзац, установите курсор к левому краю строки так, чтобы он изменил вид, после чего дважды щелкните мышью. 5. Выделите второй абзац текста. Примечание! Для выделения несколько абзацев надо распространить выделение, дважды щелкнув и оставив нажатой кнопку мыши. 6. Попробуйте выделить сразу два абзаца. Панели инструментов позволяют упорядочить команды Word так, чтобы их было легко найти и использовать. Панели инструментов можно настраивать: добавлять и удалять меню, кнопки, создавать новые панели инструментов, а также отображать, скрывать и перемещать существующие панели инструментов. ПРИМЕЧАНИЕ! Весь документ можно выделить с помощью тройного щелчка в зоне выделения у левого края текста , или с помощью меню Правка- Выделить все. 7. Выделите сразу весь текст документа, используя три разных метода. ПРИМЕЧАНИЕ! Для отмены выделения надо щелкнуть мышью в любом невыделенном месте текста. 8. Восстановите стихотворение ья дуб зеленый, У лукомор ь на дубе том. Златая цеп очью кот учены И днем и нй по цепи кругом Все ходит . Примечание! Используйте прямоугольное выделение. CTRL+Shift+F8, а затем клавиши перемещения курсора Работа с фрагментами Примечание! Один из способов перемещения или копирования выделенных фрагментов текста в пределах экрана - является метод Drag and Drop (Перетащить и Оставить). Для этого нужно выделить фрагмент текста. Установить указатель мыши на выделенном тексте, нажать левую кнопку мыши и, удерживая ее, перемещать пунктирный вертикальный курсор в то место, куда необходимо переместить или скопировать выделенный участок текста. Для копирования необходимо ещё дополнительно нажать клавишу CTRL. Выполните задания: 1. В следующем тексте расставьте строки по порядку номеров путем перемещения фрагментов 2)Буквица 5)Список 1)Абзац 6)Таблица 3)Рисунок 4)Шрифт 2.Восстановите правильный порядок слов в стихотворении. Златая цепь на дубе том У лукоморья дуб зеленый, Все ходит. по цепи И днем и ночью кот ученый. 3. Поменяйте местами предложения (не стирая и не вводя заново текст): Златая цепь на дубе том У лукоморья дуб зеленый Все ходит по цепи кругом И днем и ночью кот ученый Работа с фрагментами с использованием буфера обмена ПРИМЕЧАНИЕ! Для перемещения или копирования фрагментов текста из одного документа в другой применяется способ копирования и вставки с помощью команд меню, в котором используется Буфер Обмена. Для этого необходимо выделить фрагмент текста. Затем выбрать команду меню Правка - Вырезать или Правка – Копировать. Установить курсор в нужное место и выбрать команду Правка - Вставить. Выполните задания: Создайте новый документ и, используя Буфер Обмена, скопируйте в него следующий текст: Пользовательский интерфейс WINDOWS заключается в отображении любой информации в окне. Окно имеет три вида представления: пиктограммы (свернутое окно), полного экрана и нормальный вид, занимающий часть экрана. В нормальной форме представления окно можно перемещать по экрану и менять размеры окна. ПРИМЕЧАНИЕ! Для того чтобы расположить все открытые документы одновременно на экране, следует выбрать команду в меню Окно - Расположить все. 2.Расположите окна обоих документов так, чтобы они оба одновременно были видны на экране. Написание формул. Для написания простых математических и химических формул используют показатели степени, которые называют Верхний индекс, нижний индекс. (Формат-шрифт-Надстрочный./Подстрочный): а2+в2=с1 или НNO3 При этом, сначала пишут букву или цифру, после которой должен находиться верхний (нижний) индекс или все буквы (цифры),а после проставления индекса (индексов) команду отменяют. 1. Наберите в поле документа следующие формулы и комментарии к ним, используя эффекты форматирования Верхний и Нижний индексы и таблицу символов (панельВставка | Символы). Не прибегайте к помощи редактора формул Microsoft Equation. 2.1. Кислоты 2.2. Тригонометрические формулы: 3. Используя конструктор формул (панель Вставка | Символы, кнопка Формула), наберите следующие формулы: 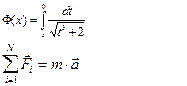 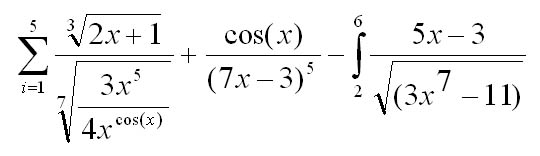 Добавьте кнопку Формула на панель быстрого доступа MS Word. Наберите еще несколько достаточно сложных формул из своего индивидуального задания по математике. Изучите возможности редактора формул Microsoft Equation 3.0. Для его вызова нажмите кнопку Вставить объект Форматирование символов ПРИМЕЧАНИЕ! Форматирование символов (выбор типа и параметров шрифта) можно производить с помощью кнопок на панели инструментов Форматирование. А также можно использовать команду меню Формат-Шрифт. Команда меню Формат-Шрифт позволяет более разнообразно оформлять шрифт. Здесь можно выбрать различные виды оформления шрифта (цвет, интервал между буквами и др. специальные эффекты). Выполните задания по форматированию абзацев: Следующий текст отформатировать в соответствии с его содержанием: шрифт Arial № 14 полужирный подчеркнутый наклонный (курсив) шрифт Arial № 24 полужирный наклонный(курсив) подчеркнутый пунктиром, полужирный шрифт Courier New № 10 зеленый с двойным подчеркиванием. шрифт Courier New № 12 красный.скрытый шрифт (курсив) Arial № 8 с подчеркиванием шрифт Arial № 14 полужирный наклонный подчеркнутый пунктиром шрифт Arial наклонный подчеркнутый № 7 с разреженным интервалом между буквами. шрифт Times New Roman № 28 наклонный красный с уплотненным интервалом между буквами.. шрифт Arial № 80 с мерцанием букв .(Анимация) Следующий текст отформатировать так, как показано на рисунке:  Специальные типы шрифта Замените слова картинками: Телефон, Ножницы, Компьютер, Опасно для жизни. ПРИМЕЧАНИЕ! Используйте специальный шрифт:установите курсор в нужное место-Меню: Вставка- Символ-Шрифт Wingdings. Или Вставка-Рисунок_- Вставить картинку. Форматирование абзацев ПРИМЕЧАНИЕ! Характеристики абзаца (левая, правая границы , а также отступ - красная строка) можно установить с помощью движков на горизонтальной Линейке. Выравнивание абзацев (форматирование) по левому или правому краю, по центру или по ширине проще проводить с помощью кнопок панели инструментов Форматирование. Команда меню Формат – Абзац устанавливает все характеристики абзаца, в т.ч. межстрочный интервал и некоторые другие параметры. 1. Следующие абзацы необходимо отформатировать в соответствии с написанным в них текстом: Данный абзац должен быть выровнен по левому краю с левым отступом 1 см и отступом в красной (первой) строке - 1,5 см. Межстрочный интервал - 2,5.. Данный абзац должен быть выровнен по правому краю, отступа в красной строке нет, левая граница - 2 см, правая - 3 см, межстрочный интервал –1,5 . Данный абзац должен быть выровнен по обеим сторонам ( по формату) и иметь отступ в красной строке 1,5 см, межстрочный интервал -2 интервал... Данный абзац должен быть отцентрирован. Абзац выровнять по левому краю. Левый отступ 9 см, правый - 2 см, отступ в красной строке - 1 см. межстрочный интервал -3,5, перед абзацем отступ - 6 пт... Абзац отформатировать с помощью линейки. Левый отступ 3 см., правый - 3 см, отступ в красной строке - 1 см... межстрочный интервал - 2, после абзаца отступ - 12 пт... Абзац выровнять по правому краю. красной строки нет . Абзац отцентрировать. Правый отступ - 9 см., отступа в красной строке нет, задать обрамление вокруг абзаца .(Таблицы и границы, нарисовать и обрамить). Данному абзацу задать обрамление сверху и снизу двойной красной линией, и закрасить желтым цветом (Таблицы и границы –выбрать цвет -нарисовать и обрамить-выбрать цвет заливки и залить -). Списки 1.Сделать 3 копии следующего фрагмента Microsoft Office – пакет прикладных программ нового поколения. Стандартная коплектация Microsoft Office включает: Текстовый редактор Word; Электронную таблицу Excel; Пакет для подготовки презентаций Power Point; Диспечер управления инфармацией Outlook below Выделить вышеприведенный фрагмент. Вызвать Меню – Формат – Список. (1 фрагмент) Оформить нумерованным списком. (2 фрагмент) Оформить маркированным списком со знаком (Учтите, что при создании маркированного, как впрочем и нумерованного, списка можно использовать самые разные типы маркеров. Для этого во вкладке Маркированный, после выбора одного из вариантов маркировки, нажмите кнопку Изменить. Изменять можно шрифт, знак и рисунок). (3 фрагмент) Оформить маркированным списком со знаком Колонки Примечание! Оформление текста в виде колонок может быть применено, как для всего документа, так и для её выделенной части. Многоколонный набор используется при подготовке буклетов и газетных полос. Меню - Формат – Колонки. Выполнить задание. Выделить следующий фрагмент. Электронная таблица Excel Программа предназначена для проведения расчетов с данными, представленными в таблицах. Каждый файл, созданный программой Excel, называется книгой. Каждая книга содержит несколько листов. Лист представляет собой таблицу с набором строк и столбцов. Столбцы помечаются латинскими буквами, а строки – цифрами. На пересечении строк и столбцов находятся ячейки. В каждую ячейку можно ввести: текст, число и формулу . Excel используют для проведения бухгалтерских расчетов, с его помощью можно строить диаграммы и проводить анализ данных. Программа подготовки презентаций Power Point. Презентация – это набор слайдов, на которых можно разместить различные элементы: – рисунки, текст, таблицы, диаграммы. Программа позволяет создавать анимацию элементов на слайде и сопровождать их звуковыми эффектами. Программа организует последовательный показ слайдов на экране монитора компьютера. Назначить фрагменту форматирование в виде 2-х колонок. Колонтитулы Примечание! Колонтитул — это текст и/или рисунок, который печатается внизу или вверху каждой страницы документа. В зависимости от места расположения (на верхнем или на нижнем поле страницы) колонтитулы бывают верхними и нижними. Расставить колонтитулы для данного документа Меню – Вид - Колонтитулы. В верхнем колонтитуле указать: текущую дату, факультет, курс, номер группы и фамилию. В нижнем колонтитуле указать: номера страниц в центре, и затем вставить в нижний колонтитул рисунок Примечание! В режиме Вид - Колонтитулы можно создать для документа водяной знак. Для этого нужно рисунок перетащить на поле листа и затем поместить его позади текста. При использовании колонтитулов учтите, что если документ в последствии будет переплетен, то колонтитулы четных и нечетных страниц должны отличаться. Колонтитулы четных страниц выравнивают по левому краю, нечетных – по правому. Для выполнения этого, после команды Вид- Колонтитулы, выполните команду Файл- Параметры страницы, перейдите на вкладку Источник бумаги, в области Различать колонтитулы установите флажек четных и нечетных страниц. Расположение текста вдоль и поперек листа. При печати некоторые документы приходится поворачивать на 90. Откройте меню»Файл»,щелкните «Параметры страницы»,в окне диалога щелкните «Размер бумаги»-«Альбомная»-ОК. Нумерация страниц. Чтобы на каждой странице печатался ее номер: Вставка- Номера страниц- выбрать положение- ОК. Сноски Примечание! Сноски и концевые сноски используются в документах для оформления различных уточняющих сведений и ссылок. Один документ может содержать и обычные, и концевые сноски. Например, обычные сноски можно использовать для разъяснения вводимых терминов, а концевые - для ссылки на первоисточники. Обычные сноски печатаются внизу каждой страницы документа. Концевые сноски обычно помещаются в конец документа Оформить все Контрольные вопросы по практическим работам в данном документе в виде сносок. Меню – Вставка –Ссылка- Сноска. В диалоговом окне найдите тип сноски, Вставить. Введите необходимый Вам текст сноски, но помнмите, если текст сноски будет слишком велик, Word перенесет его на другую страницу. Примечания Оформить примечание в тексте данного документа. Примечание! Для того, чтобы заново не вводить текст примечаний, предварительно скопируйте этот текст в Буфер Обмена, а затем вставьте его в примечание. Меню – Вставка – Примечание. Для более точной адресации примечания выделите слово или фрагмент текст, затем вставьте Примечание. Для удаления Примечания вызовите правой клавишей мыши контекстное меню выноски примечания, затем - удалить примечание. Оглавление Это список заголовков определенного типа с указанием номера страниц. Наберите произвольный текст из 5 позиций и сделайте к нему оглавление. Установите курсор в то место документа, где должно быть оглавление. Вставка-Ссылка-Оглавление и указатели -Оглавление. Орфография Для выделенного фрагмента выше 1.Проверить орфографию. Меню – Сервис - Правописание 2.Расставить переносы в словах. Меню – Сервис - Язык - Расстановка переносов Автоматическое редактирование Примечание! Использование меню - Правка – Заменить, позволяет автоматически заменять одни фрагменты текста на другие, при этом замена может быть проведена сразу во всем документе. При замене и поиске учитываются все элементы оформления документа. Во всем документе изменить слово «Примечание!» на слово «Совет!». Автотекст Применяется для ускорения ввода информации. Например, вместо длинного слова Поликонденсация печатаем Полик, а далее компьютер после щелчка по кнопке Ввод довершает слово. Используем меню- Вставка- Автотекст- Автотекст- Автотекст- Имя элемента (Поликонденсация)-Добавить-ОК. Печатайте. Вставка-Автотекст-Автотекст- Автозамена- Заменить (Полик)- На(Поликонденсация)-ОК. Печатайте. Вместо одного длинного слова, в словарь можно вводить словосочетания. Проделайте сами. Контрольные вопросы 1. Перечислите атрибуты формата символа и способы управления форматом символа. 2. Перечислите атрибуты формата абзаца и способы управления форматом абзаца. 3. Перечислите атрибуты формата раздела и способы управления форматом раздела. 4. Как образовать в документе новый раздел? Где отображается номер текущего раздела документа? 5. Какие атрибуты абзаца можно установить мышкой на горизонтальной линейке? 6. Как задать тип вертикального выравнивания текста между верхним и нижним полями раздела документа? 7. Как можно копировать формат абзаца и формат раздела? 8. Как использовать кнопку Формат по образцу? 9. Что такое стиль. Перечислите набор атрибутов стиля Обычный. 10. Как создать стиль абзаца? 11. Как установить режим автоматического обновления стиля? 12. Как изменить регистр символов введенного фрагмента текста? 13. Как назначить стиль абзацу? 14. Что такое колонтитул? Как создать колонтитул и выполнить его форматирование? 15. Как в тексте образовать колонки? Как выровнять колонки текста? 16. Что нужно сделать, чтобы изменить интервал между абзацами? 17. Поясните, как добавить (удалить) автоматическую нумерацию строк для текущего раздела документа? 18. Поясните, какие операции нужно выполнить, чтобы широкую таблицу в документt разместить на странице с альбомной ориентацией? 19. Назовите виды и назначение табуляторов. Поясните процесс установки табуляторов. 20. Как заполнить пустое пространство слева от позиции табуляции сплошной линией? 21. Как установить границу абзаца в виде двойной линии снизу на расстоянии 10 пунктов от текста? 22. Что такое висячие строки и как от них избавиться в документе? 23. Как запретить автоматическую расстановку переносов слов в выделенном абзаце? 24. Что нужно сделать, чтобы преобразовать первый символ абзаца в буквицу с выравниванием ее по левому полю? 25. Как предотвратить появление возможного автоматического разрыва страницы внутри некоторого абзаца? Практическое занятие №2 ТЕМА: Работа с MS Word. Работа с таблицами Цель работы. Получить практические навыки работы с текстовым процессором Microsoft Word. Освоить приёмы редактирования документа Word: ввод текста, создание таблиц, вставка и редактирование рисунков, . ВЫПОЛНЕНИЕ ЗАДАНИЙ Создание и редактирование таблиц ПРИМЕЧАНИЕ! Для создания таблицы установите курсор в том месте, где необходимо ее расположить, и выберите команду меню Таблица - Добавить таблицу. В диалоговом окне укажите необходимое количество столбцов и строк. 1. Создайте таблицу из трех строк по четыре столбца в каждой. 2. Введите в каждую ячейку по одному слову (для перемещения по таблице можно использовать мышь или клавишу [TAB]). ПРИМЕЧАНИЕ! Форматирование текста в ячейках таблицы производится так же, как и в обычных абзацах текста. 3. Отцентрируйте слова в первом столбце. 4. Выровняйте слова во втором столбце по правому краю. 5. Добавьте строку в конец таблицы. Для этого установите курсор в последнюю ячейку таблицы и нажмите клавишу [TAB]. 6. Вставьте две новые строки после первой строки. Для этого установите курсор во вторую строку таблицы и выберите команду меню Таблица - Добавить строки. Примечание! Для того чтобы вставить в таблицу несколько новых столбцов (строк) следует выделить столько столбцов (строк) таблицы, сколько их необходимо добавить. Затем надо выбрать команду меню Таблица - Добавить столбцы (строки). Добавьте 2новых столбца слева от первого столбца. Примечание! Размеры строк и столбцов изменяются с помощью команды меню Таблица –Свойства таблицы- Высота и ширина ячейки. Или перетащить мышью границу столбца или строки в таблице курсором в виде двунаправленной стрелки. Для удаления строки(столбца) надо выделить строку (столбец), выбрать в контекстном меню команду Удалить строки(столбцы) 8. Уменьшите ширину второго столбца, не изменяя ширины остальных столбцов. 9. Увеличьте ширину первого столбца, а ширину всех остальных столбцов сделайте одинаковой. 10.Добавьте к таблице заголовок ТАБЛИЦА №1, выровненный по правому краю таблицы. Примечание! Для того, чтобы разбить таблице на двое, установите курсор в той строке таблицы, которую вы хотите сделать первой строкой в новой таблицы, и выберите команду меню Таблица - Разбить . 11. Разбейте таблицу на две по три строки в каждой. 12. Произвольно отформатируйте таблицы, используя команду: 13.Объедините ячейки. Для этого выделите ячейки, находящиеся рядом, установите указатель мыши внутри выделения и щелкните правой клавишей мыши.В появившемся контекстном меню левой клавишей мыши щелкните по строке «Объединить ячейки». 14.Разделите ячейку.Для этого установите курсор внутри ячейки, нажмите правую клавишу мыши, нажмите «Разбить ячейки»,укажите число столбцов, «ОК». 15.Удалите столбец. Для этого поставьте курсор внутри любой ячейки столбца, нажмите правую клавишу мыши, щелкните «Удалить ячейки».В окне диалога щелкните «Удалить весь столбец».Можно удалить: Выделить- меню «Таблица»-«Удалить»-«Таблицу, Столбцы, Строки, Ячейку» Оформление таблиц Подготовьте таблицу по следующему образцу. Залить таблицу (абзац ,ячейку,строку,столбец):установить курсор в ячейку- «Формат»-«Границы и заливка»-выбрать цвет-«ОК» » 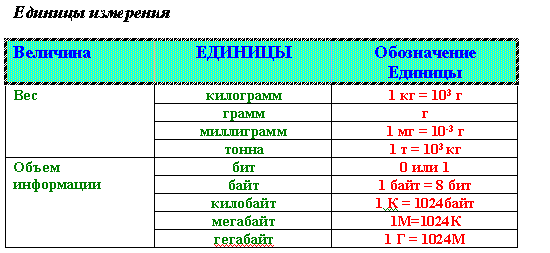 Преобразование текста в таблицу Преобразуйте текст в таблицу Император* Годы жизни * Годы царствования Александр I * 1777-1825 * 1801-1825 Николай I 1796-1855 1825-1855 Александр II 1818-1881 1855-1881 Александр III 1845-1894 1881-1894 Николай II1868-1918 1894-1917 Для этого: Поставте специальные знаки для разделения колонок, например, звездочку * , в каждой строчке. Преобразуйте текст в таблицу –Выделить текст- меню: Таблица – Преобразовать –Текст в таблицу- Преобразовать в таблицу (число столбцов, другой, звездочку –ОК ) Отформатируйте текст в каждой ячейке по центру. Вычисления в таблице 1. Заполните таблицу «Контингент студентов»(см.ниже) исходными данными (произвольными цифрами). Проведите вычисления в таблице по формулам. Установите курсор в ячейку, где будет расположен получаемый результат, Меню: Таблица – Формула- «Сам эбав, Сам лефт»-ОК 4.
Контингент студентов
Сортировка в таблицах Отсортируйте строки таблицы по возрастанию высоты водопада (предварительно выделив интересующие столбец или столбцы), затем Меню – Таблица – Сортировка. Высочайшие и наиболее известные водопады мира
Построение диаграмм на основе таблиц 1.Используйте Панель инструментов (Вставка-Объект-Диаграмма Мicrosoft Graph) ,для чего сначала выделите столбцы «Название» и «Высота» и постройте на их основе диаграмму. Обязательно поместите для этой диаграммы легенду и метки данных. Взаимодействие текста и графики Изучить все виды взаимодействий на следующем примере: 1  .Сделать 3 копии следующего фрагмента ниже. Текстовый редактор предназначен для подготовки всех видов текстовой документации – статей, писем, технических описаний и т.д. Текстовый редактор предоставляет возможность многократно исправлять отдельные фрагменты, не вводя заново весь текст, включать в текст рисунки и другие материалы, подготовленные на компьютере, печатать на принтере в нужном количестве – экземпляров. Текстовый р4едактор позволяет вставлять, убирать, заменять, переносить буквы и слова, строки, выбирать тип шрифта для печати, выделять, подчеркивать отдельные слова, быстро находить нужные фрагменты в тексте, выравнивать края текста, сохранять текст на диске. Таким образом, обработка текстовых материалов на компьютере может выполняться значительно быстрее и эффективнее, чем на пишущей машинке. Вызвать Добавить объект WORDART- выбрать требуемый стиль надписи-ОК 2. (1 фрагмент) надпись Word поместить за текст Щелкнуть по надписи (или Действия или Порядок )в появившемся меню щелкнуть по рисунку собачки -выбрать требуемое. 3. (2 фрагмент) раздвинуть текст рисунком Word ( по контуру) 4. (3 фрагмент) рисунок Word поместить перед текстом. Создание объектов векторной графики. При помощи панели Рисование можно создавать несложные объекты, с помощью кнопок Автофигуры, «Тени» и «Объем»,делать в них надписи. Выделив векторный объект и щелкнув на нем правой клавишей мыши, выберите в контекстном меню команду Добавить текст. Введите текст. БУКВИЦА Оформить «буквицей» первую строку текста выше ( выделите первую букву-Меню- Формат- Буквица-В тексте-ОК). |
