Лаб. практикум ИТвПД.ТТ-21. Методические рекомендации и задания к практическим занятиям оп. 10. Информационные технологии в профессиональной деятельности
 Скачать 0.62 Mb. Скачать 0.62 Mb.
|
Контрольные вопросыДля чего используются таблицы Word? Какие команды есть для работы с таблицей? Как выполнить сортировку содержимого ячеек по алфавиту или по дате? Как установить режим, при котором Word будет автоматически повторять на новых страницах заголовки длинной таблицы? Как вставить формулу в ячейку таблицы и как обновить результат вычислений? Поясните, как в документе создать диаграмму? Как добиться желаемого внешнего вида диаграммы? Перечислите возможные виды объектов в документе. Какие команды используются для работы с такими объектами? Как разместить объект в графическом слое документа WORD? Какую роль играет символ привязки графического объекта (якорек)? Поясните, как установить режим автоматической вставки названий таблиц и рисунков? Практическое занятие №3 ТЕМА: MS Excel. Создание и редактирование табличного документа Цель работы. Получить практические навыки работы с табличным процессором Microsoft Excel. Освоить простейшие приёмы редактирования документа Excel: создание таблиц, ввод текста, выполнять сортировку, фильтрацию данных. ВЫПОЛНЕНИЕ ЗАДАНИЙ 1. Открыть документ в программе Excel. 2. Сохранить документ в Моих документах, в папке с названием своей группы под именем Прайс – лист. Фамилия студента. 3. Переименовать названия листов: 1 – й лист Сортировка; 2 – й лист Фильтрация; 3 – й лист Заказ. 4. Добавить 4 – й лист в свой документ и назвать его Прайс – лист. 5. Переместить Прайс – лист на место первого листа. 6. Набрать текст прайс – листа как показано на рис. 1.1. 7. Копировать таблицу на лист «Сортировка». 8. Выполнить сортировку данных по столбцу «Наименование» (сортировка по возрастанию), затем по столбцу «Цена» (сортировка по убыванию). 9. Копировать таблицу на лист «Фильтрация». 10. Выполнить отбор («Фильтрацию») данных определенного ценового диапазона. 11. Заполнить лист заказа для покупателя. Для этого скопировать некоторые строки (условно заказанный покупателем заказ) в строки листа «Заказ». Используя символ «Автосумма» () посчитать сумму заказа. Задание к лабораторной работе №1.
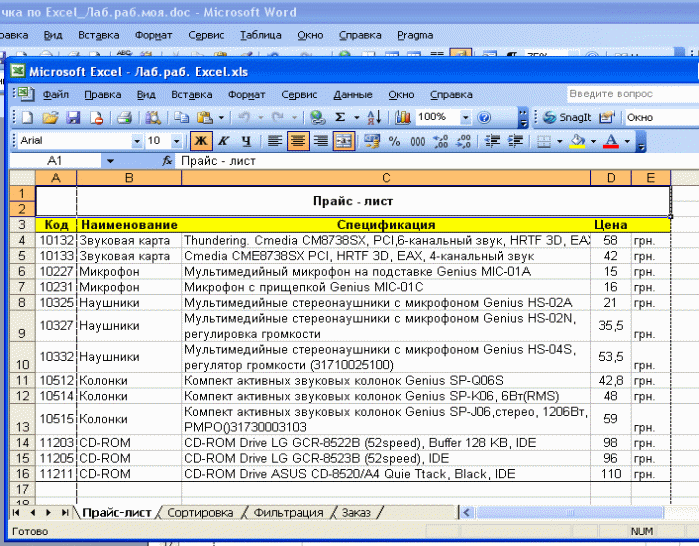 Рис. 1.1. Пример оформления прайс – листа. Ход работы:
Контрольные вопросы. 1. В какую ячейку таблицы можно вводить данные? 2. Какими способами можно вводить данные в ячейку? 3. Как можно выделить смежные ячейки? 4. Как можно выделить несмежные ячейки? 5. Как можно выделить смежные столбцы, строки? 6. Как можно выделить несмежные столбцы, строки? 7. Как будут вводиться данные в ячейку фиксированной ширины без переноса по словам, если размер данных превышает ширину ячейки? 8. Какие возможны варианты действий, предпринимаемых, чтобы поместить данные в ячейку? 9. Как можно изменить тип и размер шрифта в ячейке? 10. Как можно изменить ширину столбца, высоту строки? 11. Как можно выполнить в ячейке перенос по словам? 12. Как можно объединить ячейки? 13. Что следует предпринять, чтобы в таблице листа «Сортировка» данные сортировались по убыванию алфавита? 14. Как следует сортировать данные, чтобы они располагались по возрастанию цены (вверху таблицы самый дешевый товар, внизу – самый дорогой). 15. Как можно фильтровать данные так, чтобы осталась одна строка с заданным кодом? Две строки? Практическое занятие №4 ТЕМА: MS Excel. Статистические функции Цель работы. Научиться выполнять простые расчеты в Microsoft Excel. Научиться использовать автозаполнение при выполнении расчетов. ВЫПОЛНЕНИЕ ЗАДАНИЙ Задание 1. 1. Создать лист «Продажа», в который скопировать прайс – лист. 2. Добавить столбцы, в которых отразить продажу товара по месяцам в количественном и стоимостном выражении (взять 1-е или 2-е полугодие). 3. Добавить столбцы учета продаж поквартально и за полугодие. 4. Заголовки таблицы заполнить с использованием маркера автозаполнения (при заполнении месяцев). 5. Заполнить первую строку таблицы. Для этого: проставить в соответствующих ячейках количество проданного товара за месяц; сумму проданного за месяц товара рассчитать как произведение ячеек «Цена» и «Шт. за месяц»; количество проданного за квартал товара рассчитать как сумму продаж по месяцам; сумму проданного за квартал товара рассчитать как произведение ячеек «Цена» и «Шт. за квартал»; аналогично рассчитать продажу товара за полугодие. 6. В остальных строках таблицы заполнить только продажу товара по месяцам. Остальные ячейки заполнить используя маркер автозаполнения. 7. Для одного из товаров построить диаграмму продаж по месяцам. Тип диаграммы, ее цвет и размещение на усмотрение студента. 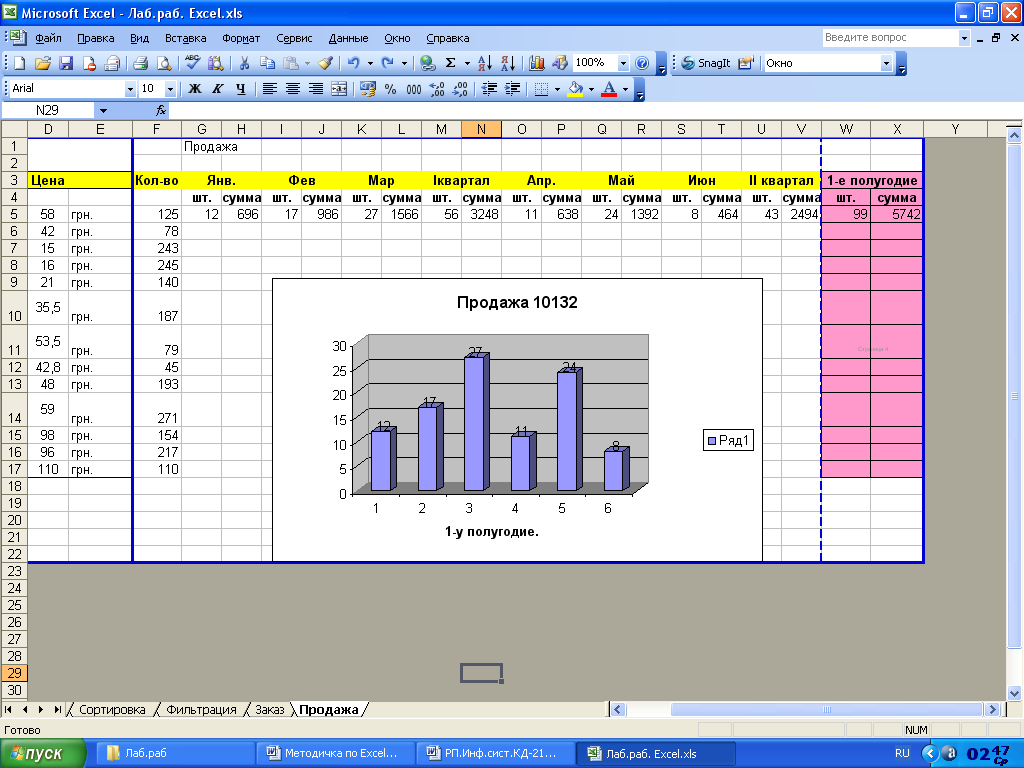 Рис. 1. Таблица продаж 15. Придумать и ввести свою последовательность для автозаполнения. Проверить результативность проведенных операций в строке 21. 16. Проверить, как будут вводиться данные в выделенном блоке А22:D25 и описать это в отчете. Описать, также, другие переходы по выделенному блоку. 17. В блок А26:D30 экспресс-методом ввести текст “экспресс”. 18. В ячейку М12 ввести формулу суммирования чисел в диапазоне А12:L12 с помощью Мастера функций. 19. В ячейку М13 ввести формулу суммирования чисел в диапазоне А13:L13 с помощью пиктограммы суммирования 20. Сохранить информацию в своей папке. Задание 2. Создать таблицу с использованием математических функций, которая рассчитывает значения функции y=sin(2x/ 3)*cos(x/2) на интервале значений х от - до +2 с шагом 0,1, вычисляет максимальное и минимальное значения функции на данном интервале области определения, а также строит график данной функции. Запустите программу Excel и для получения подсказки о синтаксисе тригонометрических функций в окне справки Excel на вкладке Содержание выберите раздел Справка по функциям, тема Математические функции. Для просмотра информации щелкните по ссылкам SIN, COS и ПИ. Для возврата к предыдущему окну справки щелкайте кнопку «Назад». 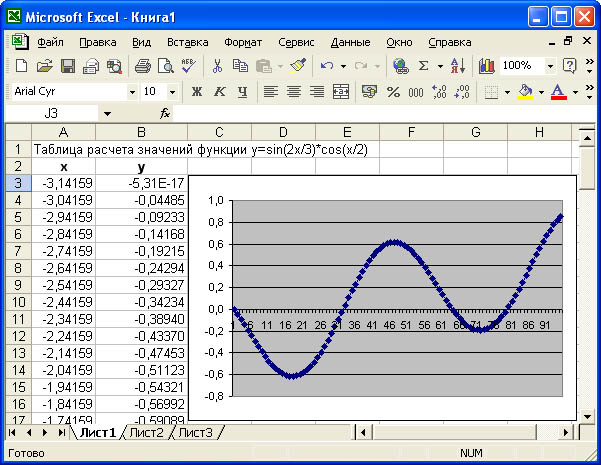 Рис. 2. Таблица расчета значений функции y=sin(2x/3)*cos(x/2) После просмотра справки закройте окно справки любым из стандартных способов. В ячейку А1 введите заголовок таблицы «Таблица значений функции y=sin(2x/3)*cos(x/2). Задайте в ячейке А2 формулу = -ПИ() для ввода начального значения х. В ячейке A3 задайте формулу = А2+0,1 для вычисления следующего значения х, изменяющегося с шагом 0,1. Скопируйте формулу из A3 в диапазон (А4:А97). В ячейку В2 введите формулу расчета значения функции =SIN(2*A3/3)*COS(A3/2). Затем скопируйте формулу из ячейкиВ2 в диапазон (ВЗ:В97). В ячейку С2 введите формулу определения минимума функции =МИН(В2:В97), а в ячейку СЗ - формулу определения максимума функции =МАКС(В2:В97). В результате получится таблица, фрагмент которой показан на рис. 1. Для построения графика функции выделите диапазон ячеек (В2:В97) и, щелкнув кнопку Сохраните полученную таблицу, выбрав в меню Файл команду Сохранить как, а затем в диалоговом окне Сохранение документа, открыв нужную папку, задайте в поле имя файла SIN_COS и щелкните кнопку «Сохранить». Для просмотра вида таблицы на бумаге выберите в меню Файл команду Предварительный просмотр. Для перехода к другим страницам щелкните клавиши Далее или Назад. Для печати таблицы на бумаге выберите команду Печать в меню Файл. В окне Печать укажите номера печатаемых страниц и количество копий, после чего щелкните кнопку «ОК» для начала печати. Сохранить информацию в своей папке. Задание 3. Создать таблицу, которая формирует ведомость на выплату зарплаты с прогрессивной шкалой подоходного налога. Пусть налог исчисляется по прогрессивной шкале следующим образом: с зарплаты, не превышающей 1000 руб., налог составляет 12%, а с части зарплаты, превышающей 1000 руб., взыскивается налог 20% от этой части. 1. Вначале определим исходные данные задачи: фамилии работников (текст) и размер зарплаты (число с двумя цифрами в дробной части). Установим, что мы должны рассчитать в задаче величины подоходного налога и получаемой каждым работником суммы. 2. Для выполнения расчетов запустите Excel, опишите структуру таблицы и введите исходные данные следующим образом.
3. В ячейку СЗ поместите формулу расчета величины подоходного налога, вычисляемого по прогрессивной шкале. Для этого выделите ячейку СЗ и введите формулу =ЕСЛИ(ВЗ<=1000; ВЗ*0,12;1000*0,12+(ВЗ-1000)*0,2). В этой формуле проверяется условие В3<=1000. Если условие соблюдается, то налог вычисляется по формуле В3*0,12. Если условие ложно, то налог вычисляется по формуле 1000*0,12+(ВЗ-1000)*0,2 (12% от суммы зарплаты в 1000 руб. + 20% от суммы, превышающей 1000 руб.). 4. В ячейку D3 введите формулу =ВЗ-СЗ для определения суммы разности зарплаты и налога. 5. Скопируйте формулы из диапазона C3:D3 в диапазон C4:D6. В ячейку В7 введите формулы суммирования результата по столбцу В, для чего, выделив ячейки ВЗ:В6, щелкните кнопку «Автосумма» в панели инструментов Стандартная. Скопируйте формулу вычисления суммы столбца из В7 в C7:D7. 6. Оформите таблицу, выделив диапазон A2:D7 и выбрав команду Автоформат в меню Формат. В диалоговом окне Автоформат из списка форматов выберите вариант Финансовый 3 и щелкните кнопку «ОК». Измените формат отображения значений в ячейках B3:D7, для чего, выделив этот диапазон, выберите в меню Формат команду ячейки, затем в диалоговом окне Формат ячеек выберите Финансовый формат, в поле Число десятичных знаков задайте отображение двух цифр в дробной части, в поле Обозначение выберите р и щелкните кнопку «ОК» для применения заданного формата ячеек. После этого таблица будет иметь следующий вид .
7. Сохраните таблицу под именем Расчет зарплаты. Для этого в меню Файл выберите команду Сохранить как, затем в диалоговом окне Сохранение файла выберите папку, задайте имя файла и щелкните кнопку «Сохранить». 8. Завершите работу приложения Microsoft Excel одним из стандартных способов. | ||||||||||||||||||||||||||||||||||||||||||||||||||||||||||||||||||||||||||||||||||||||||||||||||||||||||||||||||||||||||||||||||||||||||||||||||||||||||||||||||||||||||||||||||||
