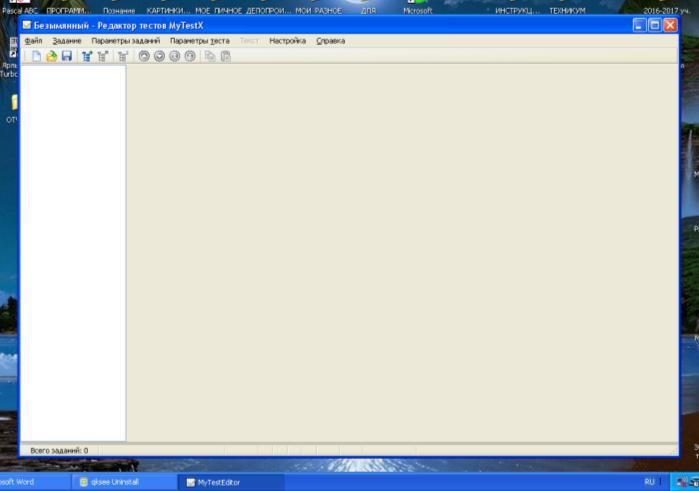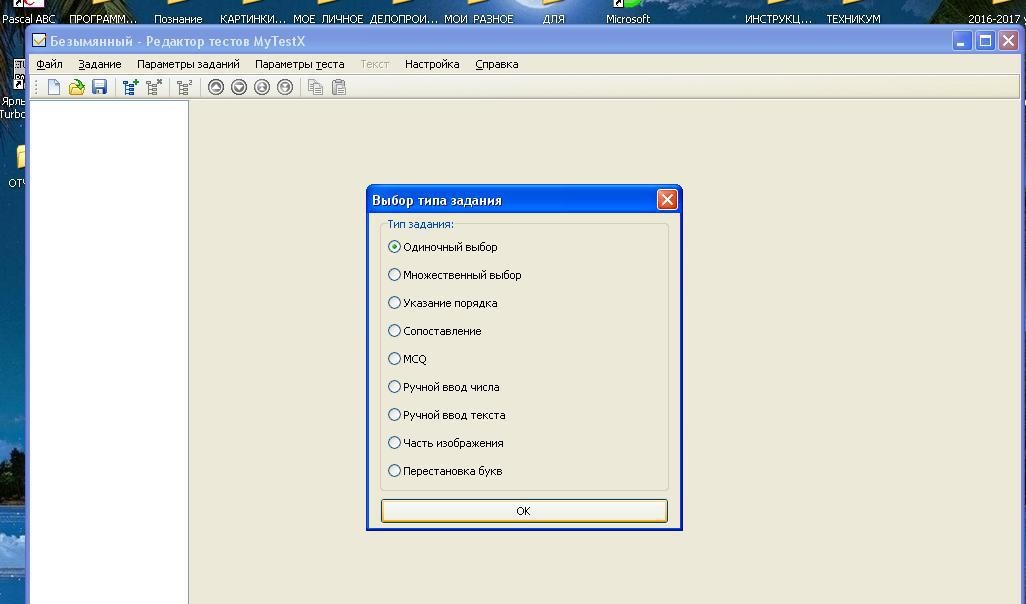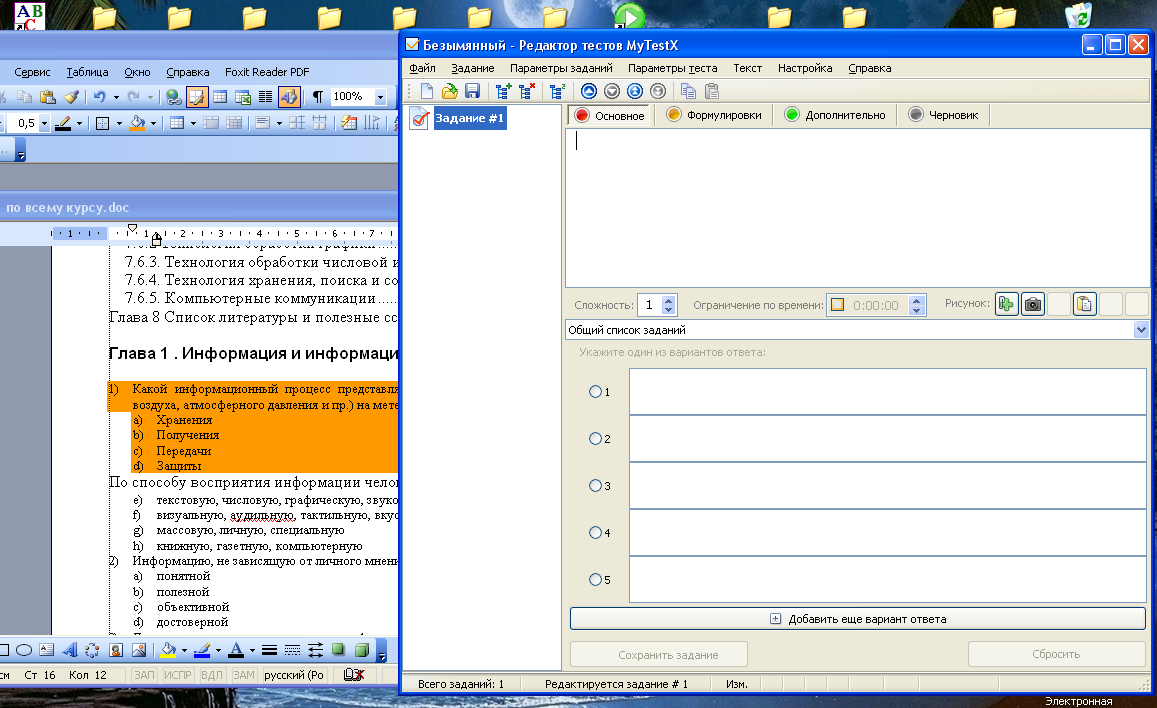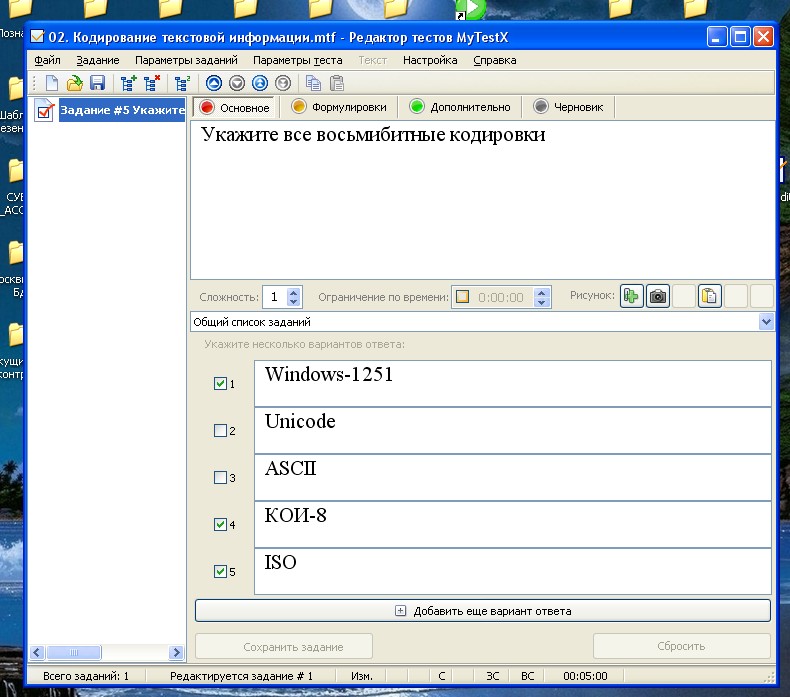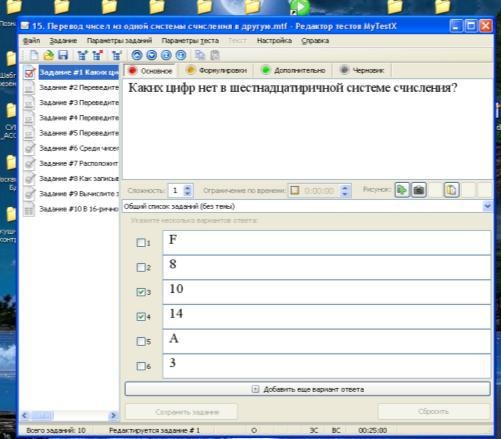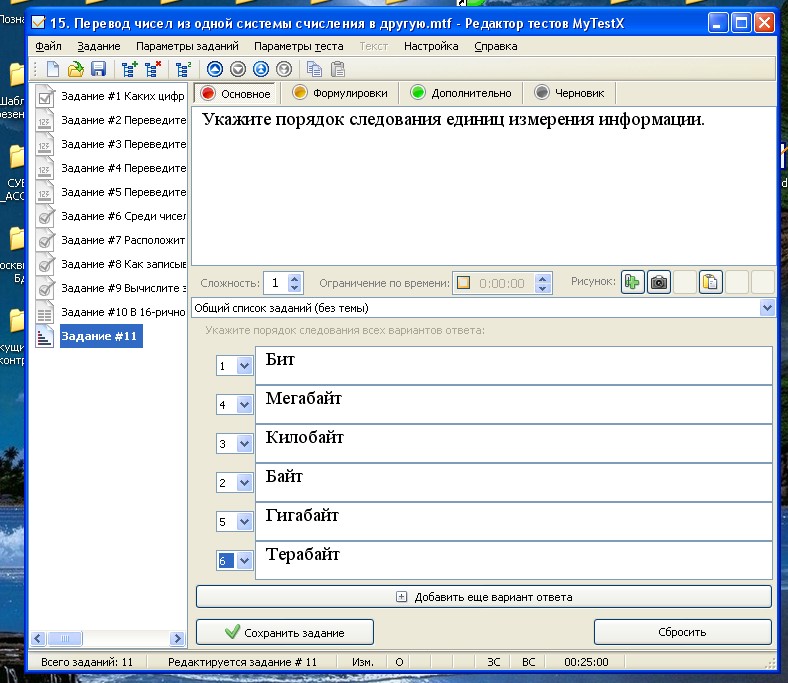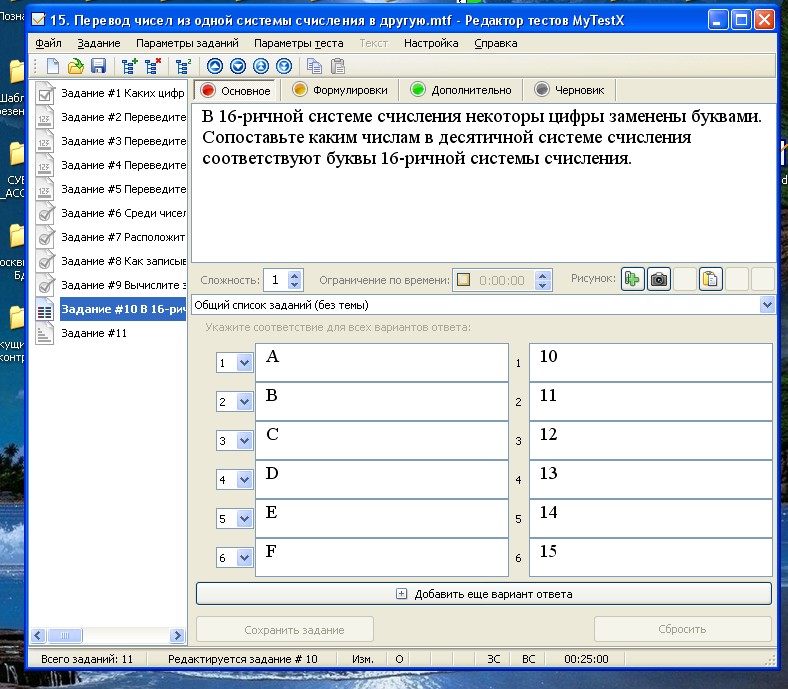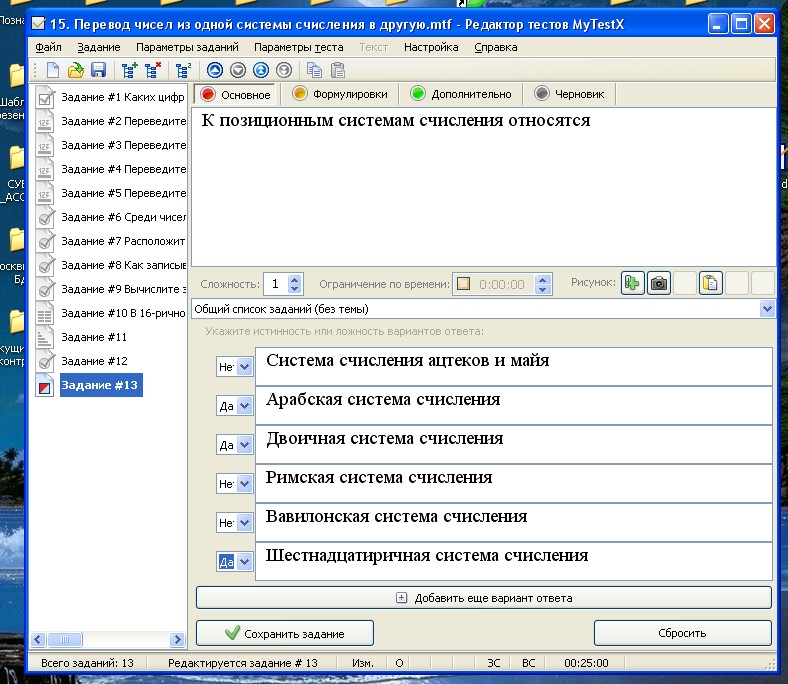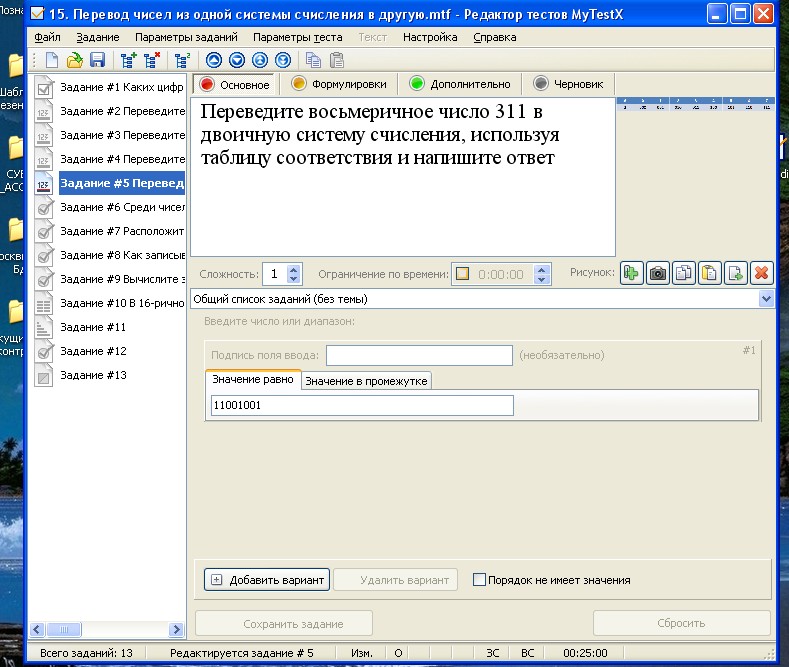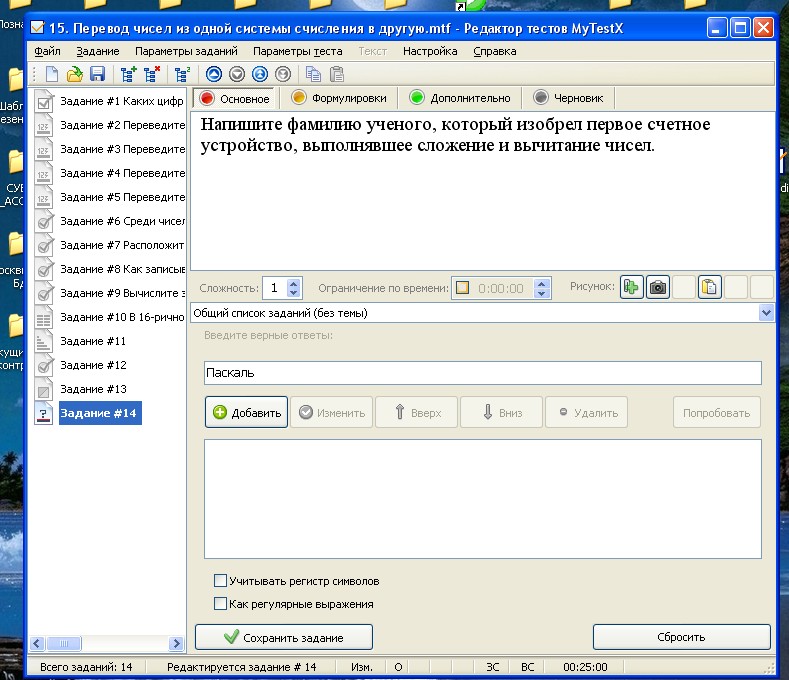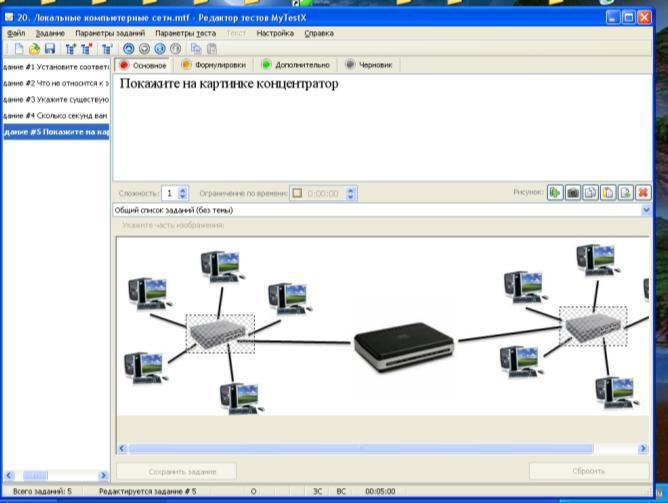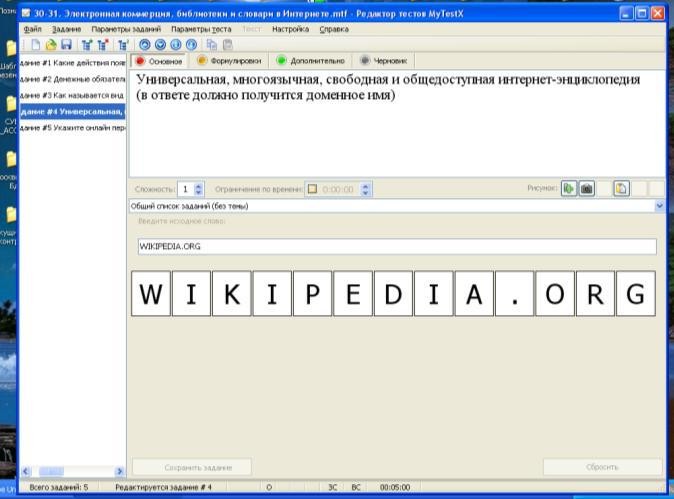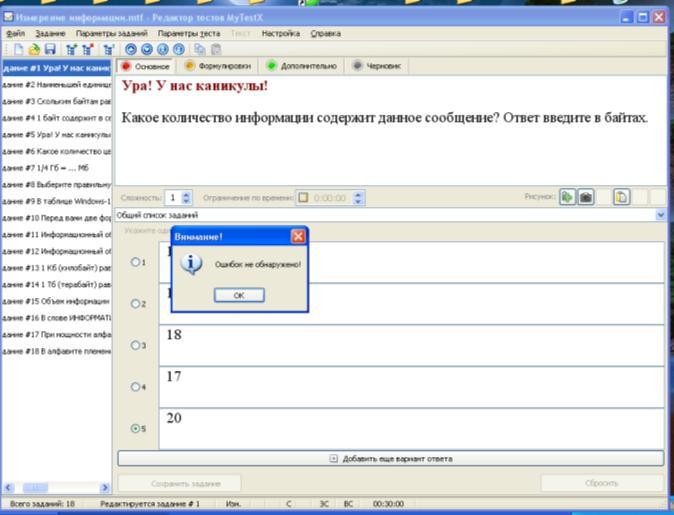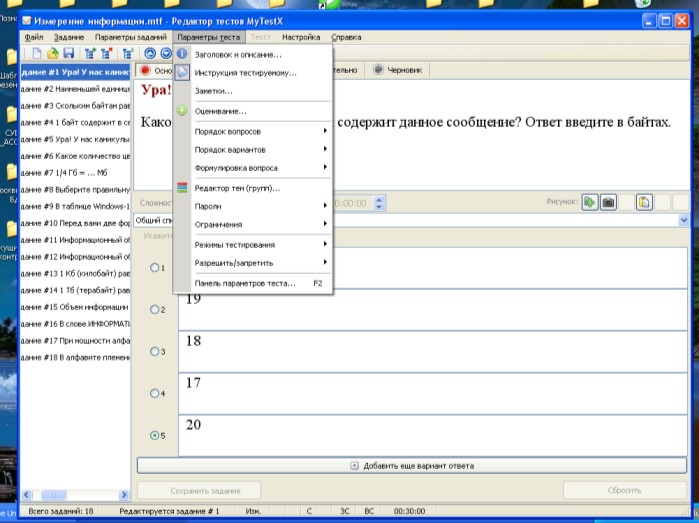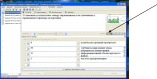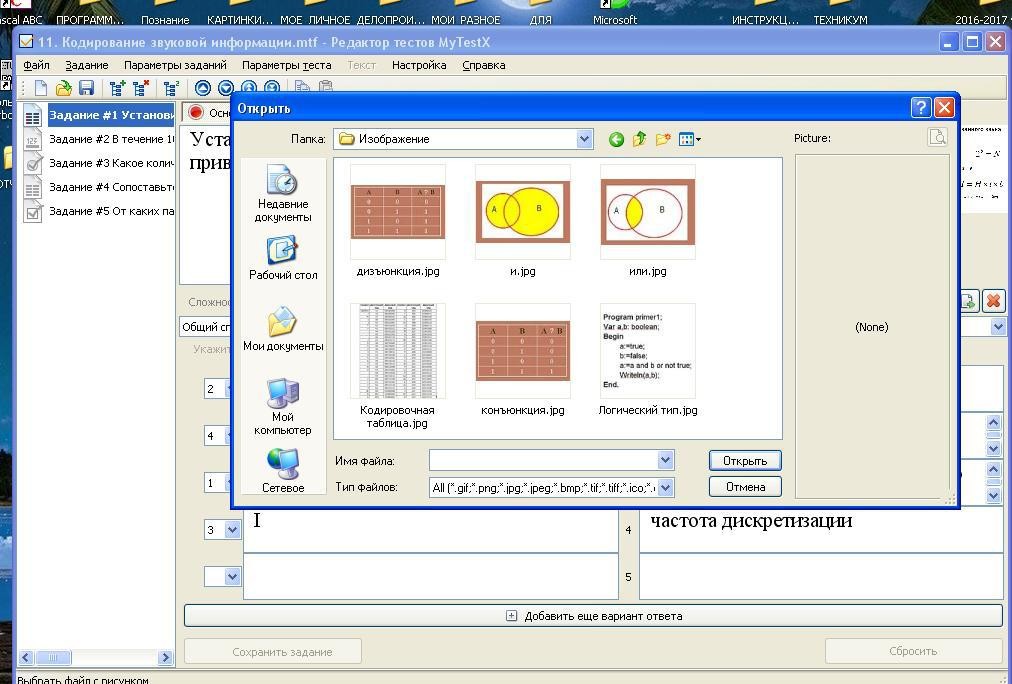|
|
Методические рекомендации по проведению компьютерного тестирования, сбора и анализа их результатов в программе MyTestX для преподавателей
3. Создание теста в программе MyTestХ
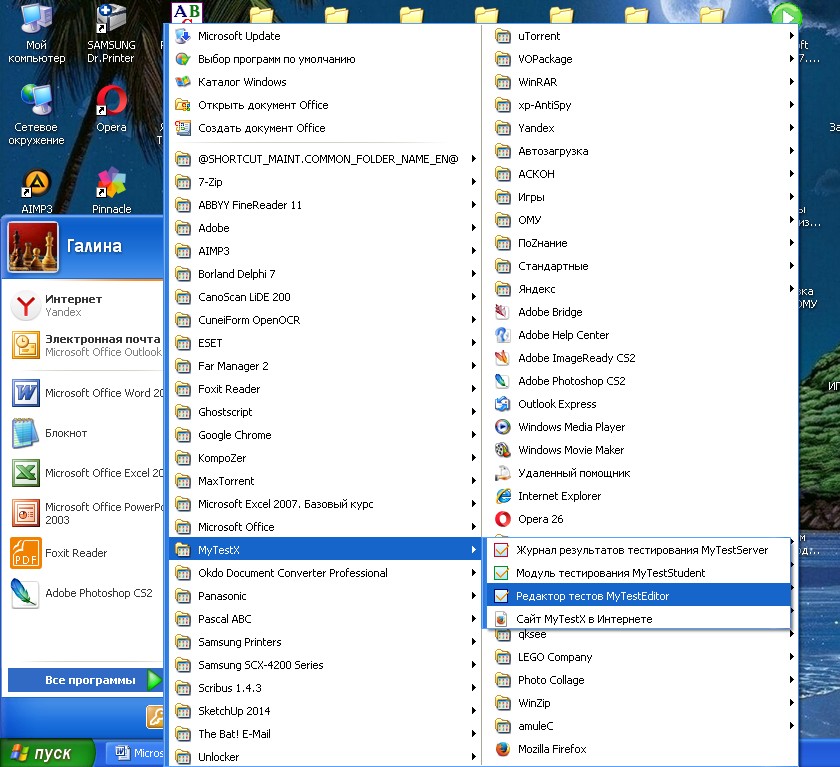 Запускаем Редактор тестов (Пуск – Все программы – MyTestX - Редактор тестов MyTestEditor). Запускаем Редактор тестов (Пуск – Все программы – MyTestX - Редактор тестов MyTestEditor).
Появляется файл редактора
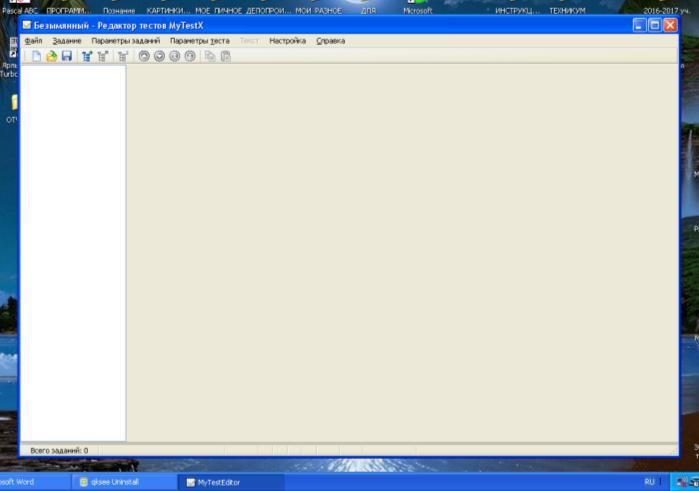
Добавляем новое задание (Задание – Добавить – выбираем нужный тип).
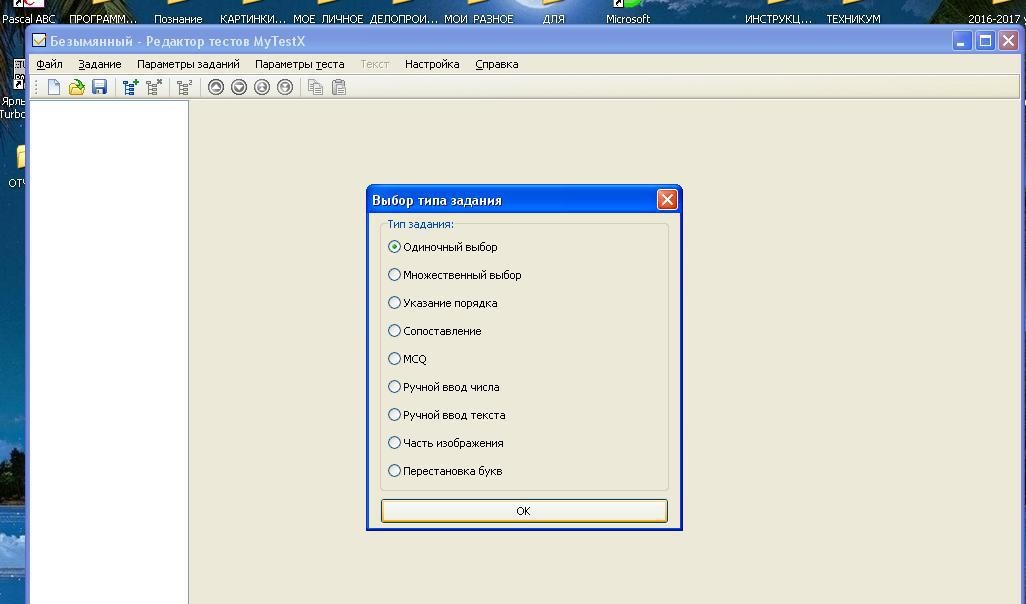
Печатаем или копируем текст вопроса и вариантов ответа.
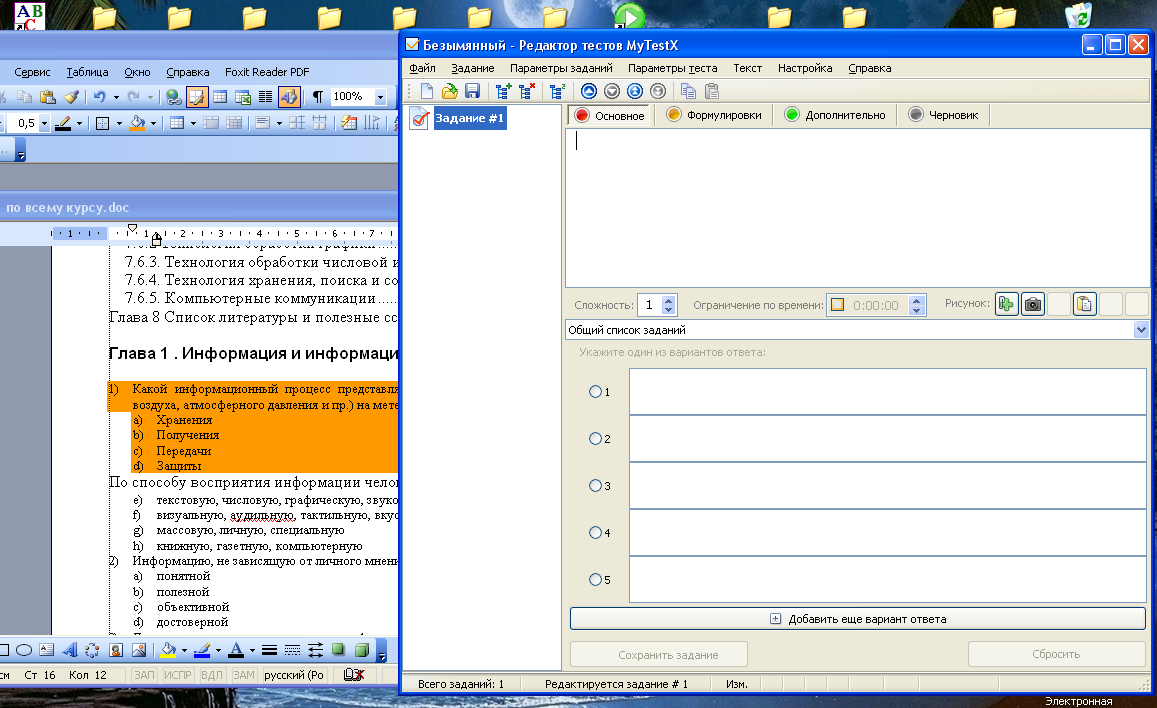
Отмечаем, какой (или какие) варианты ответа верные.
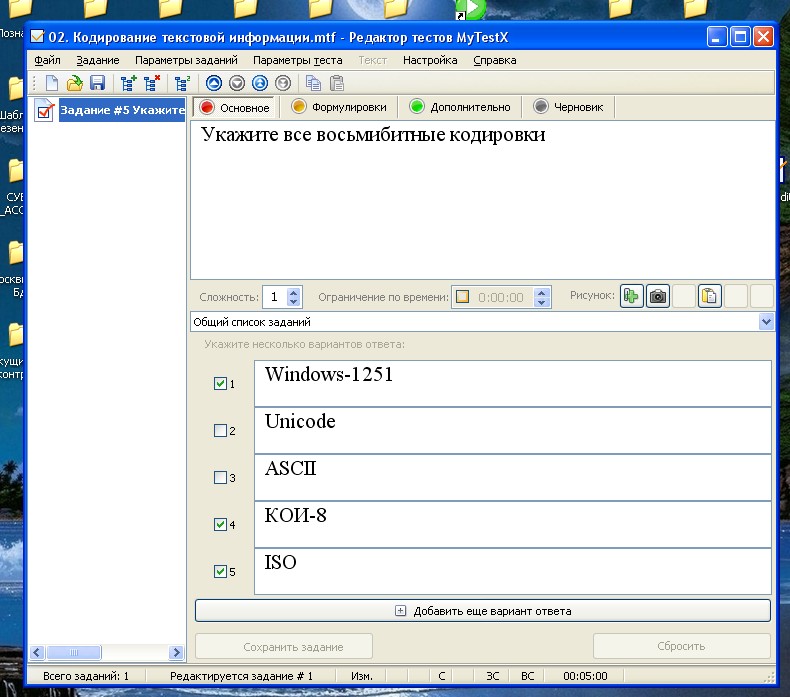
Повторяем шаги 2-4 нужное количество раз. (Создаем в файле необходимое количество тестовых вопросов). Причем в одном файле можно создать все 9 видов тестов. Выше был приведен тип с множественным выбором вариантов ответа.
Описание типов заданий теста Одиночный выбор
Тестируемому предлагается выбрать только один вариант ответа из нескольких предложенных.
Например: Наименьшей единицей измерения информации является…
бит
байт
бод
килобайт
килобит
Это можно сделать двумя способами: Щелкнуть по соответствующему переключателю левой кнопкой мышки. Переключатели позволяют выбрать только один из двух и более параметров. Нажать на клавиатуре цифру - номер варианта от 1 до 5 (в зависимости от количества вариантов в задании).
Примечание:тестируемыйможетизменитьпорядоквариантовответапроизвольным образом, перетаскивая их мышью. Таким образом, в процессе размышлениянадвопросом,онможетихрасположитьпокакому-токритерию,азатемужеотметитьверный вариантответа.
После того, как выбран желаемый вариант ответа, то для перехода к следующему вопросу достаточно нажать либо клавишу Enter, либо клавишу Пробел, либо щелкнуть по кнопке "Дальше" мышкой.
Множественный выбор
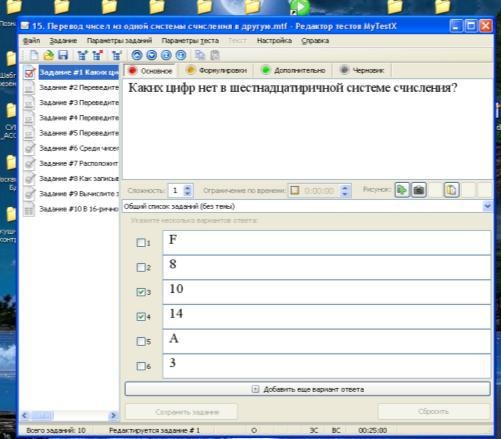
Это можно сделать двумя способами: Щелкнуть по переключателю левой кнопкой мышки. В отличие от переключателей, ограничивающих возможность выбора одним вариантом, флажки позволяют выбирать несколько вариантов одновременно. Нажать на клавиатуре номер варианта от 1 до 5 (в зависимости от количества вариантов в задании). Если до нажатия переключатель не был выбран - он станет выбран, если же уже был выбран, то станет не выбран.
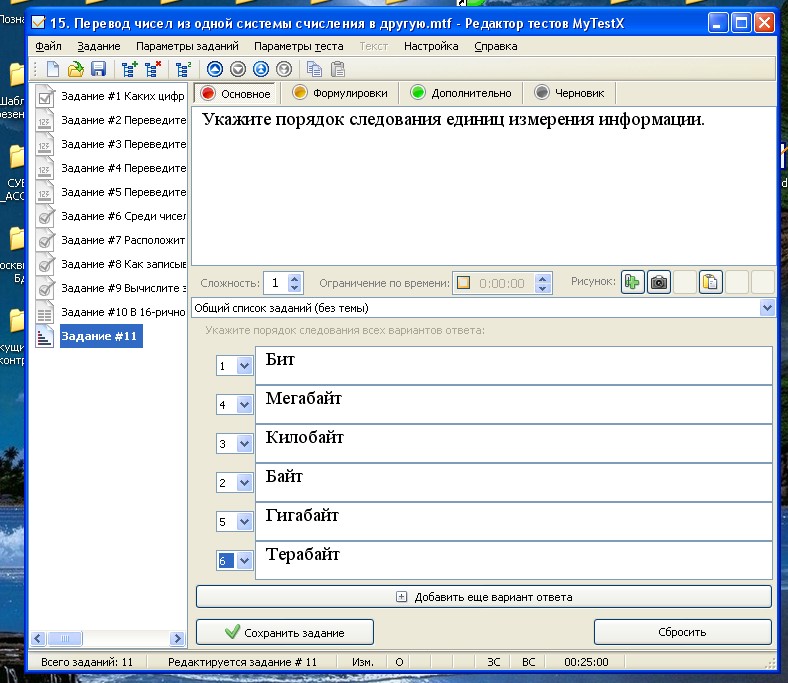 Указание порядка следования Указание порядка следования
Это можно сделать двумя способами: Щелкнуть по раскрывающемуся списку левой кнопкой мышки и выбрать нужный порядковый номер. Нажать на клавиатуре номер варианта от 1 до 5 (в зависимости от количества вариантов в задании). Нажатие клавиши 1 позволяет перебрать номера в списке для первого варианта, клавиши 2 - для второго и т.д. При нажатии клавиш происходит переход к следующему значению списка по кругу, т.е. 1- 2-3-4-5-1-2...
Сопоставление вариантов
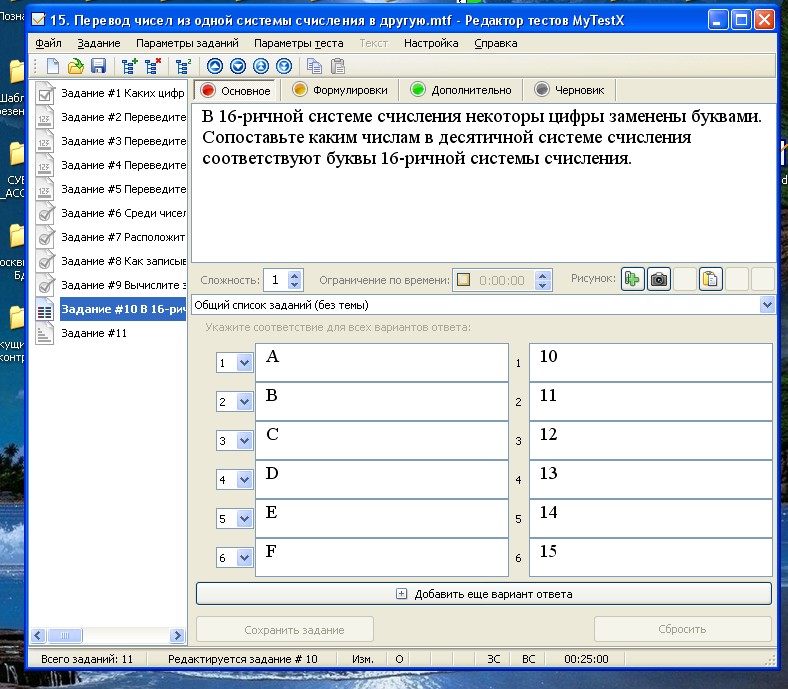
Это можно сделать двумя способами: Щелкнуть по раскрывающемуся списку левой кнопкой мышки и выбрать нужный порядковый номер. Нажать на клавиатуре номер варианта от 1 до 5 (в зависимости от количества вариантов в задании). Нажатие клавиши 1 позволяет перебрать номера в списке для первого варианта, клавиши 2 - для второго и т.д. При нажатии клавиш происходит переход к следующему значению списка по кругу, т.е. 1- 2-3-4-5-1-2...
Примечание: тестируемыйможетизменитьпорядоквариантовответапроизвольным образом, перетаскивая их мышью. Таким образом, в процессе размышлениянад вопросом, он может их расположить по какому-то критерию, а затем уже указатьзначениядлясопоставления.
Примечание: в данном типе заданий имеется возможность составителю тестовдобавлять "лишние" варианты, а тестируемому сопоставить "нелишние" варианты иотметить"лишние".Вредакторетестовдляэтогонеследуетзадаватьвариантуответа значение для сопоставления (оставить пусто), а тестируемому, в свою очередь,отметитьегоминусом(-).
Утверждение истинности или ложности утверждений (MCQ)
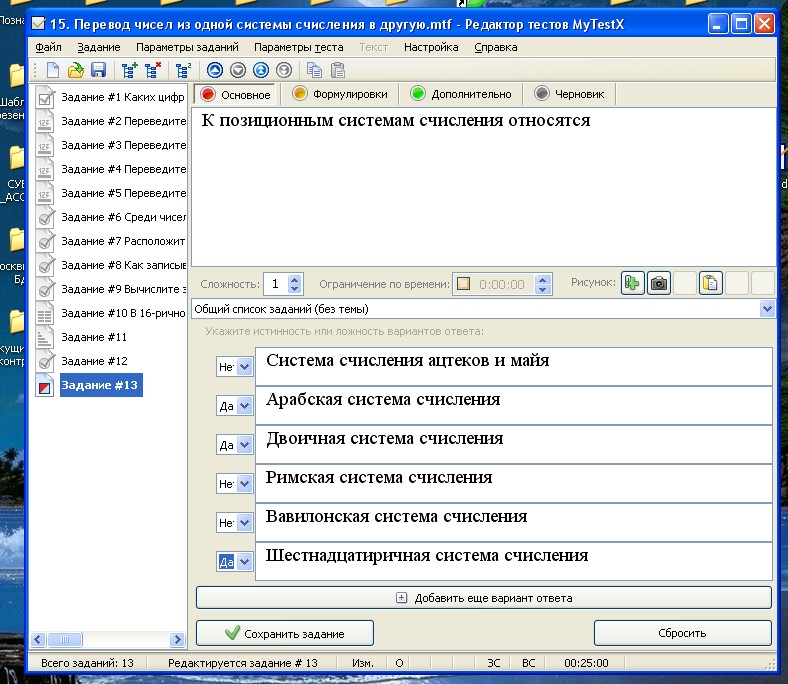 Вопрос предполагает выбор утверждения "да", "нет", пусто (не знаю) из списка для всех предложенных вариантов. Раскрывающиеся списки аналогичны меню. В свернутом состоянии раскрывающийся список отображает только текущий выбранный параметр. Вопрос предполагает выбор утверждения "да", "нет", пусто (не знаю) из списка для всех предложенных вариантов. Раскрывающиеся списки аналогичны меню. В свернутом состоянии раскрывающийся список отображает только текущий выбранный параметр.
Другие доступные параметры скрыты до щелчка кнопки со стрелкой. Это можно сделать двумя способами: Щелкнуть по раскрывающемуся списку левой кнопкой мышки и выбрать нужное значение из списка. Нажать на клавиатуре номер варианта от 1 до 5 (в зависимости от количества вариантов в задании). Нажатие клавиши 1 позволяет перебрать номера в списке для первого варианта, клавиши 2 - для второго и т.д. При нажатии клавиш происходит переход к следующему значению списка по кругу, т.е. ,'Да','Нет'...
Ручной ввод числа
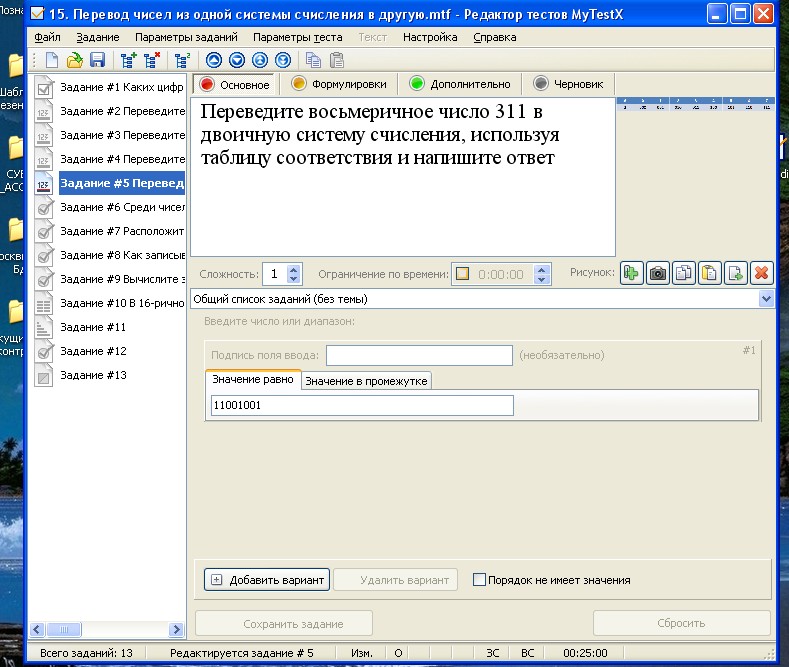 Вопрос на ручной ввод числа предполагает ввод числа или нескольких чисел в качестве ответа. Правильный ответ, при создании теста, может быть задан в виде числа или в виде числового диапазона. В последнем случае ответ тестируемого считается правильным, если он попадает в указанный диапазон. Вопрос на ручной ввод числа предполагает ввод числа или нескольких чисел в качестве ответа. Правильный ответ, при создании теста, может быть задан в виде числа или в виде числового диапазона. В последнем случае ответ тестируемого считается правильным, если он попадает в указанный диапазон.
Каждое поле для ввода числа может иметь подпись. Это удобно при использовании ввода нескольких чисел.
Также имеется возможность не учитывать порядок введенных чисел. Например, при вводе корней квадратного уравнения неважно, в какое поле ввести какое значение, лишь бы были нужные значения.
При вводе ответа тестируемый может ввести только число (буквы и другие знаки игнорируются). Так же не возникает проблем с символом для разделения целой и дробной части - можно вводит либо точку, либо запятую - программа сама подкорректирует символ.
После того как введен вариант ответа для перехода к следующему вопросу достаточно нажать либо клавишу Enter, либо клавишу Пробел, либо щелкнуть по кнопке "Дальше" мышкой.
Ручной ввод текста
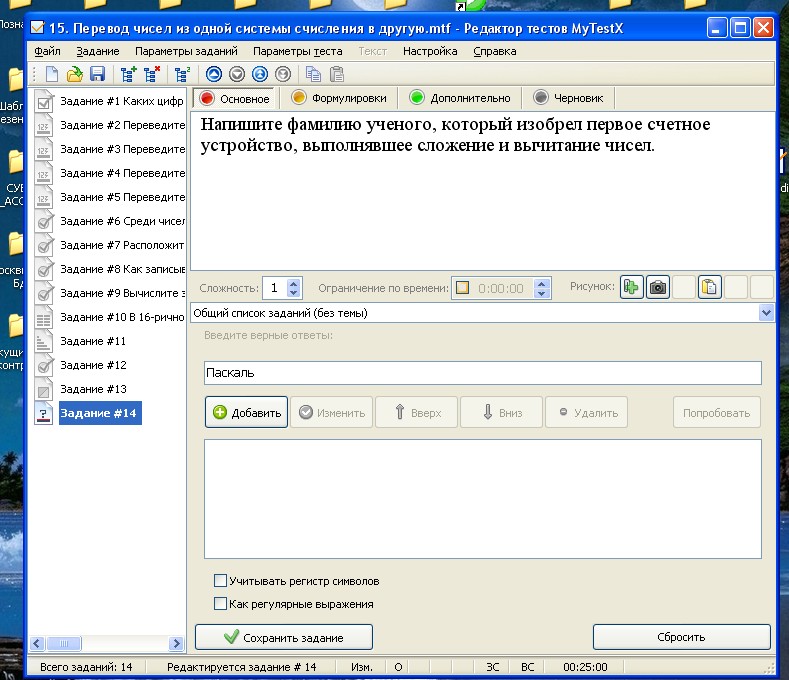
Вопрос на ручной ввод текста предполагает введение текстовой строки в качестве ответа.
При создании теста можно задать не один, а несколько вариантов ответа. Ответ считается верным, если совпадает хотя бы с одним из вариантов. Т.е. вы можете предусмотреть возможные опечатки (например, позиционная и позиционая) или неоднозначности ввода (например, алгоритм и алгоритмом). Так же вы можете указать учитывать или нет регистр символов.
В качестве вариантов ответа можно использовать регулярные выражения. Это позволяет более гибко использовать этот тип заданий. Если включен Обучающий режим, то в качестве верного ответа будет показан первый (первая строка из нескольких возможных). Поэтому, если используете регулярные выражения, рекомендуется первый вариант задавать просто в виде текста.
После того как введен вариант ответа для перехода к следующему вопросу достаточно нажать либо клавишу Enter, либо клавишу Пробел, либо щелкнуть по кнопке "Дальше" мышкой.
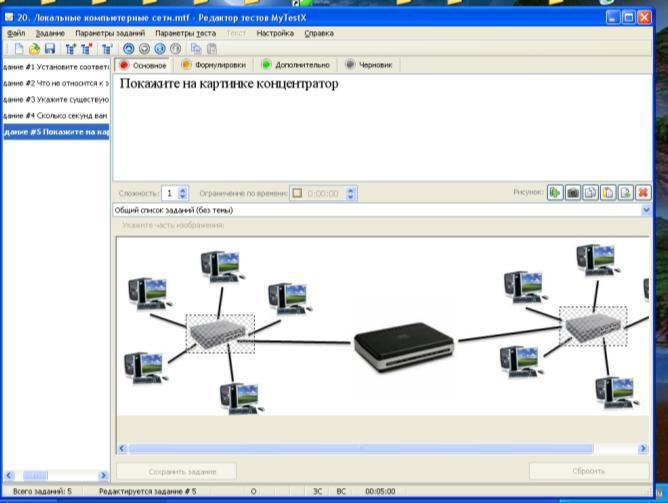 Место на изображении Место на изображении
Для ответа на вопрос типа место на изображении,необходимо указать точку на изображении. Если она попадает в указанную область, то ответ верен. В качестве области верного ответа можно использовать несколько областей.
Для указания места необходимо просто щелкнуть по требуемому месту на рисунке левой кнопкой мыши. Выбор можно изменить сколько угодно раз (до нажатия кнопки "Дальше"). Выбранное место отмечается специальной меткой.
Перестановка букв
Очень интересный тип теста, позволяющий запоминают правильное написание имен, названий, терминов.
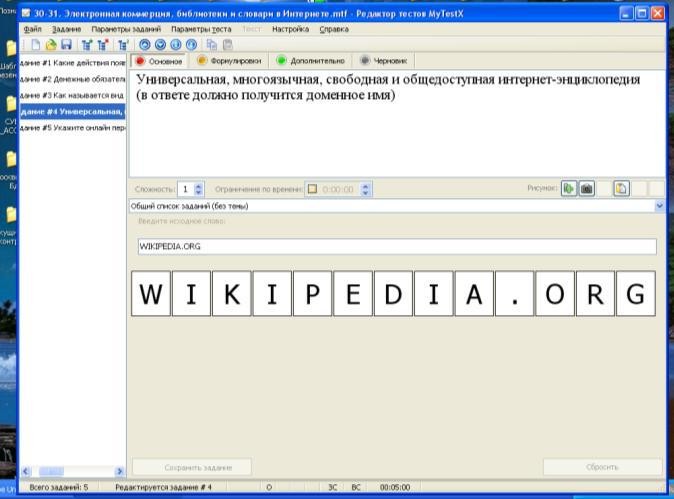 Перед тем как сохранить файл, проверьте параметры заданий. В панели инструментов файла (Параметры заданий – Для всех – Проверить все задания). Если вы не допустили ошибок, то вы Перед тем как сохранить файл, проверьте параметры заданий. В панели инструментов файла (Параметры заданий – Для всех – Проверить все задания). Если вы не допустили ошибок, то вы
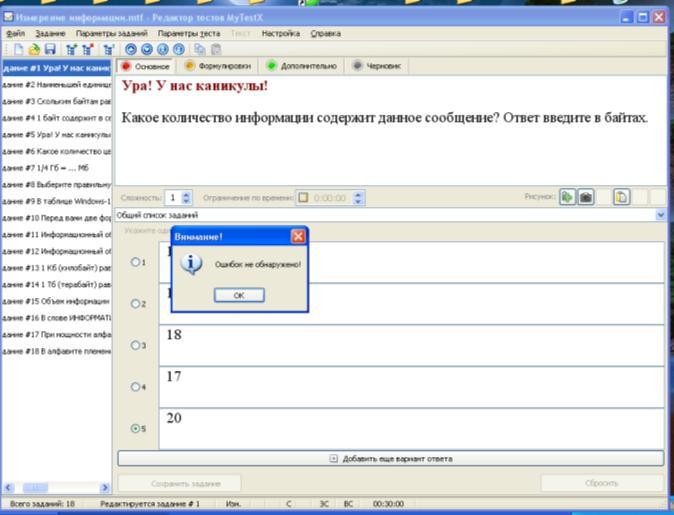
увидите следующую картинку:
После этого вы можете переходить к Параметрам теста.
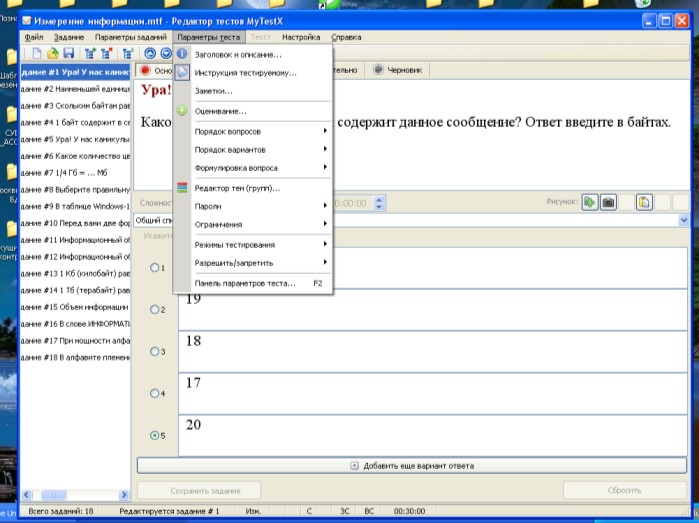
Каждый тест может содержать:
Заголовок теста. Автор (составитель) теста. Электронная почта автора. Описание теста.
Инструкцию тестируемому - сообщение, которое будет показано тестируемому в начале теста. Позже это сообщение можно посмотреть по команде Тест - Инструкция. Инструкция может содержать форматированный текст, рисунки и формулы.
Заметки - это текст, который не виден тестируемому. Прочитать его или изменить можно только открыв тест в редакторе. В заметках можно хранить любую информацию. Например, что и в каком задании хочется изменить, какие-то замечания по тесту и т.д. Заметки могут содержать форматированный текст, рисунки и формулы.
Оценивание. Оценка учащегося вычисляется по баллам. Уровень оценки в процентах (для того чтобы не менять при удалении/добавлении заданий) задается в редакторе тестов. Система оценки может быть любой - от двухбалльной (зачет/незачет) до 100- балльной. Для оценки можно указать название - тогда выводится не цифра, а название (полезно для зачет/незачет). В редакторе для удобства имеются часто применимые шаблоны оценивания, вы можете использовать их, а можете задать свои критерии оценивания. В редакторе вы можете указать засчитывать только 100% верные ответы или учитывать неполные ответы (например, в множественном выборе отмечены не все или, наоборот, лишние варианты). Частичное засчитывание рекомендуется применять только в тестах с заданиями на указание истинности или ложности утверждений.
Порядок вопросов: обычный или случайный. Задает, в каком порядке тестируемому будет предложены задания. Для случайного порядка перемешивание заданий происходит при каждом запуске теста.
Порядок вариантов: обычный или случайный. Задает в каком порядке тестируемому будет предложены варианты ответов. Если включен случайный порядок, то у разных учеников будет различный порядок вариантов ответа.
Формулировка: случайная, основная, вторая и т.д. Задание теста может содержать несколько формулировок вопроса (от 1 до 5). Если указанной формулировки в задании нет, то выводится основная.
Темы (группы заданий). Темы, или группы, заданий предназначены для удобного разделения заданий на группы и ограничения количества заданий для ученика. Вы можете указать, сколько именно заданий из какой темы будет задано. При ограничении количества заданий они выбираются случайным образом. Количество тем в тесте не ограничено. Изменить тему задания можно в любой момент.
Ограничение по времени. Вы можете ограничить не только время обдумывания каждого задания, но и время всего теста. Ограничение для задания указывается при
редактировании заданий, ограничение для всего теста в меню Параметры тестирования.
Ограничение на количество запусков. Вы можете указать максимальное количество запусков теста до перезагрузки компьютера. Т.е. если укажите 3, то тест можно будет запустить (начать тестирование) 3 раза. Чтобы еще запустить потребуется перезагрузить компьютер.
Пароли. Ваши тесты надежно защищены. Для удобства вы можете задать пароль на открытие теста для тестирования, открытие теста для редактирования, на запуск тестирования, для сохранения защищенных результатов.
Режимы тестирования. В программе предусмотрены несколько независимых друг от друга режимов тестирования:
Обучающий - при ошибке тестируемый получает соответствующее сообщение и может посмотреть объяснение задания (если оно вами задано). Ошибочные и верные варианты подсвечиваются разными цветами. Можно задать объяснение ошибки, которое будет показано пользователю.
Штрафной - при ошибке у тестируемого будут отниматься баллы. В этом режиме дополнительно появляется кнопка "Я не знаю...". Щелчок по ней присваивает за задание нуль баллов. Этот режим работает по-разному в зависимости от настроек оценивания (засчитывать 100% верные ответы или нет). В типе заданий "указание истинности или ложности" для каждого варианта, кроме "да" и "нет", присутствует пустой вариант - нуль баллов за вариант.
Свободный - позволяет перемещаться по заданиям в любом порядке. В любой момент можно вернуться к заданию, если на него еще не дан ответ. Дополнительно появляется кнопка "Пропустить" - переход к следующему заданию без ответа (позже можно вернуться) и список заданий (в котором по- разному отмечены просмотренные и выполненные задания), позволяющий перейти к любому невыполненному заданию.
Монопольный - окно программы занимает весь экран и его невозможно свернуть.
Параметры тестирования и вывода результатов Вы можете разрешить/запретить:
показывать результат тестируемому;
сохранять результат в текстовый файл;
сохранять результат в защищенный файл;
отправлять промежуточные результаты по сети;
отправлять результаты по электронной почте;
показывать подробный отчет тестируемому по окончанию теста (выводится текст всех заданных заданий и указание верно или нет был дан ответ);
задать минимальный процент заданий для вывода результата; (используется для защиты ответов методом подбора);
показывать/подсвечивать правильный ответ в обучающем режиме.
Также можно в любой из вопросов файла вставить изображение. Для этого. В правом углу файла нажмите «зеленый плюс» и
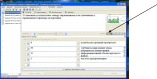
выберите рисунок из файлов:
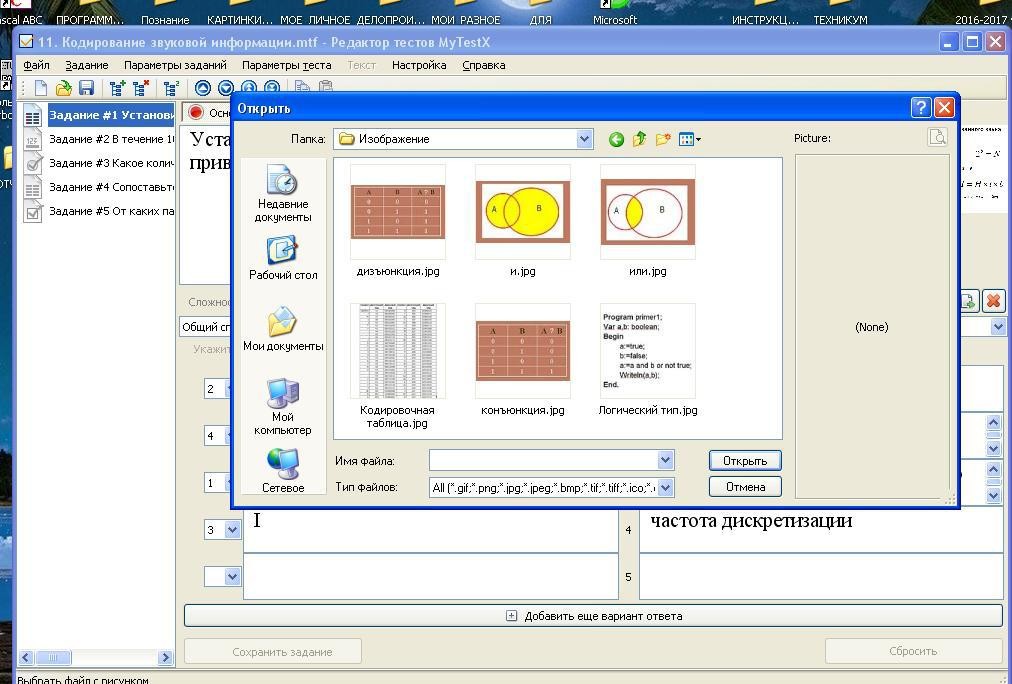
Рисунок автоматически встанет в файл. Остается лишь сохранить файл в папке.
Файл–Сохранить каки не забываем, куда и под каким именем сохранили.
|
|
|
 Скачать 2.25 Mb.
Скачать 2.25 Mb.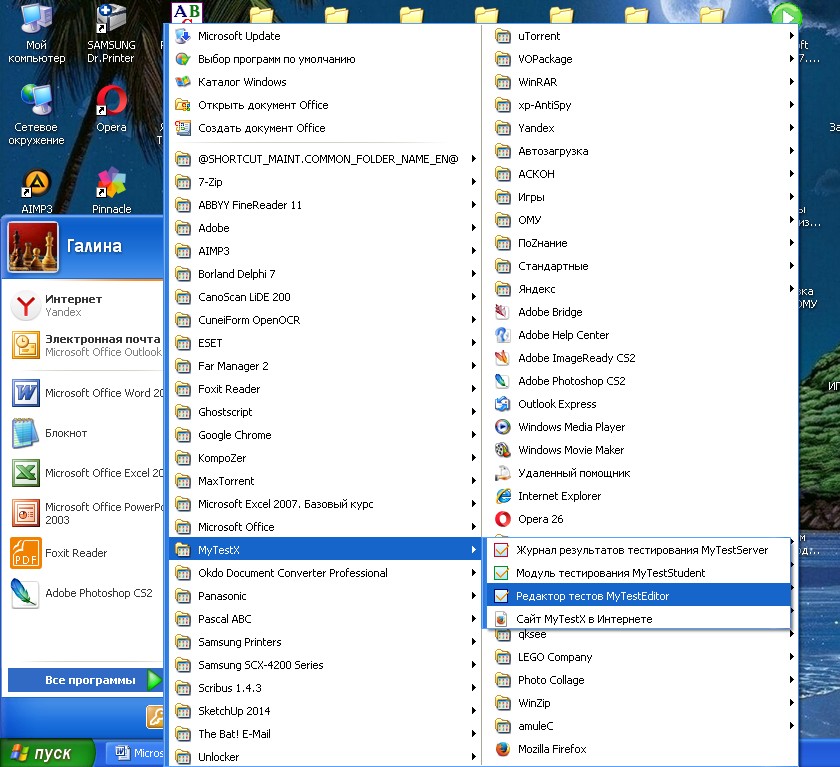 Запускаем Редактор тестов (Пуск – Все программы – MyTestX - Редактор тестов MyTestEditor).
Запускаем Редактор тестов (Пуск – Все программы – MyTestX - Редактор тестов MyTestEditor).