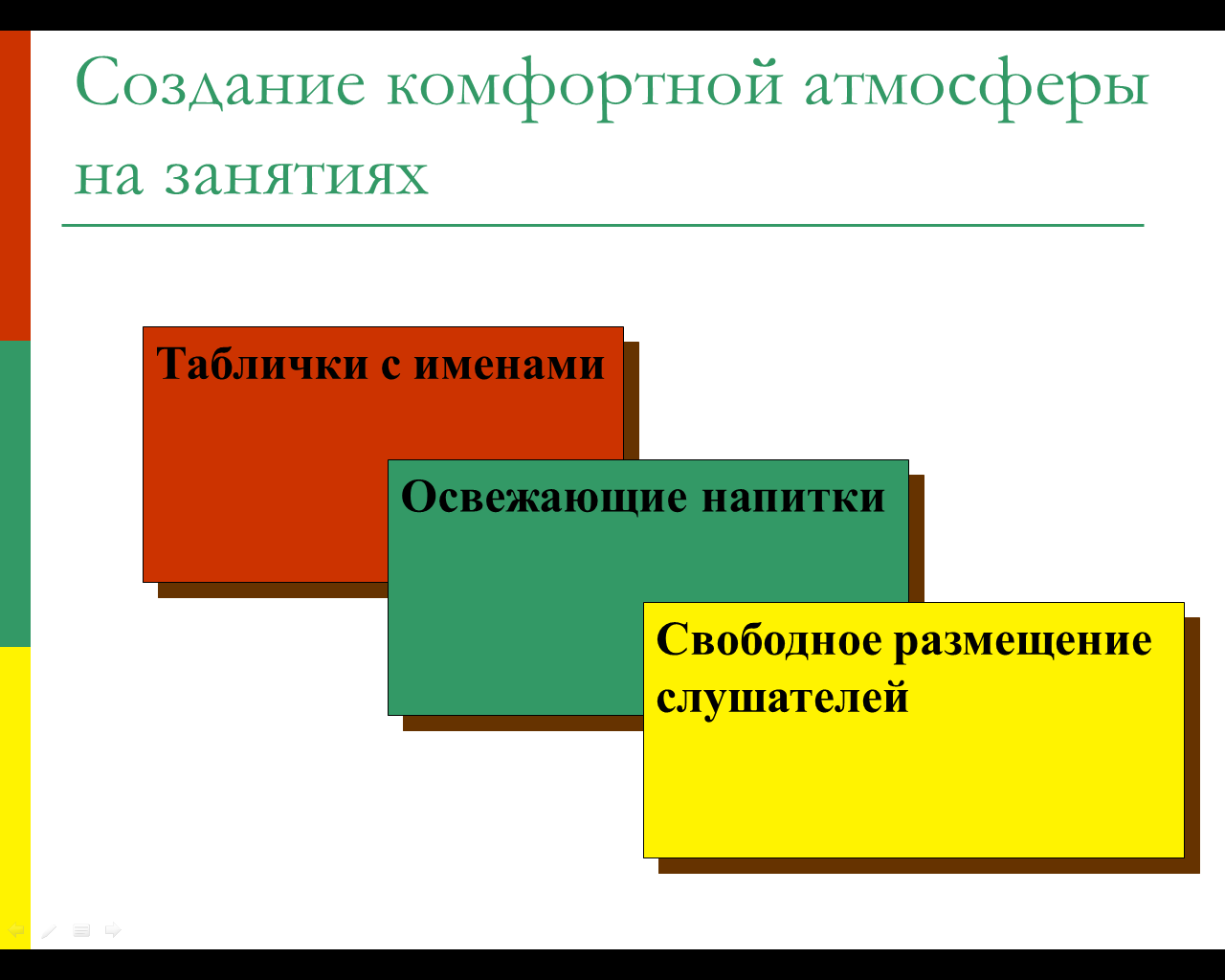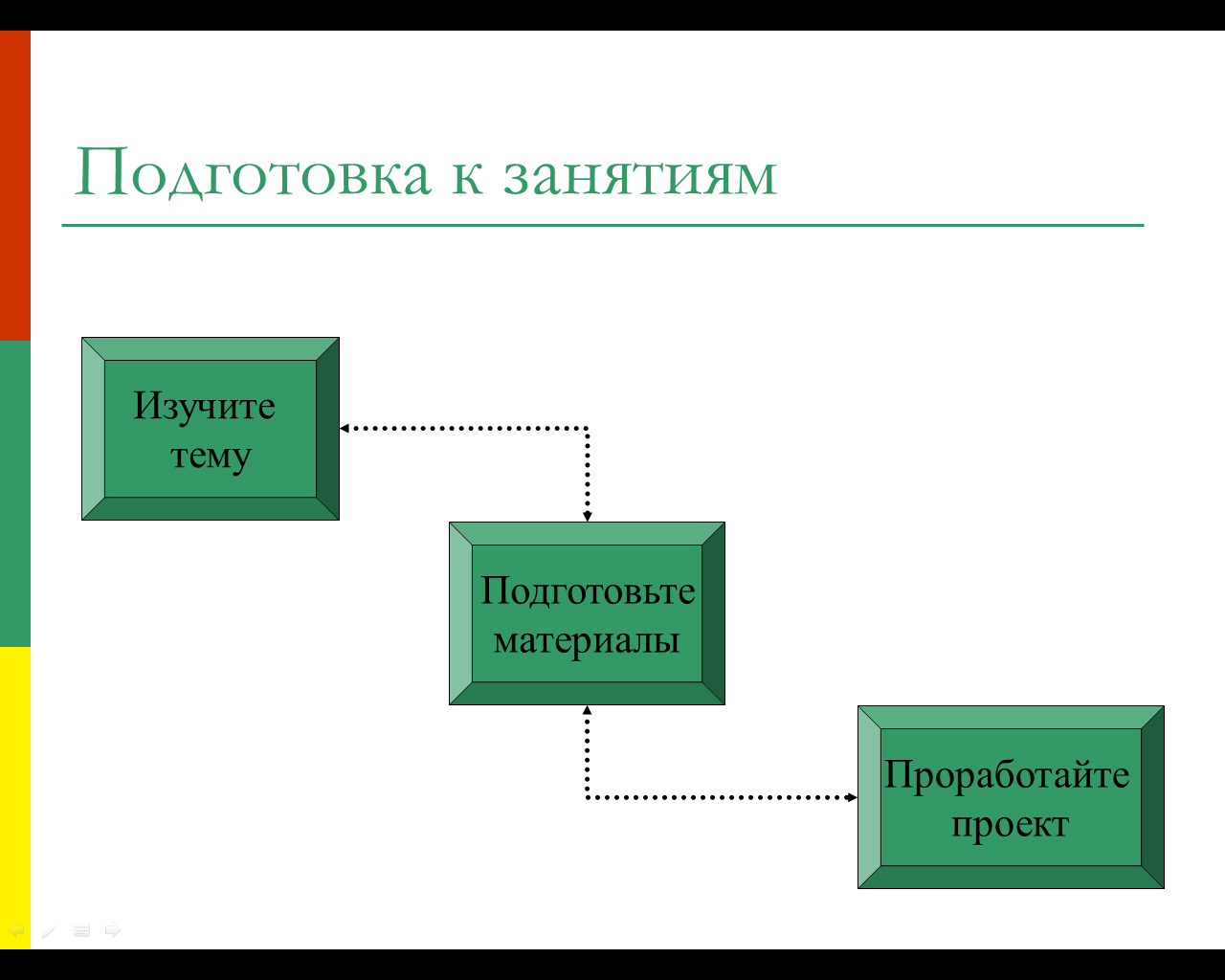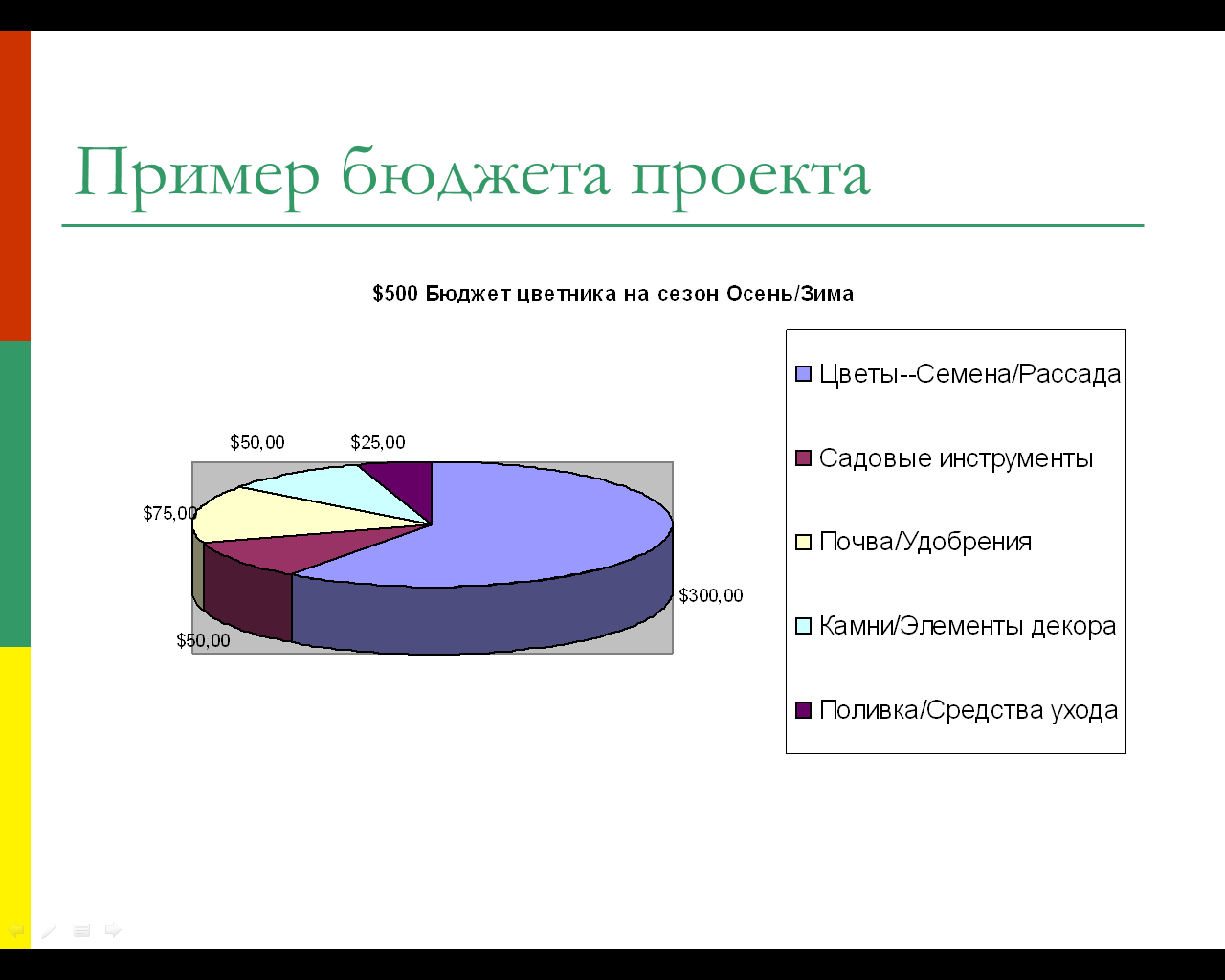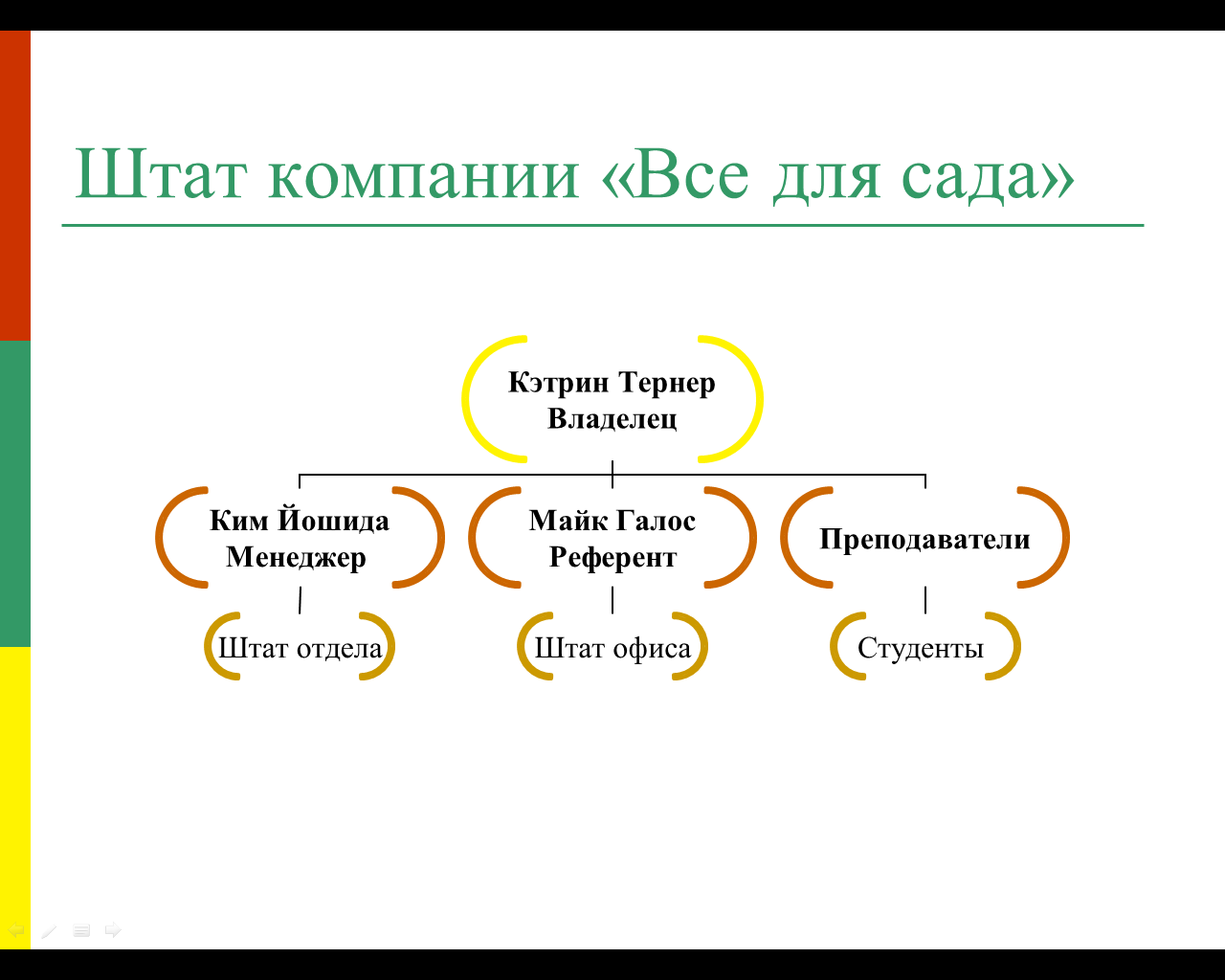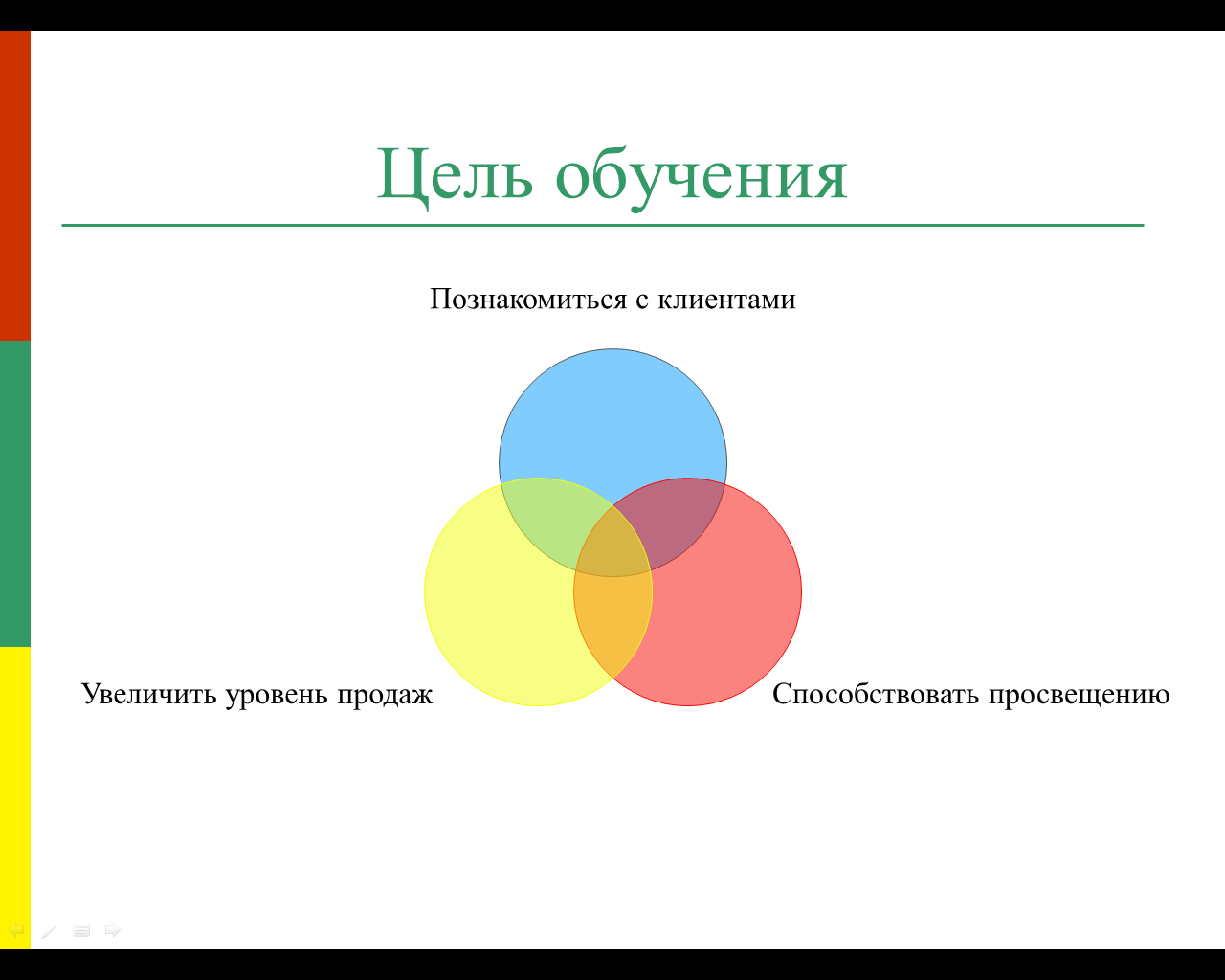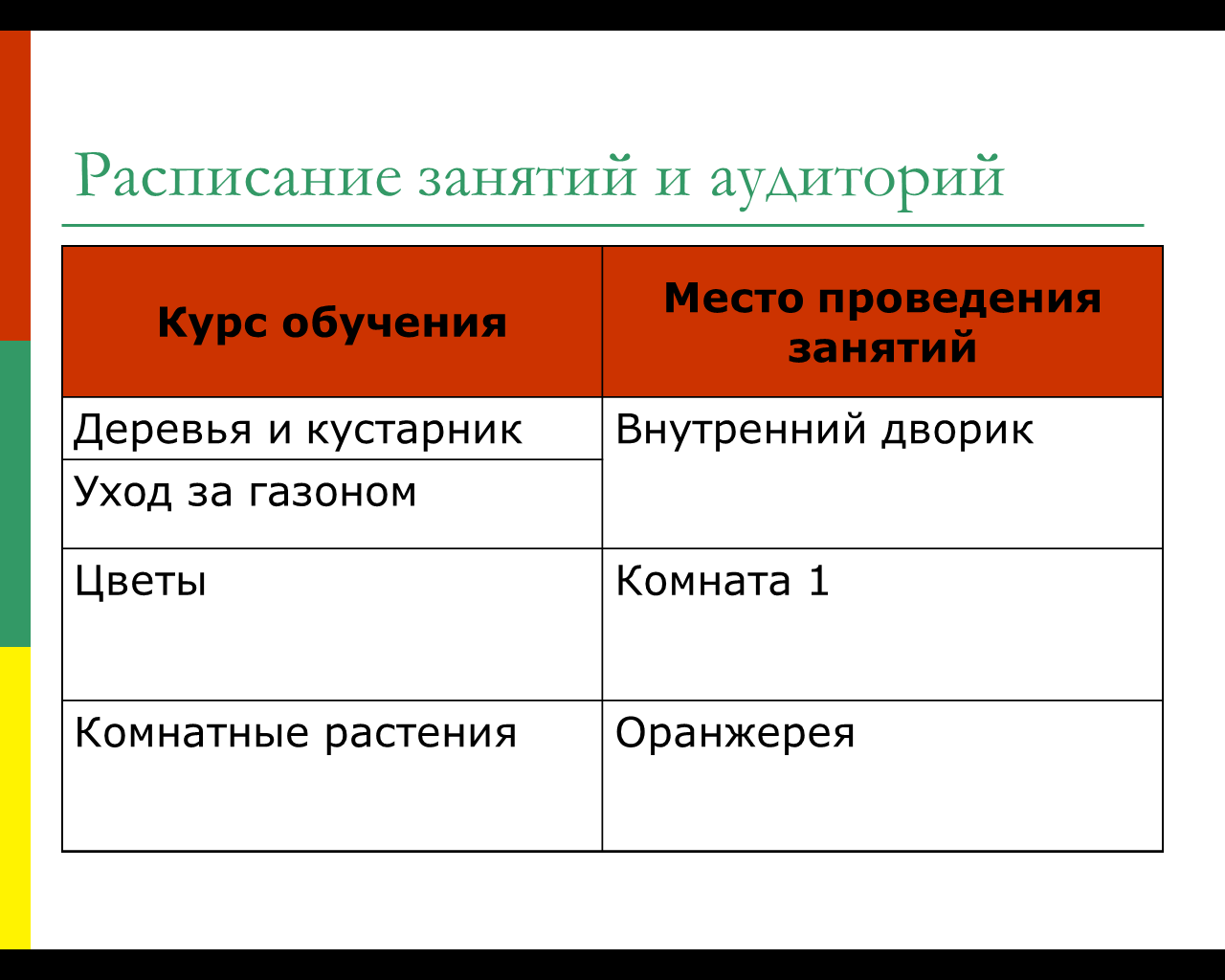Методические рекомендации по выполнению практических работ по дисциплине
 Скачать 4.87 Mb. Скачать 4.87 Mb.
|
Практическая работа №28.Тема: Создание и редактирование графических и мультимедийных объектов средствами компьютерных презентаций для выполнения учебных заданий из различных предметных областей. Использование презентационного оборудования.Цель: Ознакомиться с инструментами программы, научиться создавать простые слайды с использованием текста и рисунков. Выполнение работы: Задание 1. Создание слайдов по образцу. Для создания презентации без мастера автосодержания установите переключатель Пустую презентацию при запуске PowerPoint или в диалоговом окне Создать презентацию выберите значок Новая презентация. Откроется диалоговое окно Создание слайда. В диалоговом окне макет для нового слайда. Выберите для первого слайда презентации разметку Титульный слайд. Введите заголовок вашей презентации. Для ввода текста используйте текстовые поля на слайде. На фигурах текст вставлять с помощью инструментов: Вставка – Фигура – Надпись. Списки форматируются с помощью меню: Главная – Абзац – Список. Закончив работу с первым слайдом, выберите команду Создать слайд на главной панели инструментов Команды. При этом вновь открывается диалоговое окно Создать слайд и можно выбрать макет разметки. Создайте слайды по образцу:
Рисование фигур с помощью пунктов меню: Вставка – Фигуры. Редактировать внешний вид фигур можно с помощью контекстного меню: Формат рисунка. Задание 2. Вставка объектов на слайды. Добавление картинки в слайд. В режиме слайдов выберите команду Вставка - Рисунок - Картинки, выберите вкладку Графика или дважды щелкните на месте для картинки на слайде с картинкой - откроется папка Clipart или диалоговое окно Microsoft Clip Gallery. Выберите картинку для вставки и щелкните на кнопке Вставить. Вставка объекта Microsoft Chart В PowerPoint щелкните на кнопке Вставить диаграмму на стандартной панели инструментов, затем выберите Вставка > Диаграмма или дважды щелкните на месте для диаграммы на разметке слайда. Введите собственные данные. Для изменения типа диаграммы щелкните на раскрывающемся списке Тип диаграммы на стандартной панели инструментов. Закройте лист данных для его внедрения в документ. Выделите диаграмму и задайте ее размеры. Вставка таблицы из Word Выберите эскиз слайда с таблицей в диалоговом окне Создание слайда или введите команду Вставка > Рисунок > Таблица Microsoft Word. Укажите нужное число строк и столбцов и щелкните на кнопке ОК. Заполните таблицу, используя возможности Word для форматирования и улучшения оформления. Щелкните вне таблицы для закрытия таблицы. Вставьте объекты по образцу:
Для вставки диаграммы нужно ее предварительно подготовить в программе Excel: 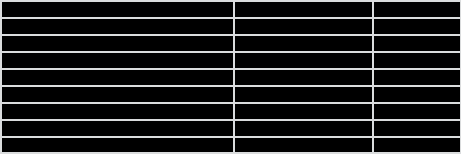 Задание 3. Создание эффектов анимации и эффектов переходов. Эффекты анимации: Выделите объект щелчком левой кнопки мыши (Заголовок слайда). Выберите команду Добавить анимацию и выберите эффект из группы Вход. Установите необходимые параметры показа. В группе Время показа слайда в поле Начало установите После предыдущего Переходите к другому объекту и повторите указанные действия. Нажмите кнопку Просмотр для просмотра результата анимационного эффекта. Для изменения порядка показа анимации (последовательности) выделите имеющийся эффект анимации и нажмите кнопку Порядок (вверх или вниз соответственно) Создайте анимацию на каждом слайде презентации. Эффекты перехода: Перейти на вкладку Переходы. На панели Переход к этому слайду раскройте выпадающее меню визуальных эффектов перехода. Выберите одну из предложенных схем. Для изменения параметров перехода нажмите кнопку Параметры эффектов и выберите вариант (справа, слева, снизу или сверху). Для непрерывного показа слайдов нужно в пункте меню Смена слайдов установить время показа одного слайда и нажать кнопку Применить ко всем. Установите эффекты перехода ко всей презентации. Просмотрите результат показа презентации и при необходимости внесите изменения. |