УМК. УМК Управление ИС 2019-20 ннн. Методические рекомендации по выполнению срс материалы по контролю и оценке учебных достижений обучающихся
 Скачать 2.55 Mb. Скачать 2.55 Mb.
|
ПРАКТИЧЕСКАЯ РАБОТА № 4. Связывание рабочих листов.Цели работы: научиться в формулах использовать возможность связывания рабочих листов. ЗАДАЧА. Вычислите валовой сбор овощей на листе 3, используя переходы между листами. Для этого введите соответствующие формулы для вычисления валового сбора овощей (валовой сбор = площадь * урожайность). ХОД ВЫПОЛНЕНИЯ РАБОТЫ Наберите таблицу и оформите его как показано на рис. 4.1 в Excel. Посчитайте значения в строке Всего и в столбце В среднем за 4 года, используя соответствующие функции. В столбце F введите соответствующую формулу для вычисления отклонения значений за 2011 г. от 2010 г. 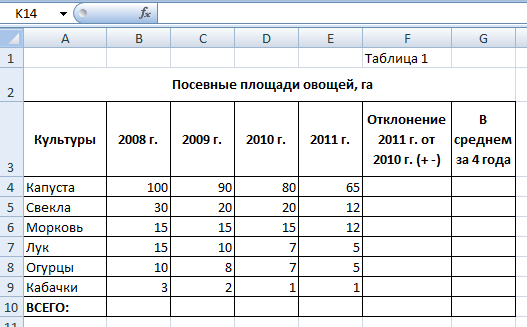 Переименуйте этот лист и назовите его «Площади». Переименуйте этот лист и назовите его «Площади».Рис.4.1. Посевные площади овощей Щелкните правой кнопкой мыши по ярлычку листа и выберите команду Переместить/скопировать, включите флажок на опции Создать копию ископируйте эту таблицу на Лист 2. Переименуйте и оформите эту таблицу, рабочий лист назовите «Урожайность». Введите исходные данные как показано на рис. 4.2. Посчитайте значения в строке Всего и в столбце В среднем за 4 года, используя соответствующие функции. 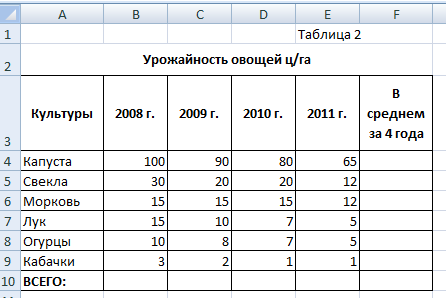 Рис. 4.2. Урожайность овощей Щелкните правой кнопкой мыши по ярлычку листа и выберите команду Переместить/скопировать, включите флажок на опции Создать копию ископируйте эту таблицу на Лист 3. Измените название таблицы на «Валовой сбор овощей, т». Блок ячеек B4:Fl6 очистите от данных. Переименуйте лист и назовите его «Сбор». 10. Вычислите валовой сбор овощей на листе «Сбор», используя переходы между листами. Для этого введите соответствующие формулы для вычисления валового сбора овощей (валовой сбор = площадь * урожайность). 11. Результаты вычислений покажите преподавателю. 12. Сохраните файл в своем личном каталоге. ПРАКТИЧЕСКАЯ РАБОТА № 5. Адресации в Excel. Использование функций в ЭТ.Цель работы: научиться правильно использовать в формулах различные типы адресации. ЗАДАЧА 1.Вычислите значение функции у = 7*k*(x^3+9)/(x^5-8) при х €[-2;2] с шагом 0,2 при коэффициенте к = - 13. ХОД ВЫПОЛНЕНИЯ РАБОТЫ 1 этап. Оформление шапки таблиц Наберем шапки основной таблицы (блок ячеек Al:F1) и вспомогательной таблицы (Н1:J1) как показано на рис. 5.1  Рис. 5.1. Вычисление функции 2 этап. Заполнение вспомогательной таблицы а) введите во вспомогательную таблицу значения начального значения хО, т.е. в ячейку Н2 введите число-2; б) аналогично введите во вспомогательную таблицу значение шага, т.е. в ячейку 12 введите число 0,2; в) аналогично введите во вспомогательную таблицу значение коэффициента к, т.е. в ячейку J2 введите число 13. 3 этап. Заполнение основной таблицы Введите в блок ячеек А2:А22 последовательность чисел, начиная с цифры 1. В ячейку В2 введите формулу =$Н$2 (используйте клавишу F4 для установки абсолютной адресации). В ячейку ВЗ введите формулу =В2+$1$2 (используйте клавишу F4 для установки абсолютной адресации). С помощью маркера заполнения скопируйте формулу из ячейки ВЗ в блок ячеек В4:В22. В ячейку С2 введите формулу =$J$2 (используйте клавишу F4 для установки абсолютной адресации). С помощью маркера заполнения скопируйте формулу из ячейки С2 в блок ячеек СЗ:С22. В ячейку D2 введите формулу =В2^З+9 С помощью маркера заполнения скопируйте формулу из ячейки D2 в блок ячеек D3: D22. В ячейку Е2 введите формулу =В2^5+8 С помощью маркера заполнения скопируйте формулу из ячейки Е2 в блок ячеек ЕЗ: Е22. В ячейку F2 введите формулу =7*C2*(D2/E2) С помощью маркера заполнения скопируйте формулу из ячейки F2 в блок ячеек F3: F22. 4 этап. Оформление таблицы Выделите все данные таблицы и поставьте обрамление. Над таблицей вставьте две пустые строки. В ячейку А1 введите название «ТАБЛИЦЫ». В ячейку А2 введите слово «ОСНОВНАЯ». В ячейку Н2 введите слово «ВСПОМОГАТЕЛЬНАЯ». С помощью кнопки Объединить и поместить в центре установите эти слова по центру по ширине данных таблиц. Установите цветовой фон этих таблиц по своему желанию. 5 этап. Работа с числами 5.1. Скопируйте блок F4:F24 в столбцы К, L, М. Используйте команды Копировать, затем нажав правую кнопку мыши выберите команду Специальная вставка, включите опцию Значения. 5'.2. Представьте числа в столбце К с двумя знаками после запятой. Представьте числа в столбце L в процентном формате. Установите числа в столбце М в экспоненциальном виде. 6 этап. Работа с функциями ЭТ 6.J. В ячейку Е25 введите слово «СУММА». В ячейку Е26 введите слово «СРЕДНЕЕ». В ячейку Е27 введите слово «МАКСИМУМ». В ячейку Е28 введите слово «МИНИМУМ». В ячейках F25, F26, F27, F28 найдите значения соответствующих функций. 7 этап. Защита информации 7.1. Установите защиту данного листа, кроме блока ячеек H4:J4. Для этого выполните следующие шаги: выделите данный блок ячеек и выполните команду Формат ячеек, вкладка Защита, снимите флажок с команды Защищаемая ячейка; выполните команду Рецензирование, Защитить лист. 8 этап. Построение и редактирование графика функции Выделите значения переменной Х и Y. Выполните команду Вставка, График и постройте график данной функции. Отредактируйте полученный график функции. Для этого выполните следующие действия: Активизируйте полученный график функции. Нажмите правую кнопку мыши и выберите команду Выбрать данные. В открывшемся диалоговом окне Выбор источника данных выделите строку Х и нажмите кнопку Удалить. В этом же диалоговом окне нажмите кнопку Изменить в Подписи горизонтальной оси (категории) Выделите Диапазон подписей оси =Лаб_5!$B$2:$B$21. Нажмите кнопку ОК. В результате выполненных действий получите новый график функции. 9 этап. Результаты выполнения работы покажите преподавателю. 9.1. Сохраните файл в своем каталоге. Задания для самостоятельного решения ЗАДАЧА 2.Вычислите значение функции у =25*к*(х^(1/3)+3)/(х^7-11) при х € [-5;5] с шагом 0,5 при коэффициенте к = 7. ЗАДАЧА 3. Вычислите значение функции у =5*к*(х^3-56)/(х^(1/5)+11) при х € [-3;3] с шагом 0,2 при коэффициенте к = 3. ЗАДАЧА 4. Постройте поверхность z = 2*х^З+3*у^2 при х, у € [-1;1]. Примечание: используйте следующую формулу =2*$А2^3+3*В$1^2 для построения поверхности. ЗАДАЧА 5.Постройте поверхность z = 4*х^5-3*у^3 при х, у € [-1;1]. ЗАДАЧА 6. Постройте поверхность z =2*х^2-у^3 при х, у € [-1;1]. ЗАДАЧА 7. Постройте поверхность z =5*х^3+4*у^2 при х,у€ [-1;1] ПРАКТИЧЕСКАЯ РАБОТА № 6. Расчет данных в электронной таблице. Копирование данных. Фильтрация данных в списке. Цель работы: научиться создавать таблицы и их форматировать, пользоваться командами меню табличного процессора. Задание 1. Ввод текста в рабочую таблицу. Форматирование таблицы. Переименуйте лист Лист 1, дав ему новое имя — Задание 1. Для этого дважды щелкните на ярлыке листа. Текущее имя выделится. Введите новое имя и нажмите клавишу Enter. Создайте таблицу (порядок создания описан ниже):  В ячейки А1, B1, C1, D1 введите названия граф, не обращая внимания на то, что вводимый текст не помещается в ячейке. Сделайте автоподбор ширины столбцов: дважды щелкните между заголовками столбцов или выделите столбцы, ФорматСтолбецШирина. Измените шрифт в ячейках A1:D1, установив Arial, полужирный, 12пт. Создайте обрамление таблицы (команда Формат/Ячейки/Вкладка Границы), предварительно выделив диапазон ячеек А1:D3. Добавьте столбец после столбца. В и введите текст в ячейку С1: "Количество упаковок по 0,5 кг". Добавьте заголовок к таблице. Для этого вставьте строку перед строкой с номером 1. Введите текст заголовка: Список товаров в ячейку А1, установив шрифт Arial, полужирный, курсив, 14пт. Расположите заголовок таблицы по центру: Выделите диапазон, в котором будет размещен заголовок (А1:Е1). Выполните объединение ячеек этого диапазона кнопкой Добавьте к заголовку еще одну строку с текстом: кондитерской фирмы "Мишка-Машка", расположите его также по центру таблицы. Добавьте еще одну пустую строку для отделения заголовка от таблицы (ячейки этой строки можно не объединять) Введите текстовые значения в ячейки и выполните обрамление так, чтобы получилась таблица: 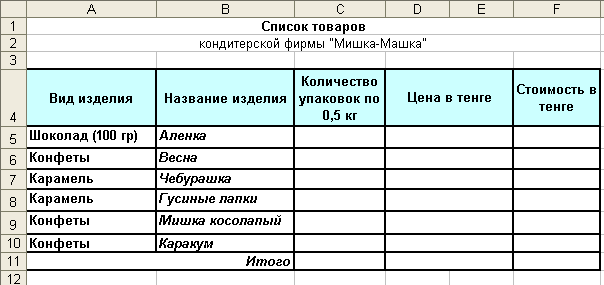 Контрольные вопросы Какие типы данных может содержать ячейка? Как переименовать лист? Что нужно задать, чтобы текст в ячейке располагался в несколько строк? Для чего объединяются ячейки? Как это выполнить? Как расположить текст по центру ячейки? Как задать нужный шрифт текста в ячейке? ПРАКТИЧЕСКАЯ РАБОТА № 7. Расчет данных в электронной таблице. Работа с функциями текст и даты. Цель работы: научиться создавать таблицы и их форматировать, пользоваться командами меню табличного процессора. З 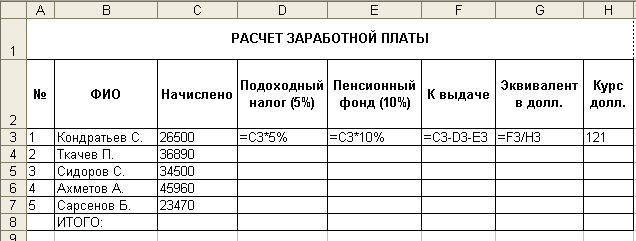 адание 1. Создайте таблицу Расчет заработной платы и выполните следующие действия: адание 1. Создайте таблицу Расчет заработной платы и выполните следующие действия:Наберите в разных ячейках Фамилию, Имя, Отчество работника. Скопируйте формулы в ячейках D3, E3, F3, G3 вниз до 7-й строки (рабочего листа). Что нужно изменить в формуле ячейки G3, чтобы не было ошибки «#ДЕЛ/0!»? Исправьте формулу и снова скопируйте ее вниз. В ячейках C8, D8, E8, F8, G8 посчитайте суммы вышележащих ячеек. Воспользуйтесь функцией СУММ. Проще всего ее ввести, щелкнув по кнопке С помощью соответствующей функции СЦЕПИТЬ выполните объединение этих текстовых данных в одну ячейку как показано на рисунке. Сохраните этот файл в своем каталоге. Задание 2.Правильное использование Логических выражений. Введите в ячейку С1 формулу =5=3. В ячейке отобразится ЛОЖЬ, т.к. «5=3» является логическим выражением, значение которого всегда ЛОЖЬ. Введите в ячейки A1, B1 соответственно числа 3 и 5, а в ячейке С1 формулу измените на =A1 Пусть мы хотим выяснить, кто из списка достиг 18 лет. Для этого введите в ячейку C5 формулу =B5>=18. Скопируйте ее на остальные ячейки.
Задание 3. "Кто прошел ЕНТ?" Составьте таблицу, которая бы содержала сведения о баллах, полученных абитуриентами на ЕНТ. В зависимости от суммарного балла необходимо выдать результат «ПРОШЕЛ» или «НЕ ПРОШЕЛ». Для большей наглядности сделать так чтобы слово «ПРОШЕЛ» было написано зеленым цветом, а «НЕ ПРОШЕЛ» – красным. Причем при изменении результата цвет менялся бы автоматически. Создайте следующую таблицу.
Балл должен находиться в пределах от 0 до 30. Придумайте сами набранные абитуриентами баллы. Выделите ячейку со словом «Абитуриент-1» и скопируйте на остальные методом автозаполнения. Выделите ячейку G2 Вставка Функция Логические ЕСЛИ. В поле Лог_выражение введите F2<40. В поле Значение_если_истина введите НЕ ПРОШЕЛ. В поле Значение_если_ложьвведите ПРОШЕЛ. Нажмите ОК. В результате вы получите формулу =ЕСЛИ(F2<40;"НЕ ПРОШЕЛ";"ПРОШЕЛ"), которую надо скопировать на остальные ячейки.  Для решения второй подзадачи в EXCEL имеется возможность так называемого условного форматирования, т.е. форматирования ячейки в зависимости от ее значения. Выделите диапазон G2:G11 и выполните команды меню Формат Условное форматирование...  Заполните бланк первого условия, как на рисунке и нажмите на кнопке Формат… В появившемся окне Формат ячеек на вкладке Шрифт выберите красный цвет ОК. Щелкните по кнопкеА также >>. Задайте второе условие: значение | равно | ПРОШЕЛ. Установите для этого условия красный цвет шрифта. Нажмите на кнопке ОК и посмотрите, что у вас вышло. Измените баллы абитуриентов и удостоверьтесь, что все работает в соответствии с поставленной задачей. Задание 2. Известны оценки каждого из 10 студентов, полученные в сессию на экзаменах по трем предметам. Найти: а) среднюю оценку, полученную каждым студентом за сессию; б) средний балл группы за экзамен по каждому предмету; в) среднюю оценку группы за сессию; г) процентные доли троек, четверок и пятерок по каждому предмету.
Примечание. Используйте функцию СЧЁТЕСЛИ. Посчитайте сначала долю троек на экзамене по иностранному языку, а затем скопируйте на остальные ячейки, без последующего изменения формул в этих ячейках. Чтобы это было возможно, в формуле необходимо использовать смешанные ссылки. Для ячеек в последних трех строках установите процентный формат. | ||||||||||||||||||||||||||||||||||||||||||||||||||||||||||||||||||||||||||||||||||||||||||||||||||
