УМК. УМК Управление ИС 2019-20 ннн. Методические рекомендации по выполнению срс материалы по контролю и оценке учебных достижений обучающихся
 Скачать 2.55 Mb. Скачать 2.55 Mb.
|
ПРАКТИЧЕСКАЯ РАБОТА 11. СОЗДАНИЕ ТАБЛИЦЫ В Microsoft Access.Цель работы: освоить навыки формирования структуры таблицы в Access порядок выполнениЯ: О Выполните команду Создание, Конструктор таблиц. В открывшемся диалоговом окне создайте структуру таблицы «Список водителей». 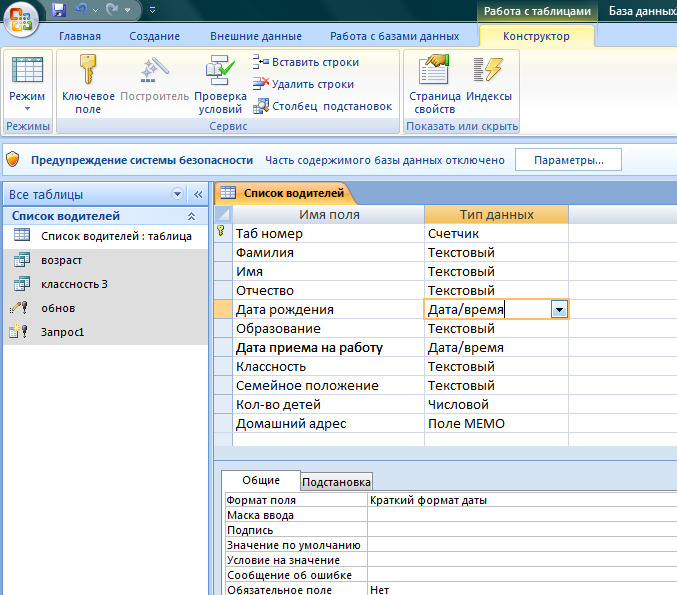 Рис. 1. Структура таблицы «Список водителей» Наберите имена полей как показано на рисунке 1. В поле Образование'>Образование установите тип данных Мастер подстановки, затем в открывшемся диалоговом окне выберите опцию Будет введен фиксированный набор значений, затем нажмите кнопку Далее (см. рис. 2): 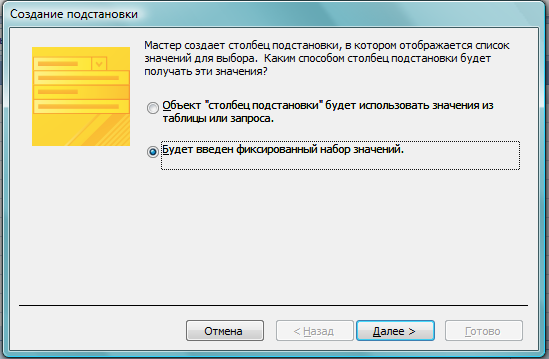 Рис. 2. Первое окно мастера создания подстановки для поля Образование В следующем диалоговом окне Создание подстановки наберите нужные значения (см. рис. 3): 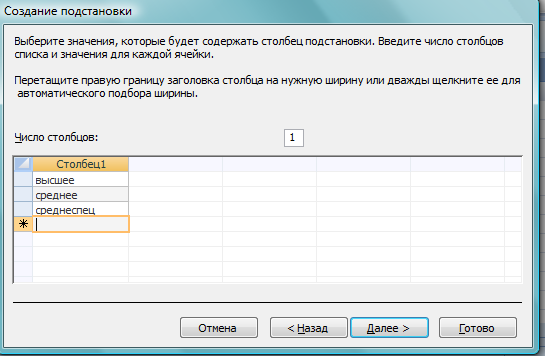 Рис. 3. Второе окно мастера создания подстановки для поля Образование Затем нажмите кнопку Далее, затем кнопку Готово. Для поля Дата приема на работу установитетип данных Дата/время и не забудьте в свойствах Формат поля выбрать строку Краткий формат даты (аналогично рисунку 1). В 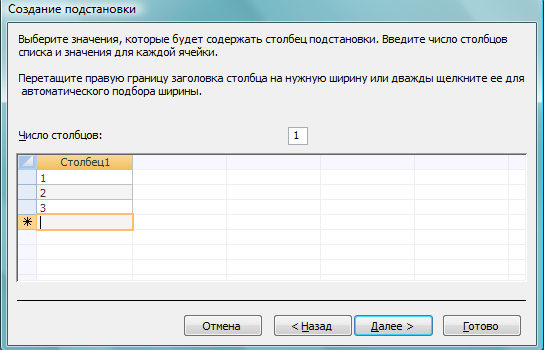 поле Классность установите тип данных Мастер подстановки (аналогично пункту 3.2). Во втором окне мастера введите значения 1, 2, 3 как показано на рисунке 4, затем нажмите кнопку Далее, в следующем окне кнопку Готово. поле Классность установите тип данных Мастер подстановки (аналогично пункту 3.2). Во втором окне мастера введите значения 1, 2, 3 как показано на рисунке 4, затем нажмите кнопку Далее, в следующем окне кнопку Готово. Рис. 4. Второе окно мастера создания подстановки для поля Классность Аналогичные действия повторите для поля Семейное положение. Тип данных – Мастер подстановок (см. рис. 5). 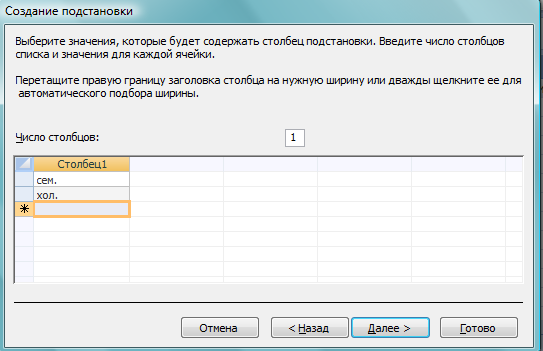 Рис. 5. Второе окно мастера создания подстановки для поля Семейное положение В  ведите остальные поля и их тип данных аналогично рисунку 1. ведите остальные поля и их тип данных аналогично рисунку 1.Выделите строку Таб номер и установите его как Ключевое поле с помощью соответствующей кнопки на панели инструментов. С  охраните таблицу под названием Список водителей. охраните таблицу под названием Список водителей.С помощью кнопки Режим на панели инструментов перейдите в Режим таблицы и начните ввод данных. Наберите не менее произвольных 15 записей. Контрольные вопросы: Какой тип данных требует обязательного уточнения? Какую роль играет поле Описание в Режиме конструктора таблицы? Для каких целей используется поле подстановки в информационных системах? В каком режиме можно редактировать структуру таблицы в Access? В каком режиме производится набор данных в таблицу в Access? Что такое ключевое поле и какую роль он играет в работе программы Access? Как определяются типы данных в структуре таблицы? |
