Лабораторный практикум по информатике. Методические указания для проведения лабораторных занятий по дисциплине Информатика для всех специальностей
 Скачать 6 Mb. Скачать 6 Mb.
|
|
Контрольные на вопросы:
Лабораторная работа № 5 Создание запросов. Создание и конструирование форм. Цель работы: изучить назначение запросов и способы создания форм Основные понятия Запросы предназначены для отбора данных, удовлетворяющих заданным критериям (например, данных о клиентах, проживающих в определенном регионе, данных о торговых операциях за последний квартал.. Результатом выполнения запроса является набор записей, собранных в таблице, который называется Recordset (динамический, временный набор данных). В объекте Recordset допускается добавление, изменение и удаление записей. В нем отображаются также записи, добавляемые, удаляемые или изменяемые в исходных таблицах. Для создания запроса выполните следующие действия: В меню Вид активизируйте команду Объекты базы данных, а в открывшемся подменю — команду Запросы. Выполните щелчок па кнопке Создать. На экране появится диалоговое окно Новый запрос, в котором программа предложит выбрать способ создания запроса: — Конструктор — создание запроса без помощи мастера, — Простой запрос создание простого запроса на основе выбранных полей; — Перекрестный запрос — создание запроса, данные в котором имеют компактный формат, подобный формату представления данных в электронных таблицах, — Повторяющиеся записи — создание запроса, выбирающего повторяющиеся записи из таблицы или простого запроса; — Записи без подчиненных - создание запроса, выбирающего из таблицы записи, не связанные с записями из другой таблицы. Диалоговое окно Добавление таблицы состоит из трех вкладок — Таблицы, Запросы и Таблицы и запросы. На них осуществляется выбор таблиц и запросов, используемых при разработке запроса. Окно конструктора запроса разделено на две части. В верхней половине находятся окна таблиц со списками полей. Имя каждой таблицы отображается в строке заголовка такого окна. При составлении запроса на основе нескольких таблиц между ними необходимо установить связь, задав отношение, между полями. В противном случае результат обработки запроса может оказаться некорректным. Разработка запроса выполняется в несколько этапов: 1. Добавление полей в запрос. 2. Установка критериев отбора записей. Сортировка записей. В процессе разработки большинства запросов используется часть полей таблиц. Иногда требуется включить в запрос все поля таблицы. Это можно выполнить несколькими способами: 1. Маркируйте все поля, выполнив двойной щелчок на строке таблицы в верхней части окна конструктора запроса, и перетащите их в первую строку бланка запроса. Access 97 автоматически разместит каждое поле таблицы в отдельной колонке. 2. Маркируйте символ * в списке полей таблицы и перетащите его в бланк запроса. В результате все поля таблицы будут включены в запрос. но в бланке появится только запись Имя Таблицы.*.. Оба способа дают одинаковый результат. Однако второй имеет следующее преимущество: когда в исходной таблице добавляются или удаляются поля, автоматически изменяется и запрос. Удаление полей и таблиц из запроса Для удаления поля из бланка запроса следует маркировать колонку, в которой оно находится, и нажать клавишу [Delete] или активизировать в меню Правка команду Удалить столбцы. Чтобы удалить из запроса таблицу, надлежит сначала маркировать се в верхней части окна конструктора запроса, выполнив щелчок на имени любого из ее полей, а затем нажать клавишу [Delete] или вызвать команду Удалить из меню Правка. Поля удаленной из запроса таблицы, которые были помешены в бланк запроса, удаляются автоматически. Установка критериев отбора записей Посредством критериев отбора пользователь указывает Access 97, какие записи нужно выбирать в таблицах и отображать в таблице результатов выполнения запроса. Критерии отбора указываются для одного или нескольких полей. Сортировка данных в запросе Записи в генерируемом при выполнении запроса динамическом наборе данных Recordset могут быть рассортированы по алфавиту, по возрастанию или по убыванию. Можно также одновременно производить сортировку по содержимому нескольких полей (до десяти). Для выполнения сортировки следует перейти в столбец бланка запроса, содержащий имя поля. по которому необходимо произвести сортировку, и указать способ сортировки в строке Сортировка. При выполнении щелчка на этой строке появляется поле списка с перечнем способов сортировки. Значение отсутствует позволяет отказаться от сортировки по содержимому данного поля. Примечание: При закрытии окна конструктора запроса Access 97 перемещает поля с заполненной ячейкой Сортировка и группирует их в левой части бланка запроса. Отмена отображения полей в запросе В случае необходимости можно отменить отображение поля в результирующем наборе записей (даже того, по которому производится сортировка). Поле отображается в таблице результатов запроса, если в соответствующей колонке бланка запроса, в строке Вывод на экран, включен контрольный индикатор. Для отмены отображения поля достаточно выполнить щелчок на индикаторе. Вычисления в запросе Запрос можно использовать для выполнения расчетов и подведения итогов, обобщив данные из исходных таблиц. Для этих целен в Access 97 предусмотрены статистические функции SQL. Статистическую функцию задают в строке Групповая операция, которая появляется после нажатия кнопки с греческой литерой сигма, расположенной на панели инструментов. или командой Групповые операции меню Вид. Посредством статистической функции можно обработать содержимое каждого поля запроса. Результат обработки появляется в результирующем наборе записей запроса. Функция Действие Sum Суммирование значений определенного поля, находящихся в записях, которые отобраны запросом Avg Вычисление среднего значения в тех записях определенного поля, которые отобраны запросом Min Вычисление минимального значения в записях определенного поля. отобранных запросом Max Вычисление максимального значения в записях определенного поля, отобранных запросом Count Вычисление количества записей, отобранных запросом, в определенном поле First Определяется первое значение в указанном поле записей, отобранных запросом Last Определяется последнее значение в указанном поле записей, отобранных запросом StDev Вычисляется стандартное отклонение значений данного поля для всех записей, отобранных запросом Var Вычисляется вариация значений данного поля для всех записей. отобранных запросом Отображение результата запроса Новый запрос выполняется после щелчка на кнопке с изображением восклицательного знака, расположенной на панели инструментов Конструктор запросов, или при активизации команды Запуск из меню Запрос. Для выполнения запроса можно воспользоваться также кнопкой Открыть из списка режимов отображения на панели инструментов База данных или командой таблицы меню Вид. Access 97 отобразит на экране результирующий набор записей, которые отобраны из таблицы клиентов в соответствии с заданными критериями. Если понадобится внести изменения в бланк запроса, следует перейти режим конструктора запроса, воспользовавшись первой слева кнопкой на панели инструментов или установив опцию Конструктор в меню Вид. Ввод и просмотр данных посредством формы Формы обеспечивают наиболее гибкий способ ввода, редактирования, просмотра и удаления данных и фактически являются шаблонами, управляющими отображением информации. Форма позволяет отображать одновременно все поля одной или нескольких записей. Оптимально построенная форма может вмещать несколько десятков полей на одном экране, а если полей намного больше, то для каждой записи можно создать многостраничную форму. Можно создать форму-меню для вызова других форм, таблиц, запросов или отчетов. В форме каждое поле можно разместить в точно заданном месте, выбрать для него цвет или заливку и добавить элементы управления текстом для эффективного ввода данных. При вводе данных можно не только помещать вычисляемые поля в форму, но и добавлять расширенные правила проверки корректности ввода и элементы управления (например, переключатели, флажки, раскрывающиеся списки). Линии, рамки, цвета и фоновые изображения улучшают внешний вид данных, облегчают восприятие формы и повышают продуктивность работы. В дополнение к этому OLE-объекты (такие, как рисунки и графики) можно увидеть только в форме или в отчете. Создать форму можно несколькими способами. Если вы в режиме базы данных откроете вкладку Формы и щелкните по кнопке <Создать>, то откроется окно, в котором указаны способы создания формы (рис.18)  рисунок 18. Окно, в котором выбираются варианты построения формы Конструктор позволит вам создать форму самостоятельно, но это для начинающих пользователей довольно сложно. Мастер форм дает возможность автоматически создать форму на основе выбранных полей. Этот режим наиболее удобен при создании форм как для начинающих, так и для опытных пользователей. Access в режиме диалога выясняет у пользователя, какую форму он хочет получить, и создает ее автоматически. Если вас в этой форме что-либо не удовлетворяет, вы можете исправить это в режиме конструктора. Автоформы являются частными случаями мастера форм, т.е. они автоматически создают заданные виды форм практически без участия пользователя. Это может быть удобно, когда базовая таблица одна, содержит немного полей и вам нужно быстро создать простую форму. Диаграмма создает форму со встроенной диаграммой, а сводная таблица – со сводной таблицей Excel. Эти режимы предпочтительнее использовать опытным пользователям, хотя форму с диаграммой не так сложно создать и начинающему пользователю – Access в этом поможет. Наиболее удобным и гибким способом создания форм является Мастер форм. В этом режиме вы можете выбрать поля таблицы для отображения в форме, стиль и цвет оформления фона и ячеек, а также вид формы. Мастер форм предлагает четыре вида формы представления данных: в один столбец (рис.19), ленточная (рис.20), табличная и выровненная. 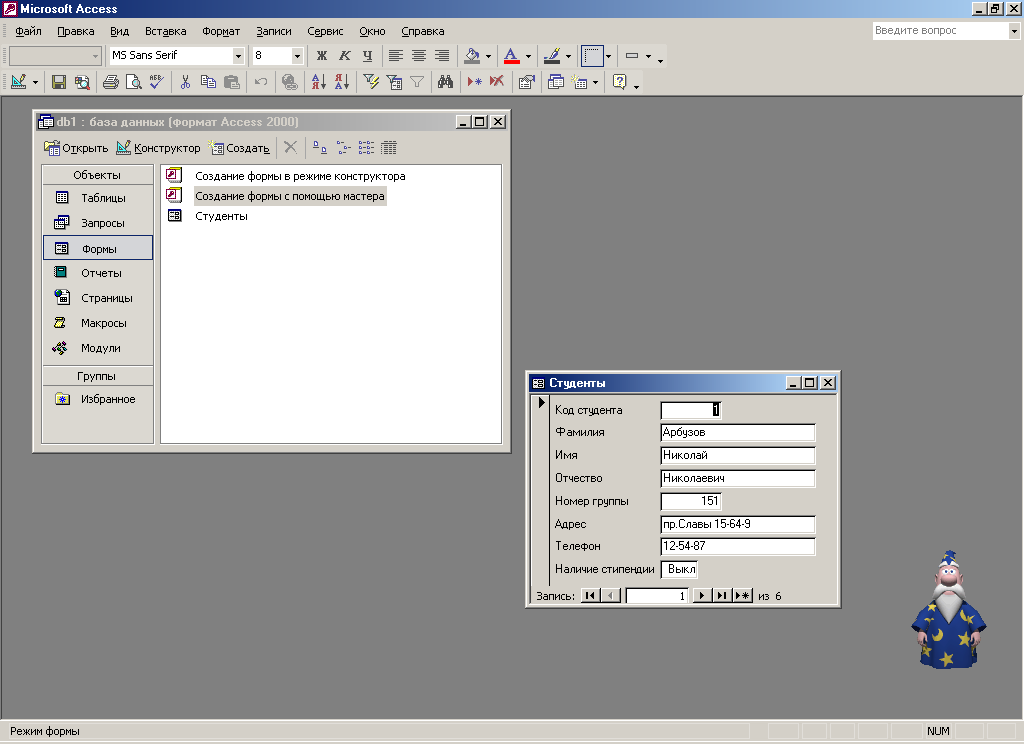 рисунок 19. Форма в один столбец 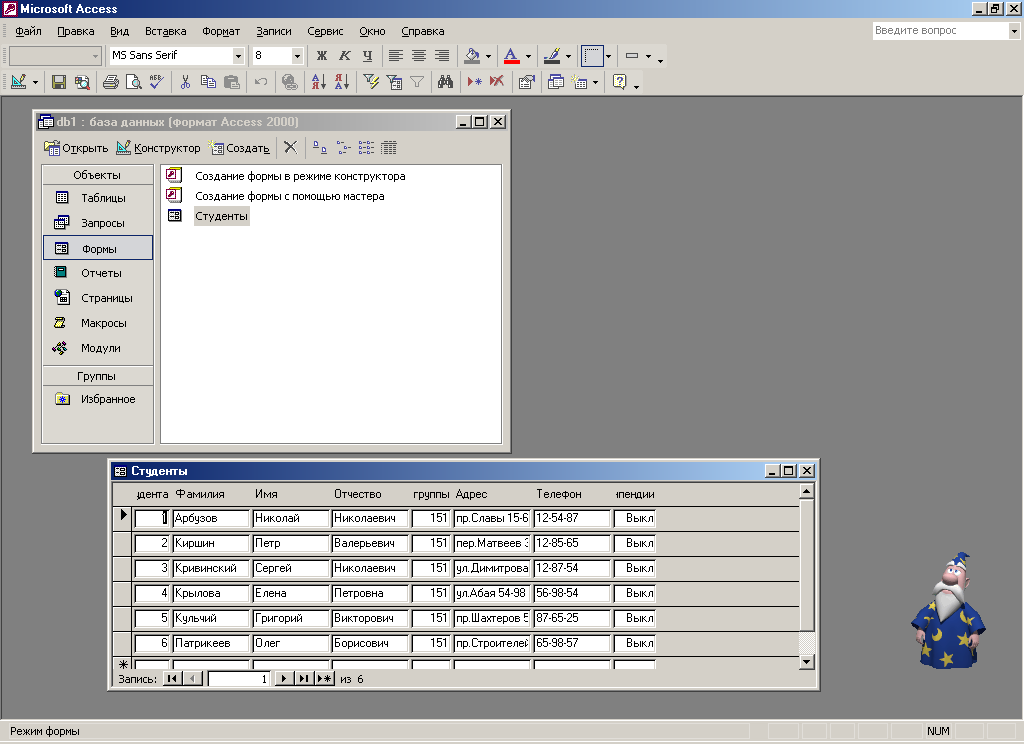 рисунок 20. Ленточная форма Поля в форме в один столбец упорядочены и представлены в виде столбцов. Такая форма может занимать одну или несколько страниц. Поля можно упорядочить как угодно. Access дает возможность использовать большинство стандартных элементов управления Windows, которые создают привычный интерфейс при вводе данных. Линии, рамки, цвета и даже специальные эффекты (например, тени) позволяют создать удобные формы с привлекательным внешним видом. Ленточная форма и табличная форма похожи друг на друга, но табличная форма фактически повторяет вид уже знакомой вам таблицы и в ней ограничены возможности редактирования. А в ленточной форме доступны все виды инструментов и способы оформления фона и ячеек с данными. Выровненный вид формы похож на ленточную форму, но отличается тем, что на экран выводятся все поля с одной записью, и если полей много, то они располагаются рядами – один под другим. Если вы создаете форму на основе одной таблицы или одного запроса, то виды форм ограничиваются вышеописанными. Но если вы разрабатываете форму на основе нескольких таблиц или запросов, то Access предложит вам создать либо подчиненные, либо связанные формы в ленточном или в табличном виде. Настраивать внешний вид и возможности ввода, обработки и просмотра данных можно в режиме конструктора. Вы можете использовать огромное количество Инструментов и Свойств формы, но, чтобы реализовать эти возможности, надо обладать определенным опытом работы с формами. Некоторые из возможностей построения сложных форм мы рассмотрим в следующей главе, посвященной разработке многотабличной базы данных. Перемещение в форме почти идентично перемещению в строках и столбцах. Перемещаться по форме можно, просто щелкая по нужному полю и внося изменения или дополнения в данные. Для манипулирования записями (операции поиска, замены, сортировки и фильтрации данных) в режиме формы используются те же способы, что и в режиме таблицы (это естественно: такая форма лишь способ представления данных из таблиц или запросов), поэтому здесь их повторять не будем. Просмотр и печать форм также производятся аналогично тому, как это производится с таблицами. З а д а н и я Упражнение1. Один из наиболее распространенных типов запроса — запрос на выборку. Чтобы научиться составлять запрос на выборку, попробуем создать запрос на выборку данных из таблиц Предлагаемые модели и Клиенты и установить, сколько клиентов в Киеве заказали автомобиль модели Corolla Combi и какова выручка от продажи автомобилей модели.
Упражнение 2. Добавление полей в запрос.
— Имя, отчество; — Фамилия; — Почтовый адрес; — Почтовый индекс: — Населенный пункт; — Дата заказа.
будут распределены по колонкам. Окно конструктора должно выглядеть, так как показано на рис. 1  Примечание: Чтобы в строке Имя таблицы бланка запроса отображалось имя таблицы, в меню Вид следует установить опцию Имена таблиц. Упражнение 3 Установка критериев отбора записей Формируемый в данном примере запрос должен отбирать данные о клиентах из Киева, заказавших в этом году автомобиль модели Corolla Kombi. Поэтому для перечисленных ниже полей установим в строке Условие отбора такие критерии отбора: Населенный пункт = Костанай Код модели = 12410 Дата заказа > 01. 09. 1999
Упражнение 4. Сортировка данных в запросе Отсортируйте фамилии клиентов в алфавитном порядке: для этого перейдите в столбец, содержащий поле Фамилия, выполните щелчок в строке Сортировка и в появившемся списке выберите способ сортировки по возрастанию (если задать сортировку по убыванию, программа отсортирует фамилии клиентов в порядке от Я до А). Упражнение 5. Создание запросов с помощью мастера Используем работу мастера простых запросов для составления запроса Операции с клиентами, предоставляющий информацию о сумме продаж (поле Объем операций таблицы Торговля), произведенных продавцами (поле Продавец таблицы Торговля), клиентам, перечисленным поле Фамилия таблицы Адреса.
Упражнение 6. Создание параметрического запроса Создать запрос для отбора из таблицы Клиенты фамилии лиц, проживающих в указанном городе, (поле Населенный пункт) и по определенному адресу (поле почтовый адрес).
После ввода параметра будет получен результат выполнения запроса. Упражнение 7. Создание перекрестного запроса. Определить объем транспортных издержек различных моделей автомобилей при условии, что соответствующая информация хранится в базе данных отдельно для каждого месяца. Создадим перекрестный запрос Модель-Покупатель на основе таблицы Предлагаемые модели, используя для выбора фамилий покупателей таблицу Клиенты.
Упражнение 1 На основе связанных таблиц Предлагаемые модели и Клиенты спроектировать составную форму , в которой главная форма связана с подчиненной.
Окончив эту процедуру, нажмите на кнопку Далее. 4. Активизируйте опцию Подчиненные формы, затем на кнопке Далее. В следующих окнах Мастера форм подтвердите установки по умолчанию. Задайте для главной формы название Заказы моделей Corolla, а для подчиненной формы оставьте название, предложенное ACCESS. В этом же окне активизируйте опцию – Изменение макета формы. Нажмите кнопку Готово. Упражнение 2. Оформление составной формы.
Разместите поле Модель под полем Код модели. Для этого, маркируйте поле Модель, выполнив щелчок левой кнопкой мыши на его содержимом; удерживая кнопку манипулятора нажатой, перетащите название и содержимое поля в первую строку формы и отпустите кнопку. Таким же образом расположите во второй строке поля Мощность и Коробка передач, Цвет, Количество и Обивка передач. В 4- й Другое оснащение. Через небольшой интервал поместите Заводская цена, Транспортные издержки, Предпродажная подготовка. Образец на рисунке 21. 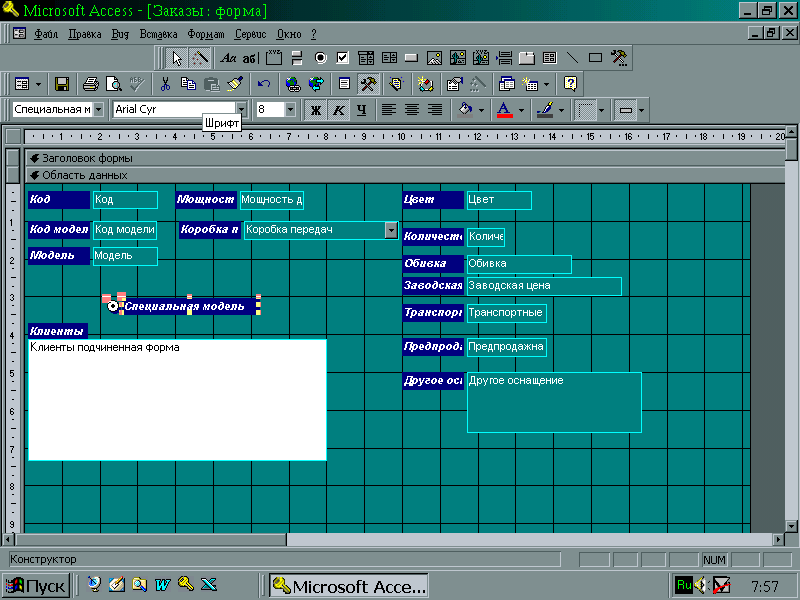 Рисунок 21. Образец формы размещения полей Упражнение 3 Измените размер полей
Для поля Другое оснащение установите размеры: высота 1,5 см, ширина 10 см. Упражнение 4 Добавление элементов управления
Упражнение 5 Вставка вычисляемого поля
Упражнение 6 Форматирование текста Установить для наименование полей тип шрифта Arial Cyr, размер – 9, полужирный курсив. Упражнение 7 Создать форму с диаграммой, отображающей цены на автомобили
Упражнение 8 Оформление заголовка формы
Упражнение 9 Встраивание объекта
Упражнение 10 Сохранение и открытие формы
Упражнение 11 Редактирование формы. Создание кнопок с помощью мастера. Дополним проект формы кнопкой, позволяющей отобразить в форме диаграмму Структура цен.
II. Аналогично с помощью мастера создайте кнопку Назад для формы Структура цен. Примечание: в списке Категории выберите элемент Работа с формой, а в списке Действия – элемент Закрытие формы. Упражнение 12 Печать формы Форму Заказы выведем на печать таким образом, чтобы на каждой странице размещалась одна запись.
(меню Файл – Печать – Страницы – указать номер страницы – ОК) |
