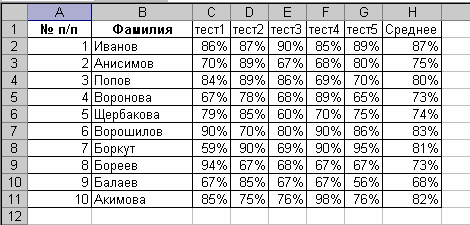|
|
Лабораторный практикум по информатике. Методические указания для проведения лабораторных занятий по дисциплине Информатика для всех специальностей
Создание внедренных диаграмм.
Задание 1. Постройте внедренную гистограмму по таблице «Результаты тестирования».(Рис. 8)
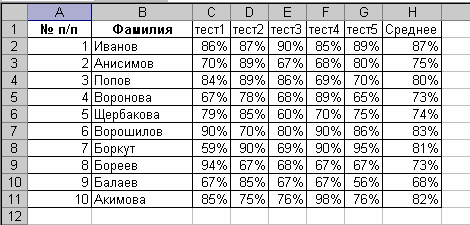
Рисунок 8
Чтобы построить гистограмму по данным таблицы «Результаты тестирования», выполните следующие действия:
Выделите диапазон, содержащий исходные данные (в данном случае, B1:H11) и нажмите кнопку Мастер диаграмм (или выберите в меню Вставка команду Диаграмма). В результате появится окно мастера для построения диаграммы.
Процесс создания диаграммы с помощью мастера включает несколько шагов. После выполнения каждого шага вы можете перейти к следующему, нажав кнопку Далее, или вернуться к предыдущему, нажав кнопку Назад. Вы можете в любое время отказаться от построения диаграммы, нажав кнопку Отмена. Можно также нажать кнопку Готово, чтобы пропустить оставшиеся шаги и построить диаграмму, основываясь на введенной к данному моменту информации.
Первое окно диалога мастера диаграмм предоставляет набор рисунков с типами диаграмм. Выберите тип Гистограмма в левой части окна и вид – Обычная гистограмма в правой части окна. Нажмите кнопку Далее.
Во втором окне мастера диаграмм вы можете подтвердить или задать данные, которые нужно отобразить на диаграмме. Так как мы выделили данные перед нажатием кнопки Мастер диаграмм, поэтому поле Диапазон уже содержит ссылку на диапазон, где хранятся исходные данные. Примечание: при задании диапазона, содержащего исходные данные для диаграммы, имеет смысл включать в него все заголовки, которые идентифицируют ряды данных и категории диаграммы. Мастер диаграмм вставит текст этих заголовков в диаграмму.
Используя переключатели Ряды данных, установите Ряды в столбцах. Примечание: Вкладка Ряд позволяет удалять или добавлять ряды данных из диаграммы. Нажмите кнопку Далее.
В третьем окне Мастера диаграмм устанавливаются различные параметры для создаваемой диаграммы. Во вкладке Заголовки назовите диаграмму «Результаты тестирования». Во вкладке Линии сетки добавьте основные линии по оси X и Y. Во вкладке Легенда разместите легенду справа от диаграммы. Нажмите кнопку Далее.
В последнем окне диалога Мастер диаграмм, для создания внедренной гистограммы, установите переключатель в поле Поместить диаграмму на имеющемся листе. Нажмите кнопку Готово.
Измените размеры гистограммы:
выделите ее щелчком мыши;
перетащите в нужном направлении один из восьми маркеров выделения.
Задание 2. Создайте круговую диаграмму по средним показателям тестирования на отдельном листе.
Выделите диапазоны данных, содержащие фамилии студентов и средние показатели тестирования. В нашем случае это несмежные диапазоны ячеек B1:B11 и H1:H11. Для выделения несмежных диапазонов выделите сначала первый диапазон, затем нажмите на клавиатуре кнопку Ctrl и, удерживая ее, выделите второй из несмежных диапазонов.
Нажмите кнопку Мастер диаграмм (или выберите в меню Вставка команду Диаграмма).
В диалоговом окне Мастера диаграмм выберите тип диаграммы Круговая. Вид диаграммы оставьте выбранным по умолчанию. Нажмите Далее.
Во втором окне диалога Мастера диаграмм убедитесь в правильности выбранного диапазона для построения диаграммы. Нажмите Далее.
В третьем окне диалога выберите вкладку Подписи данных и установите флажок напротив поля Значения. Выбрав вкладку Легенда, добавьте легенду внизу диаграммы.
В последнем окне Мастера диаграмм установите переключатель в поле Поместить диаграмму на отдельном листе. Нажмите Готово.
Настройка элементов диаграммы
Элемент диаграммы – это компонент диаграммы такой, например, как ось, точка данных, название или легенда, каждый из которых можно выделять и форматировать.
Задание 3. Внесите изменения в созданную на отдельном листе круговую диаграмму.
Активизируйте лист Excel, где вами была создана круговая диаграмма.
Добавьте название к диаграмме (или измените его) «Средние показатели тестирования в группе», выбрав команду меню Диаграмма – Параметры диаграммы – вкладка Заголовки.
Отформатируйте введенное название, вызвав контекстное меню щелчком правой клавиши мыши по названию диаграммы и выбрав Формат заголовка диаграммы. Установите рамку вокруг названия диаграммы, выберите цвет, тип и толщину лини для этой рамки по своему желанию. Сделайте установки для шрифта, используемого в названии, по своему усмотрению.
Щелкните в пределах самой диаграммы, активизировав ее. Измените тип диаграммы, вызвав щелчком правой клавиши мыши по области диаграммы контекстное меню и выбрав пункт Тип диаграммы или выполнив в меню Диаграмма команду Тип диаграммы. В окне Тип диаграммы выберите Объемный вариант разрезанной круговой диаграммы. Нажмите ОК.
Выполнив команду Параметры диаграммы из меню Диаграмма, во вкладке Легенда уберите флажок в поле Добавить легенду, а во вкладке Подписи данных включите флажок напротив поля Имена категорий. Нажмите ОК.
Поверните диаграмму на 900. Для этого щелкните правой клавишей мыши по области диаграммы, вызвав тем самым контекстное меню. Выберите пункт меню Формат ряда данных и в открывшемся окне вкладку Параметры. Установите угол поворота 900. Нажмите ОК.
Щелкните мышью в области диаграммы так, чтобы выделенной оказалась одна из долей диаграммы. Вызвав контекстное меню, выберите пункт Формат точки данных или выберите команду Выделенный элемент данных из меню Формат.
Во вкладке Вид окна диалога Формат элемента данных измените цвет заливки доли диаграммы. Для любой другой из долей диаграммы выберите заливку текстурой или узором в дополнительном окне Способы заливки.
Задание 4. Самостоятельно создайте кольцевую диаграмму по результатам тестирования для одного студента из группы на отдельном листе. Настройте ее по своему усмотрению.
|
|
|
 Скачать 6 Mb.
Скачать 6 Mb.