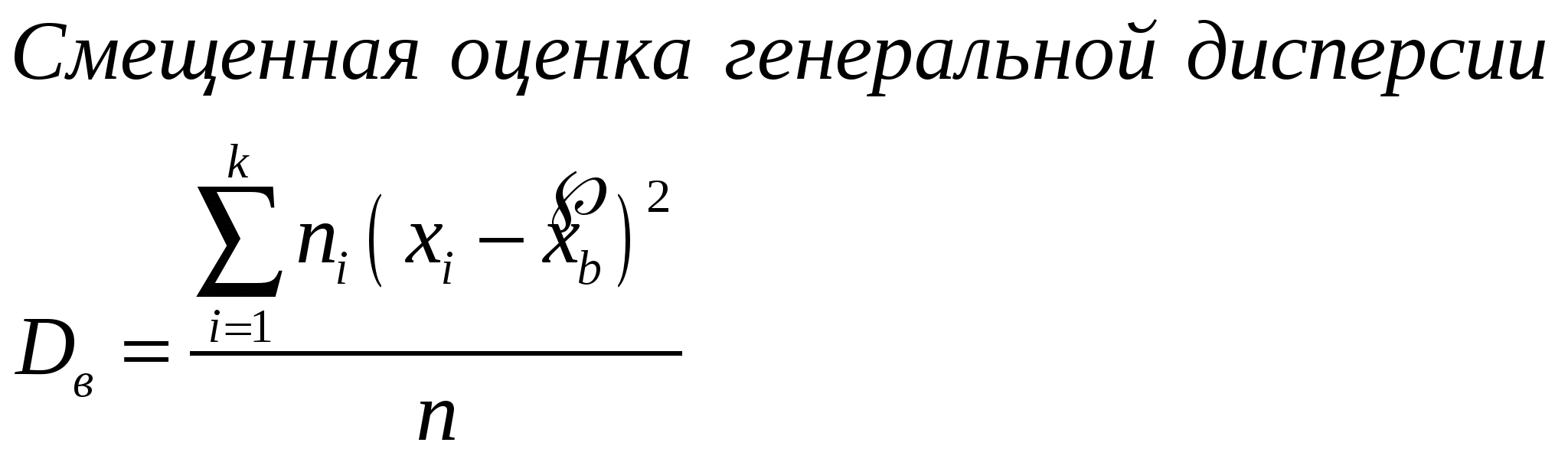Лабораторный практикум по информатике. Методические указания для проведения лабораторных занятий по дисциплине Информатика для всех специальностей
 Скачать 6 Mb. Скачать 6 Mb.
|
|
Министерство науки и образования Республики Казахстан Костанайский государственный университет им. А. Байтурсынова Кафедра «Электроники и вычислительной техники» Мукашева А.А, Ермагамбетова Г.Н., Абдрахманова А.Б.ИНФОРМАТИКАМЕТОДИЧЕСКИЕ УКАЗАНИЯдля проведения лабораторных занятий по дисциплине «Информатика»для всех специальностейКостанай, 2010 ББК 32.973.26 М 54 Авторы: Мукашева Альмира Айкадаровна, ст.преподаватель кафедры «Электроники и вычислительной техники» Ермагамбетова Гульмира Нурлановна, ст. преподаватель кафедры «Электроники и вычислительной техники» Абдрахманова Асель Бексеитовна, преподаватель кафедры «Электроники и вычислительной техники» Рецензенты: Олейников А.А., к.п.н., заведующий кафедрой «Информатика и информационные технологии» Костанайский государственный педагогический институт Кудубаева С.А., к.т.н., зав. кафедрой «Электроники и вычислительной техники» Костанайского университета им.А.Байтурсынова Жунусов К.М., к.э.н., доцент, заведующий кафедрой «Информационные системы» Костанайского университета им.А.Байтурсынова Методические указания содержат материал для проведения лабораторных занятий по информатике по основным темам, соответствующим рабочей и типовой учебной программе. Методические указания предназначены для студентов всех специальностей вуза. ББК 32.973.26 М 54 Утверждено учебно-методическим советом Костанайского государственного университета им.А.Байтурсынова, протокол от ___________20____г.№_____. © Костанайский государственный у ниверситет им. А.Байтурсынова, 2010 Содержание
Введение Методические указания предназначены для проведения лабораторных занятий по дисциплине «Информатика» для очной формы обучения для всех специальностей вуза. Разделы методического указания - автономные модули, поэтому изучение можно начать с любого раздела. Разделы включают лабораторные работы, которые необходимо выполнять последовательно, не пропуская предыдущие. Каждая последующая работа раскрывает дополнительные возможности изучаемой среды, основываясь на предыдущих знаниях. Указания помогают получить навыки работы на персональном компьютере в наиболее распространенных программных продуктах фирмы Microsoft – операционной системе Windows, текстовом процессоре Word, табличном процессоре Excel, системе управления базами данных Access, а также глобальной сети Интернет, основам компьютерной графики и основам программирования на объектно – ориентированном языке Visual Basic for Application. Методические указания предназначены для студентов университетов и педагогических вузов, проходящих подготовку в качестве бакалавров. Может быть полезным преподавателям информатики в вузах при подготовке и проведении занятий. Указания будут полезны не только студентам, но и всем желающим быстро научиться работе на персональном компьютере с современными программными средствами. Работа с пакетом MS Office: Ms Word. Лабораторная работа № 1 Таблицы. Автофигуры. Редактор формул. Оглавление. Колонтитулы. Цель работы – изучение работы с документом, научиться создавать таблицы в среде MS Word, графики, диаграммы, бланки, визитки. Основные понятия Работа с текстами – важная составная часть деятельности людей многих профессий : писателей, юристов, ученых, руководителей, инженеров, секретарей. Обработка текстов, подготовка различного вида документов составляют значительную часть работ, выполняемых в настоящее время на ПК. В состав подготавливаемых на ПК документов могут входить текстовые данные, таблицы, математические формулы, графические объекты и т.д. Главная задача любого текстового редактора заключается в обеспечении оптимальных для пользователя условий по созданию и обработке документов. Современный текстовый редактор представляет собой программный продукт, обеспечивающий пользователя ПК средствами создания, обработки и хранения документов различной степени сложности. Обилие различных типов документов привело многообразию существующих текстовых редакторов.
Типовая структура интерфейса современного текстового редактора состоит из строки меню, строки состояния, строки подсказки, рабочего поля, координатной линейки, полосы прокрутки. Строка меню содержит имена групп команд, объединенных по функциональному признаку. Строка меню находится в верхней части экрана. Выбор команды меню открывает соответствующее подменю, а выбор определенной опции в нем обеспечивает доступ к меню более низкого уровня. Такая система вложенных (ниспадающих) меню составляет основу интерфейса текстового процессора. Команды меню выбираются с помощью мыши, клавиш управления курсором или нажатием комбинации определенных клавиш («горячих клавиш» или клавиш быстрого доступа). Строка подсказки содержит информацию о возможных действиях пользователя в текущий момент. Рабочие поле – это пространство на экране дисплея для создания документа и работы с ним. Максимальный размер рабочего поля определяется стандартными параметрами монитора и составляет 25 строк по 80 знаков каждая. Координатная линейка определяет границы документа и позиции табуляции. Различают вертикальную и горизонтальную линейки. По умолчанию координатная линейка градуирована в сантиметрах. Нулевая точка координатной линейки выровнена по первому абзацу текста. Полоса (линейка) прокрутки служит для перемещения текста документа в рабочем поле окна. Полоса, обеспечивающая вертикальное перемещение текста, называется полосой прокрутки, а горизонтальное перемещение - горизонтальной полосой прокрутки. Строка состояния (статуса) содержит имя редактируемого документа и определяет текущие положение курсора в этом документе. В строке находятся индикаторы режима работы редактора, и выводится справочная информация. Строка состояния расположена в нижней части главного окна. В левой части строки состояния отображается информация о текущем документе.
Кроме того, строка состояния содержит индикаторы режима работы, которые информируют, в каком из режимов Вы работаете в настоящий момент. Черный цвет соответствует включенному состоянию режима, серый - выключенному. //ЗАП - Активен режим записи микрокоманд. ИСПР – Активен режим маркировки исправлений. Маркеры исправления помогают видеть, какие изменения были внесены в документ по сравнению с его последней версией. ВДЛ – Активна клавиша F8 (Расширить выделение). С помощью этого средства можно увеличить размер выделенного фрагмента текста. В этом случае каждое нажатие F8 будет расширять выделение (символ, слово, предложение и т.д.). Для сужения области выделения используется Shift + F8, для отмены действия F8-Esc. ЗАМ – Активен режим замены символов. При переходе в режим вставки индикатор отображается серым цветом. Переключение между режимами осуществляется с помощью клавиши Insert. Включение/ выключение режимов осуществляется соответствующими командами. Кроме того, для переключения конкретного режима Вы можете дважды нажать мышью соответствующий ему индикатор. Линейки (горизонтальная и вертикальная) позволяют Вам визуально оценить текущее положение курсора в тексте. Однако в Word линейки выполняют дополнительные, возможно, более важные функции. Горизонтальная линейка позволяет визуально изменять:
При перемещении курсора маркеры отступов и позиции табуляции на горизонтальной линейке отражают установки для того абзаца, в котором находится курсор. Вертикальная линейка отображается вдоль левого поля страницы. С ее помощью Вы можете быстро регулировать верхние и нижние поля страницы, а также высоту строк в таблице. Вы можете по своему усмотрению отображать линейки на экране или удалить их, освободив тем самым больше места для документа. Однако, использование данных линеек существенно ускорит вашу работу по форматированию документа. Кнопки режимов просмотра располагается в левой части горизонтальной полосы прокрутки: Обычный режим – это режим просмотра принят по умолчанию. Режим позволяет видеть элементы форматирования текста, но при этом упрощается разметка страницы, что позволяет быстро вводить, редактировать и просматривать текст. Режим разметки страницы. Позволяет увидеть документ в том виде, в котором он будет напечатан, и внести нужные уточнения в текст и форматирование. Режим структуры. Позволяет свернуть документ, чтобы увидеть только основные заголовки или развернуть его, чтобы увидеть весь документ целиком, что упрощает перемещение и копирование текста, а также изменение структуры больших документов. Основными этапами подготовки текстовых документов являются:
Каждый этап состоит из выполнения определенных операций. Состав операций зависит от используемого текстового редактора. Как правило, увеличение числа возможных операций делает текстовый редактор, с одной стороны, более универсальным, удовлетворяющим представителей разных профессий, а с другой – приводит к усложнению его освоения, повышению требований к оборудованию ПК. Операции форматирования включают в себя разбивку текста на строки (в рамках абзаца) и страницы, выбор размера, вида и начертания шрифта, расположения абзацев, отступов и отбивок между абзацами. Для работы с текстовым редактором MS WORD имеет две основные панели инструментов: стандартная и форматирование (см. рис.1).  Рисунок 1 Панели инструментов Задания Войти в редактор MS WORD. Создать документ. Упражнение 1. Осуществить набор текста с клавиатуры. MS WORD Word обладает универсальными средствами, которые пригодны для самых разнообразных областей применения: для подготовки финансовых документов, рекламных материалов, юридических документов, научно-технических отчетов и т.п. Для оформления документов можно использовать: различные стили; шрифты; обрамление и заполнение цветом; способы выравнивания текста; перед печатью документа можно воспользоваться режимом предварительного просмотра. Процессор Word содержит средства для создания Web-страниц, позволяет вставлять в документы гиперссылки, проверять правильность написания русских и иностранных слов, правильность пунктуации, а также стиль изложения. Упражнение 2. Откройте сохраненный документ, который вы создали. Задание 1. Определить размеры страниц. (Файл - Параметры страницы). В вкладке Поля установить размер верхнего и нижнего поля (2,5 см), левого и правого (1,5 см). В вкладке Размер бумаги установить формат А4 и ориентацию Альбомная. Задание 2. Заголовок установить по центру, размер 20. Установить шрифты для первого абзаца – курсив с размером 14, для второго абзаца – жирный с размером 8, для третьего абзаца – подчеркнутый с размером 20. Цвет шрифта выбрать произвольно. Задание 3. Отформатировать первый абзац (предварительно отмаркировать). Установить выравнивание По ширине. Первая строка Отступ 1 см. Междустрочный интервал Полуторный. Отступы слева и справа – 0. Произвольно отформатировать второй абзац с помощью линейки. Упражнение 3. Создать таблицу. Алгоритм формирования таблицы, иллюстрирующий баланс компании:
Таблица 1 Потребность в кормах по комплексу на 1982 г
2) Дана таблица «Заработная плата», набрать данную таблицу в текстовом редакторе Ms Word, произвести расчеты. Таблица 2 Заработная плата
Упражнение 4. С помощью панели Рисования изобразите следующие графики. 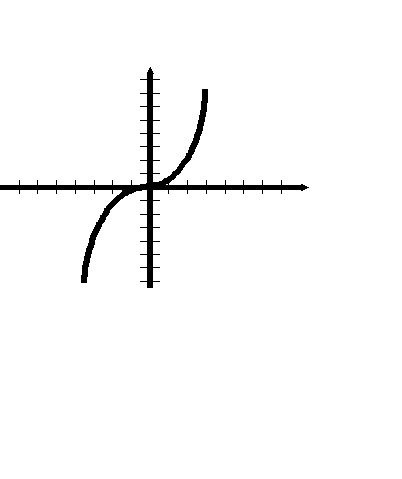 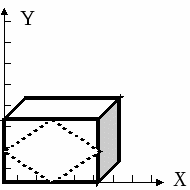 Рисунок 2 - графики Упражнение 5. Создать диаграмму Microsoft Graph в текстовом процессоре Ms Word. Задание 1. В Microsoft Word выберите команду Объект в меню Вставка, а затем – вкладку Создание. Выберите Диаграмма Microsoft Graph из списка Тип объекта. Для размещения объекта в графическом слое, где его можно позиционировать с помощью команд меню Действия на панели инструментов Рисование, установите флажок Поверх текста. Для размещения диаграммы в текущем абзаце как обычного текстового символа снимите флажок Поверх текста. Нажмите кнопку OK. Появится Диаграмма. Задание 2. Заменить образец данных. Для этого необходимо щелкнуть в ячейку в таблице, а затем ввести необходимые данные. 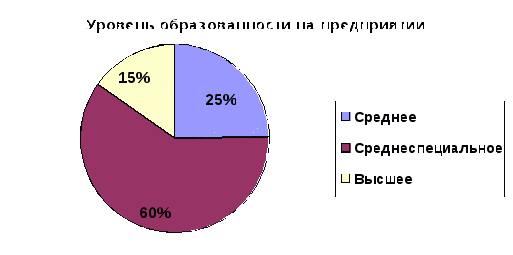 Рисунок 3 – диаграмма Уровень образованности на предприятии 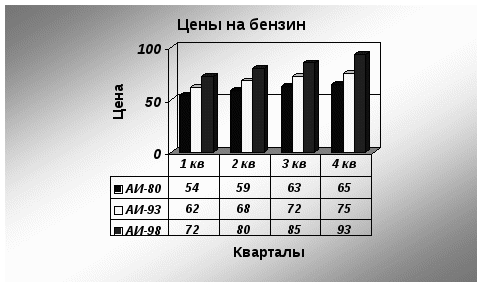 Рисунок 4 – диаграмма Цены на бензин Упражнение 5.Набрать формулу с помощью редактора Microsoft Equation 3.0. Задание 1. Вставка формулы. Щелкните в место вставки формулы. Выберите команду Объект в меню Вставка, а затем — вкладку Создание. В списке Тип объекта выберите Microsoft Equation 3.0. Установите или снимите флажок Поверх текста. Для получения сведений о любом параметре нажмите кнопку с вопросительным знаком , а затем щелкните этот параметр. Нажмите кнопку OK. Создайте формулу, выбрав символы на панели инструментов Формула и введя переменные и числа. В верхней строке панели инструментов Формула можно выбрать более чем 150 математических символов. В нижней строке, можно выбирать из шаблонов и наборов, которые содержат такие символы, как дроби, интегралы, суммы и так далее. Для изменения формулы дважды щелкните формулу для ее редактирования. Упражнение 6. Подготовка оригинал-макета визитных карточек. Создайте визитную карточку как на рисунках 5 и 6 используйте возможности Wort-Art. 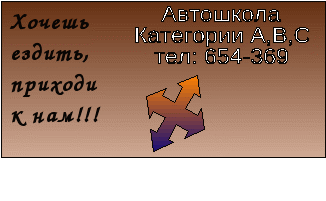 Рисунок 5 Оригинал-макет визитной карточки  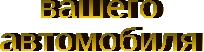  УЛ, БАЙМАГАМБЕТОВА, 153  Рисунок 6 Реклама продажи и покупки автомобилей Упражнение 7. Осуществить набор стандартных бланков. Создайте бланк. Внутри бланка создайте таблицу. Экзаменационная ведомость: Группа №Дисциплина: -
«отлично»_________________________________ «хорошо»_________________________________ «удовлетворительно»_______________________ «Неудовлетворительно»_____________________ «неявки»__________________________________ Итого_____________________________________
Контрольные вопросы:
Работа с пакетом MS Office: Ms Excel Лабораторная работа № 2 Интерфейс среды Ms Excel. Средства управления Excel. Организация данных Ms Excel. Типы данных Ms Excel. Работа с формулами. Цель: научиться создавать таблицы в Microsoft Excel. Работать со средствами автоматического ввода данных, производить заполнение последовательностью чисел (дат), прогрессией, формулами; использовать итоговые функции для вычисления значений, характеризующих набор данных. Excel – это табличный процессор. Табличный процессор - это прикладная программа, которая предназначена для создания электронных таблиц и автоматизированной обработки табличных данных. Электронная таблица – это электронная матрица, разделенная на строки и столбцы, на пересечении которых образуются ячейки с уникальными именами. Ячейки являются основным элементом электронной таблицы, в которые могут вводиться данные и на которые можно ссылаться по именам ячеек. К данным относятся: числа, даты, время суток, текст или символьные данные и формулы. К обработке данных относится:
Таким образом, Excel являются не только средством автоматизации расчетов, но и средством моделирования различных ситуаций. Область применения Excel: планово – финансовые и бухгалтерские расчеты, учет материальных ценностей, системы поддержки принятия решений (СППР) и другие области применения. Создание новой рабочей книги в Excel Обучение работе с Excel необходимо начинать с изучения окна приложения Excel. При запуске Excel открывается окно приложения, в котором отображается новая рабочая книга – Книга 1. Окно приложения Excel имеет пять основных областей:
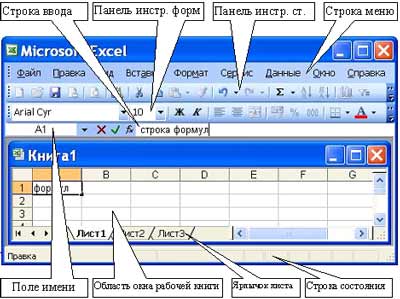 Основная обработка данных в Excel осуществляется при помощи команд из строки меню. Панели инструментов Стандартная и Форматирование являются встроенными панелями MS Excel, которые располагаются под строкой меню и содержат определенные наборы пиктограмм (кнопок). Основная часть пиктограмм предназначена для выполнения наиболее часто используемых команд из строки меню. Строка формул в Excel используется для ввода и редактирования значений, формул в ячейках или диаграммах. Поле имени – это окно слева от строки формул, в котором выводится имя активной ячейки. Пиктограммы: X, V, fx, расположенные слева от строки формул - это кнопки отмены, ввода и вставка функции соответственно. Строка состояния окна приложения Excel расположена в нижней части экрана. Левая часть строки состояния указывает сведения о состоянии рабочей области электронной таблицы (Готово, Ввод, Правка, Укажите). Кроме того, в левой части строки состояния кратко описываются результаты выполненной команды. В правой части строки состояния выводятся результаты вычислений (при выполнении автоматических вычислений с помощью контекстного меню строки состояния) и отображаются нажатые клавиш Ins, Caps Lock, Num Lock, Scroll Lock. Далее необходимо ознакомиться с основными понятиями окна рабочей книги. Рабочая книга (документ Excel) состоит из рабочих листов, каждый из которых является электронной таблицей. По умолчанию открывается три рабочих листа или три электронных таблицы, переход к которым можно осуществить, щелкая на ярлычках, расположенных внизу книги. При необходимости в книгу можно добавить рабочие листы (электронные таблицы) или удалить их из книги. Кнопки прокрутки ярлычков осуществляют прокрутку ярлычков рабочей книги. Крайние кнопки осуществляют прокрутку к первому и последнему ярлычку рабочей книги. Внутренние кнопки осуществляют прокрутку к предыдущему и следующему ярлычку рабочей книги. Основные понятия электронной таблицы: заголовок столбца, заголовок строки, ячейка, имя ячейки, маркер выделения, маркер заполнения, активная ячейка, строка формул, поле имени, активная область листа. Рабочая область электронной таблицы состоит из строк и столбцов, имеющих свои имена. Имена строк – это их номера. Нумерация строк начинается с 1 и заканчивается максимальным числом, установленным для данной программы. Имена столбцов – это буквы латинского алфавита сначала от А до Z , затем от АА до AZ, ВА до BZ и т.д. Максимальное количество строк и столбцов электронной таблицы определяется особенностями используемой программы и объемом памяти компьютера, например, в табличном процессоре Excel 256 столбцов и 65536 строк. Пересечение строки и столбца образует ячейку электронной таблицы, имеющую свой уникальный адрес. Для указания адресов ячеек в формулах используются ссылки (например, А6 или D8). Ячейка – область, определяемая пересечением столбца и строки электронной таблицы, имеющая свой уникальный адрес. Адрес ячейки определяется именем (номером) столбца и именем (номером) строки, на пересечении которых находится ячейка, например А10. Ссылка – указание адреса ячейки. Активной ячейка - это выделенная ячейка, имя которой отображается в поле имени. Маркером выделения называется полужирная рамка вокруг выделенной ячейки. Маркер заполнения - это черный квадрат в правом нижнем углу выделенной ячейки. Активная область листа - это область, которая содержит введенные данные. В электронных таблицах можно работать как с отдельными ячейками, так и с группами ячеек, которые образуют блок. Блок ячеек – группа смежных ячеек, определяемая с помощью адреса. Адрес блока ячеек задается указанием ссылок первой и последней его ячеек, между которыми ставится разделительный символ – двоеточие. Если блок имеет вид прямоугольника, то его адрес задается адресами левой верхней и правой нижней ячеек, входящих в блок. Блок используемых ячеек может быть указан двумя путями: либо заданием с клавиатуры начального и конечного адресов ячеек блока, либо выделением соответствующей части таблицы при помощи левой клавиши мыши. Формулы используются в таблицах, чтобы проводить вычисления по данным, занесенным в них. С помощью формул суммируются, вычитаются, умножаются и делятся числа, занесенные в различные ячейки. Как правило, формула состоит из одного или нескольких адресов ячеек, значений и математических знаков, таких как + (сложение), — (вычитание), * (умножение), / (деление). Например, если вы хотите определить среднее арифметическое трех чисел, содержащихся в ячейках А1, В1 и С1, вам потребуется записать формулу: =(А1+В1+С1)/3 Начните правильно. Каждая формула должна начинаться со знака равенства (=). Задание 1. Создание таблицы.
3. Создайте две копии разработанной таблицы, скопировав ее по частям (ячейками, столбцами, строками, интервалами ячеек). Все остальные операции производите над копиями. 4. Отформатируйте первую копию таблицы вручную, используя: - обрамление, узор и заполнение ячеек; - различные форматы шрифтов; - выравнивание абзацев: - изменение высоты строк и ширины столбцов. В результате каждая ячейка таблицы должна быть отформатирована: рамкой (толщиной, цветом), шрифтом, узором, заливкой, расположением текста в ячейке и форматом данных. 4. Отформатируйте вторую копию таблицы, используя команду Автоформат из меню Формат форматом Объёмный 2. Задание 2. Создать и заполнить таблицы используя формулы:
Данные в серых ячейках не вносятся, а вычисляются с помощью формул. Задание 3. Создать таблицу с использованием математических функций, которая рассчитывает значения функции y=sin(2x/ 3)*cos(x/2) на интервале значений х от -p до +2p с шагом 0,1, вычисляет максимальное и минимальное значения функции на данном интервале области определения, а также строит график данной функции. Запустите программу Excel и для получения подсказки о синтаксисе тригонометрических функций в окне справки Excel на вкладке Содержание выберите раздел Справка по функциям, тема Математические функции. Для просмотра информации щелкните по ссылкам SIN, COS и ПИ. Для возврата к предыдущему окну справки щелкайте кнопку «Назад». 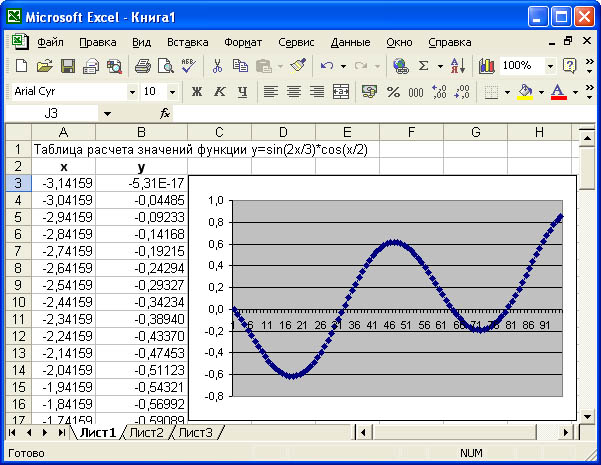 Рисунок 7. Таблица расчета значений функции y=sin(2x/3)*cos(x/2) После просмотра справки закройте окно справки любым из стандартных способов. В ячейку А1 введите заголовок таблицы «Таблица значений функции y=sin(2x/3)*cos(x/2). Задайте в ячейке А2 формулу = -ПИ() для ввода начального значения х. В ячейке A3 задайте формулу = А2+0,1 для вычисления следующего значения х, изменяющегося с шагом 0,1. Скопируйте формулу из A3 в диапазон (А4:А97). В ячейку В2 введите формулу расчета значения функции =SIN(2*A3/3)*COS(A3/2). Затем скопируйте формулу из ячейкиВ2 в диапазон (ВЗ:В97). В ячейку С2 введите формулу определения минимума функции =МИН(В2:В97), а в ячейку СЗ - формулу определения максимума функции =МАКС(В2:В97). В результате получится таблица, фрагмент которой показан на рисунке 1. Для построения графика функции выделите диапазон ячеек (В2:В97) и, щелкнув кнопку Сохраните полученную таблицу, выбрав в меню Файл команду Сохранить как, а затем в диалоговом окне Сохранение документа, открыв нужную папку, задайте в поле имя файла SIN_COS и щелкните кнопку «Сохранить». Для просмотра вида таблицы на бумаге выберите в меню Файл команду Предварительный просмотр. Для перехода к другим страницам щелкните клавиши Далее или Назад. С помощью Microsoft EXCEL можно создавать сложные диаграммы для данных рабочего листа. EXCEL представляет 9 типов плоских диаграмм и 6 объемных типов диаграмм. Диаграмма может находиться на рабочем листе вместе с исходными данными или на отдельном листе диаграмм, который является частью книги. Диаграмма, которая находится на рабочем листе, называется внедренной диаграммой. Прежде чем начать построение диаграммы, рассмотрим два важных определения. Ряд данных - это множество значений, которые надо отобразить на диаграмме. В задании, например, это показатели по тестам. Категории задают положение конкретных значений в ряде данных. Например, в задании это фамилии тестирующихся студентов. Итак, ряд данных - это множество значений, которое наносится на диаграмму, а категории - это как бы «заголовки» к ним. | ||||||||||||||||||||||||||||||||||||||||||||||||||||||||||||||||||||||||||||||||||||||||||||||||||||||||||||||||||||||||||||||||||||||||||||||||||||||||||||||||||||||||||||||||||||||||||||||||||||||||||||||||||||||||||||||||||||||||||||||||||||||||||||||||||||||||||||||||||||||||||||||||||||||||||||||||||||||||||||||||||||||||||||||||||||||||||||||||||||||||||||||||||||||||||||||