Лабораторный практикум по информатике. Методические указания для проведения лабораторных занятий по дисциплине Информатика для всех специальностей
 Скачать 6 Mb. Скачать 6 Mb.
|
|
Отчет — это гибкое и эффективное средство для организации просмотра и распечатки итоговой информации. В отчете можно получить результаты сложных расчетов, статистических сравнений, а также поместить в него рисунки и диаграммы. Пользователь имеет возможность разработать отчет самостоятельно или создать отчет с помощью мастера. Мастер по разработке отчетов выполняет всю рутинную работу и позволяет быстро разработать отчет. После вызова Мастера выводятся диалоговые окна с приглашением ввести необходимые данные, и отчет создается на основании ответов пользователя. Мастер необходим даже для опытных пользователей, так как позволяет быстро разработать макет, служащий основой создаваемого отчета. После этого можно переключиться в режим конструктора и внести изменения в стандартный макет. При работе с мастером в зависимости от того, какой отчет вы хотите создать (т.е. как вы отвечаете на вопросы мастера). Access предлагает вам различные варианты макетов отчета. Например, если вы создаете простой отчет без группировки данных, то вам предлагается три варианта макета: в столбец, табличный и выровненный. При этом в небольшом окне представляется вид этих макетов. Если вы задаете уровни группировки (т.е. по каким признакам надо сгруппировать данные, например по должности), то вам предлагаются шесть видов макетов. Перечислять их не будем, так как они хорошо проиллюстрированы в окне создания макетов. Основное различие между отчетами и формами заключается в их назначении. Если формы задуманы преимущественно для ввода данных, то отчеты — для просмотра данных (на экране либо на бумаге). В формах используются вычисляемые поля (обычно с помощью вычислений на основе полей в текущей записи). В отчетах вычисляемые поля (итоги) формируются на основе общей группы записей, страницы записей или всех записей отчета. Все, что можно сделать с формой (за исключением ввода данных), можно сделать и с отчетом. Действительно, форму можно сохранить в виде отчета, а затем изменить элементы управления формы в окне конструктора отчета. Для создания отчета надо открыть вкладку Отчеты и щелкнуть по кнопке <Создать>. Откроется окно «Новый отчет», в котором приведены шесть пунктов меню, т.е. шесть способов создания отчета; Конструктор, Мастер отчетов. Автоотчет в столбец, Автоотчет ленточный, Мастер диаграмм и Почтовые наклейки. Конструктор позволит вам самостоятельно создать отчет, но это непросто даже для опытного пользователя. Мастер отчетов автоматически создаст отчет на основе выбранных вами полей таблиц (запросов) и макетов отчетов. Этот способ создания отчетов является наиболее удобным как для начинающих, так и для опытных пользователей. Автоотчет в столбец и Автоотчет ленточный — самые простейшие способы создания отчетов: достаточно указать только имя таблицы (запроса), на основе которого будет создан отчет, а остальное сделает мастер отчетов. Мастер диаграмм поможет создать отчет в виде диаграммы, а Почтовые наклейки создадут отчет, отформатированный для печати почтовых наклеек. Упражнение 1. Составить отчет с итоговой информацией о заказах, позволяющей установить спрос на автомобили Cоrolla Liftback GT и дату поступления заказа от определенного клиента.
Упражнение 2. Редактирование отчета
Ознакомьтесь с структурой отчета; заголовок отчета, верхний колонтитул, заголовок группы, область данных, нижний колонтитул. При необходимости улучшите вид отчета. Упражнение 3. Вычисления в отчете.
код модели, модель, заводская цена. Группировку произведите по полю - Код модели . Название отчета – «Информация о ценах»
Данные = [Заводская цена] * 1,15 Формат поля Денежный Число десять знаков Авто. Закройте окно свойств.
Данные=Sum ([Заводская цена*1.15]) Формат поля Денежный Число десятичных знаков Авто Сумма определяется с помощью функции =Sum Суммируются отпускные цены. Закройте окно свойств. Перейдите в область примечания отчета. Наберите Итого с помощью кнопки Подпись, а также формулу суммы для поля Заводская цена. Справа от этого поля вставьте еще одно текстовое поле для суммирования промежуточных сумм отдельных групп. Откройте окно свойств и выполните установки, перечисленные в следующей таблице: Данные = Sum[Заводская цена]* 1,15 Формат поля Денежный Число десятичных знаков Авто Закройте окно свойств и задайте для этого поля жирное начертание. Подотчет готов. Перейдите в режим предварительного просмотра. Сохраните годовой отчет под именем Наши цены. 6. Встройте подотчет Наши цены в главный отчет Обзор заказов. Для этого откройте главный отчет в режиме конструктора. Установите указатель мыши в области заголовка группы и нажмите клавишу F11, чтобы перейти в окно базы данных. Перетащите подотчет в ту область главного отчета, где вы хотите его разместить. Удалите поле наименования подотчета, оставив лишь его заголовок. Проследите, чтобы было удалено только поле наименование, но не сам подотчет. Контрольные вопросы:
Работа с графическими приложениями. Лабораторная работа № 6 Corel Draw: графические примитивы, кривые Безье, заливка, вставка текста. Цель работы: Знакомство с основными понятиями векторной графики, инструментами Corel Draw. Основные понятия CorelDRAW представляет собой интегрированный объектно-ориентированный пакет программ для работы с иллюстративной графикой. Под словами "интегрированный пакет" следует понимать, что CorelDRAW представляет собой не одиночную программу, ориентированную на решение какой-либо одной четко поставленной задачи, а совокупность программ (пакет), ориентированных на решение множества различных задач, возникающих при работе пользователя в определенной прикладной области, а именно в области иллюстративной графики. Интегрированностъ пакета следует понимать в том смысле, что входящие в него программы могут легко обмениваться данными или последовательно выполнять различные действия над одними и теми же данными. Таким образом, достигается многофункциональность пакета, возможности разных программ объединяются, интегрируются в единое целое, представляющее собой нечто большее, чем сумму своих составных частей. Иллюстративная графика представляет собой прикладную ветвь машинной графики, сравнительно недавно выделившуюся в достаточно автономное направление, наряду с графикой деловой, научной и инженерной. К области иллюстративной графики относятся в первую очередь рисунки, коллажи, рекламные объявления, заставки, постеры - все, что принято называть художественной продукцией. Объекты иллюстративной графики отличаются от объектов других прикладных областей своей первичностью - они не могут быть построены автоматически по некоторым исходным данным, без участия художника или дизайнера. В отличие от них такие графические изображения, как диаграммы (деловая графика), чертежи и схемы (инженерная графика), графики функций (научная графика), представляют собой лишь графический способ представления первичных исходных данных - как правило, таблицы (или аналитической модели, представленной в другой форме). В этом состоит их вторичность, производность. Термин "объектно-ориентированный" следует понимать в том смысле, что все операции, выполняющиеся в процессе создания и изменения изображений, пользователь проводит не с изображением в целом и не с его мельчайшими, атомарными частицами (пикселами точечного изображения), а с объектами - семантически нагруженными элементами изображения. Начиная со стандартных объектов (кругов, прямоугольников, текстов и т. д.), пользователь может строить составные объекты (например, значок в рассмотренном выше примере) и манипулировать с ними как с единым целым. Таким образом, изображение становится иерархической структурой, на самом верху которой находится иллюстрация в целом, а в самом низу - стандартные объекты. Вторая особенность объектной ориентации пакета состоит в том, что каждому стандартному классу объектов ставится в соответствие уникальная совокупность управляющих параметров или атрибутов класса. Если мы говорим о прямоугольнике высотой 200 мм и шириной 300 мм, залитого синим цветом, обведенного желтой линией шириной 3 пункта, центр которого расположен в 150 мм по вертикали и в 250 мм по горизонтали от левого нижнего угла страницы, а угол наклона длинной стороны к горизонтали составляет 32°, мы имеем дело с экземпляром класса - объектом, для которого зафиксированы значения управляющих параметров. Третья особенность объектной ориентации пакета состоит в том, что для каждого стандартного класса объектов определен перечень стандартных операций. Например, описанный выше прямоугольник можно развернуть, масштабировать, закруглить ему углы, преобразовать его в объект другого класса - замкнутую кривую. Объектная ориентация CorelDRAW дает пользователю почти неограниченную гибкость в работе. Можно выделять отдельные объекты изображения и модифицировать их на любом этапе работы, что невозможно ни при работе с точечными изображениями, ни при использовании традиционных инструментов художника - бумаги, кисти, пера, красок, карандашей. Рабочая среда и интерфейс пользователя Запуск CorelDRAW выполняется стандартными для Windows способам с помощью главного меню. После запуска программы на экране раскрывается представленное на рис. 22 главное окно CorelDRAW с основными элементами пользовательского интерфейса. Строка меню Стандартная панель инструментов 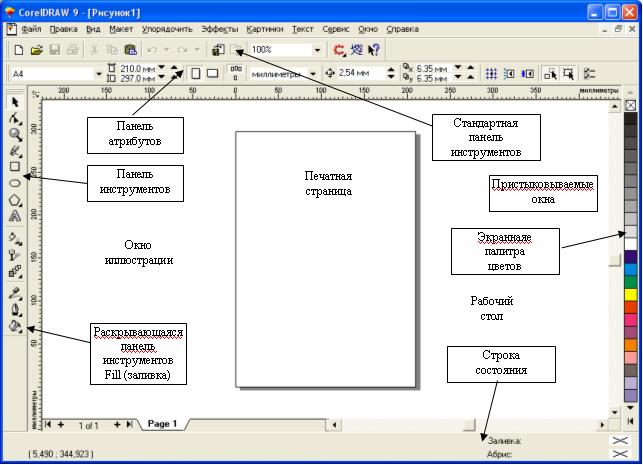 Рисунок 22. - Рабочая среда пользователя CorelDRAW В левой части рабочего пространства расположен специфический для продуктов фирмы Corel элемент интерфейса - так называемая панель инструментов (Toolbox). Формально являясь просто одной из множества инструментальных панелей программы, фактически она предназначена для выбора рабочего режима и поэтому используется чаще других. Выбор режима осуществляется щелчком мышью на одной из кнопок панели инструментов - это называется выбором инструмента. С выбора инструментов начинаются практически все действия пользователя с объектами изображения. Далее везде, где упоминается просто "панель инструментов", имеется в виду именно эта панель, содержащая в себе основные инструменты пользователя. Некоторые кнопки инструментов снабжены треугольником в нижнем правом углу. Это - указатель, что на самом деле с кнопкой связан не один, а несколько инструментов. Чтобы увидеть их все, после выполнения щелчка следует задержать кнопку мыши в нажатом состоянии - на экране раскроется панель конкретного инструмента. На рис. 23 представлена панель, раскрывающаяся кнопкой нижнего из инструментов - Fill (Заливка). 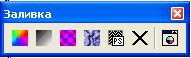 Рисунок 23. - Панель инструмента Fill (Заливка) в раскрытом состоянии (см. сноску на рис. 22) В расположенной под строкой меню стандартной панели инструментов (Toolbar) расположены элементы управления, соответствующие наиболее часто выполняемым командам: открытию, сохранению и закрытию файлов иллюстраций, операциям с системным буфером обмена, режимам и масштабу просмотра иллюстраций. Ниже стандартной панели инструментов по умолчанию располагается панель атрибутов (Property Bar). Она представляет собой совокупность элементов управления, соответствующих управляющим параметрам выделенного объекта и стандартным операциям, которые можно выполнить над ним с помощью выбранного инструмента. Содержимое панели атрибутов постоянно меняется. В версии CorelDRAW 9 она является основным рабочим инструментом пользователя. Вдоль правой границы окна расположена экранная палитра цветов (Color Palette). Она применяется для задания цвета заливки и обводки объектов иллюстрации. У нижнего края окна CorelDRAW находится строка состояния (Status Bar). В ней в процессе работы выводятся сведения о выделенном объекте и много вспомогательной информации о режиме работы программы. Создание нового документа По умолчанию после запуска программы CorelDRAW всегда открывается окно документа. Если программа запускалась не щелчком на значке файла, ассоциированного с CorelDRAW, это будет новый документ. Если в процессе работы потребуется создать еще один новый документ, выберите команду New меню File (Файл) или просто щелкните кнопку New (Новый документ), расположенную на левом краю стандартной панели инструментов. В результате раскроется новое окно документа CorelDRAW с чистой печатной страницей. ПРИМЕЧАНИЕ. Далее в тех случаях, когда придется ссылаться на команду меню, в такой ссылке будут последовательно перечислены названия меню, подменю и собственно команды. Например. File > New (Файл > Новый документ). Изменение параметров страницы и единиц измерения После создания нового документа иногда требуется изменить принятые по умолчанию размеры печатной страницы. Эта операция выполняется при помощи элементов панели атрибутов, внешний вид которой для ситуации, когда на рисунке не выделено ни одного объекта, представлен на рис. 24.  Рисунок 24 - Панель атрибутов при отсутствии выделенных объектов Размер печатных страниц документа выбирается с помощью раскрывающегося списка Paper Type/Size (Тип/Формат бумаги), расположенного в самой левой позиции панели атрибутов. Размер печатной страницы не обязательно должен соответствовать формату бумаги, на которой потом будет распечатана иллюстрация. Достаточно, чтобы он не превышал размеров листа. Если размер печатной страницы будет меньше размеров листа бумаги, то вокруг иллюстрации будут чистые поля. Составные элементы изображения Прямоугольники На рис. 25 представлено несколько экземпляров объектов, относящихся к классу прямоугольников. 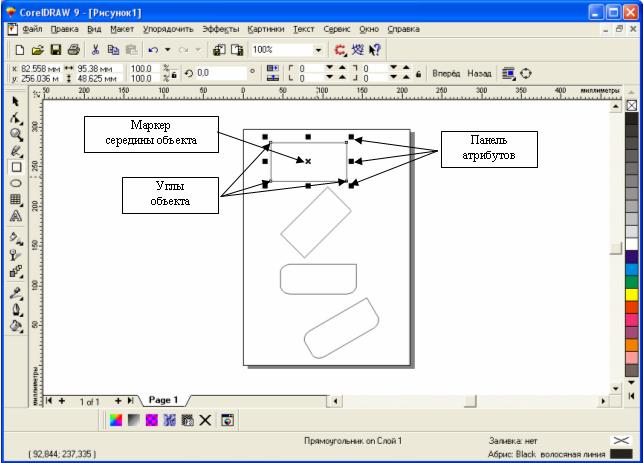 Рисунок 25. Экземпляры класса прямоугольников Самый верхний из представленных объектов - "классический" прямоугольник. Именно так выглядят прямоугольники сразу после создания. Второй (расположенный ниже) объект после создания был повернут на 45°, от чего, конечно, прямоугольником быть не перестал. У третьего объекта после создания были закруглены три из четырех углов, а самый нижний из объектов после закругления угла был еще подвергнут операции скоса. Как видите, по внешнему виду далеко не всегда легко отличить прямоугольник от других объектов. Однако существует надежный способ - выделить подозрительный объект щелчком мыши и посмотреть на строку состояния. Если там появится сообщение (Прямоугольник на слое 1) - это прямоугольник. Рамкой выделения называется группа из восьми маркеров (небольших квадратов с черной заливкой), обозначающих на экране габариты выделенного объекта или нескольких объектов. В центре рамки выделения находится маркер центра в виде косого крестика. Элементы рамки выделения используются при преобразованиях объектов. На панели атрибутов представлены элементы управления, содержащие параметры модели объекта (в данном случае - прямоугольника), и кнопки, позволяющие выполнять стандартные действия над объектами этого класса.
|
