Рол. УП 04.01 Администрирование_ИСИП3А_НЕ ВСЕ. Методические указания для студентов по учебной практике Системное администрирование
 Скачать 3.05 Mb. Скачать 3.05 Mb.
|
Конфигурация компьютераС помощью узла «Конфигурация компьютера» в Групповой политике администраторы могут устанавливать политики, применяемые к компьютерам, вне зависимости от того, кто работает на них. Узел «Конфигурация компьютера» обычно содержит подузлы «Конфигурация программ», «Конфигурация Windows» и «Административные шаблоны». Однако можно удалять и добавлять расширения групповой политики, поэтому подузлы могут отличаться от описанных выше. Чтобы обновить групповую политику немедленно Нажмите кнопку Пуск и выберите команду Выполнить. В поле Открыть введите gpupdate и нажмите кнопку OK. Административные шаблоны:В Windows включен ряд файлов .adm. Эти текстовые файлы, называемые административными шаблонами, содержат сведения о политике для элементов, расположенных в папке «Административные шаблоны» в дереве консоли оснастки Групповая политика. Файлы .adm Файл .adm состоит из иерархии категорий и подкатегорий, которые вместе определяют отображение параметров политики. Кроме того, в файле содержатся следующие сведения: размещение параметров реестра, соответствующих каждому параметру; величина параметров или ограничений, связанных с каждым параметром; значение по умолчанию для большинства параметров; объяснение функции каждого параметра; версии Windows, поддерживающие каждый параметр. Узел групповой политики «Административные шаблоны» содержит все сведения о политике на основе реестра. Конфигурация пользователя сохраняется в разделе HKEY_CURRENT_USER (HKCU), а конфигурация компьютера — в разделе HKEY_LOCAL_MACHINE (HKLM). В обоих этих разделах данные реестра, относящиеся к групповой политике, содержатся в папке \Software\Policies или \Software\Microsoft\Windows\CurrentVersion\Policies. Следовательно, параметры групповой политики хранятся в реестре в четырех областях. Чтобы добавить или удалить файл административного шаблона (.adm): Откройте редактируемый объект групповой политики и в дереве консоли щелкните правой кнопкой папку Административные шаблоны. Выберите команду Добавление и удаление шаблонов. Для удаления шаблона в списке Текущие шаблоны политики выберите шаблон и нажмите кнопку Удалить. Если необходимо добавить шаблон, нажмите кнопку Добавить. В диалоговом окне Шаблоны политики щелкните шаблоны, которую требуется добавить, и нажмите кнопку Открыть. В диалоговом окне Добавление и удаление шаблонов нажмите кнопку Закрыть. Политика аудита: Перед внедрением аудита необходимо выбрать политику аудита. Политика аудита указывает категории событий для аудита, связанных с безопасностью. При первой установке Windows7 все категории аудита выключены. Включая аудит различных категорий событий, можно создавать политику аудита, удовлетворяющую всем требованиям организации. Для проведения аудита можно выбрать следующие категории событий. Аудит событий входа в систему Аудит управления учетными записями Аудит доступа к службе каталогов Аудит доступа к объектам Аудит изменения политики Аудит использования привилегий Аудит отслеживания процессов Аудит системных событий Практическая часть Установить политику аудита на успех входа/выхода из системы Запретить пользователям изменять системное время Скрыть команду "Свойства" в контекстном меню объекта "Мой компьютер" Установить блокировку учетной записи пользователя на 5 минут при троекратном неверном вводе пароля. Настроить политику аудита управления учетными записями и аудита доступа к объектам. Продемонстрировать в журнале событий записи, относящиеся к настроенным политикам аудита. Отчет по практической работе: ФИО студента Название, цель Практическая часть Опишите все практические опыты Контрольные вопросы: Состав оснастки «Групповая политика» Характеристика файла с расширением .adm Как обновить групповую политику? Опишите политики аудита. Практическая работа №6 Архивация данных. Дисковые квоты в Windows 10 Цель: изучить архивацию данных, настройку дисковых квот в операционной системе Windows 10. Студент должен: знать: Общие сведения об архивации данных Назначение дисковых квот. уметь: Использовать программу «Архиватор» для архивирования данных. Устанавливать дисковые квоты. Архивация данных в Windows 10 должна быть настроена на каждом компьютере, на котором хранятся важные данные. И не обязательно это финансовые или бухгалтерские отчеты, это могут быть фотографии с моря или контрольные работы. Каким бы не был современным компьютер, но риск потери данных всегда остается и вопрос сохранения информации будет всегда актуальный. Архивация данных служит для резервного копирования различных файлов: текстовых документов, электронных таблиц, фотографий, музыки и т.д. В зависимости от типа и количества файлов будет напрямую зависеть и размер архива. Перед архивированием нужно позаботиться о выборе места хранения наших архивов. Хранить данные на внешнем USB-жестком диске. Большой объем внешнего диска позволяет без проблем сохранить нужные нам резервные копии. Это наиболее оптимальный вариант, он стоит сравнительно недорого и если взвесить потерю информацию и цену нового внешнего диска, то гораздо проще один раз потратить сумму, нежели потом корить себя. Использовать второй жесткий диск. Диск должен подключаться только на время архивирования данных, в случае кражи системного блока будут утеряны, как оригинальные файлы, так и резервные копии. Если же риск кражи сведен к минимум, то такой способ можно рассматривать, как один из вариантов. Подробнее читайте «Как подключить второй жесткий диск к компьютеру». Хранить данные на DVD. Небольшие затраты, но ограниченный объем для хранения данных. Такой вариант подойдет при небольшом объеме архивируемых файлов. На одном из облачных сервисов. Если данные не конфиденциальные, можно рассмотреть вариант хранения резервных копий в Интернете, к примеру, на Яндекс-Диске. На USB-флешке. Удобно но, к сожалению, юсб-флешки не отличаются большой надежностью. На локальном диске. Хранить данные на одном и том же диске, крайне рискованно из-за высокой возможности потери данных. Допускается хранение второй копии, для быстрого восстановления файлов. С помощью функции Архивации данных сделаем резервную копию необходимых файлов. 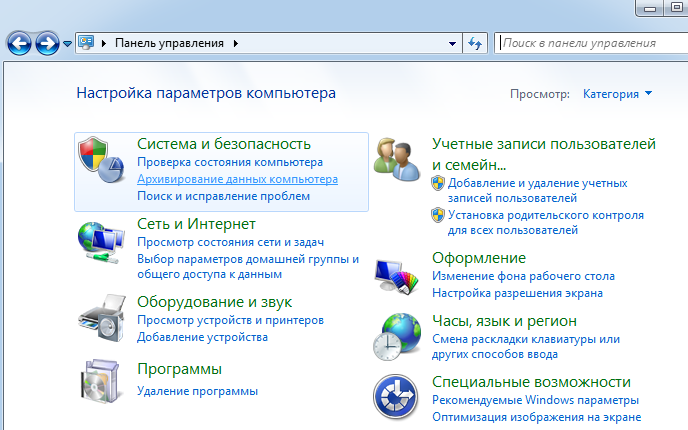 Для этого перейдем: Пуск - Панель управления - Архивирование данных компьютера. 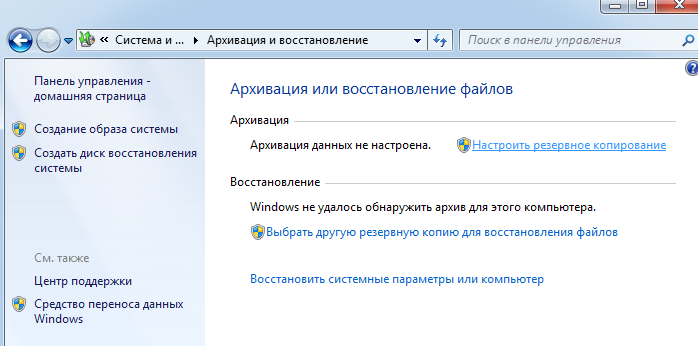 Как видим, архивация данных еще не настроена на этом компьютере, о чем свидетельствует соответствующая запись. Нажимаем «Настроить резервное копирование» 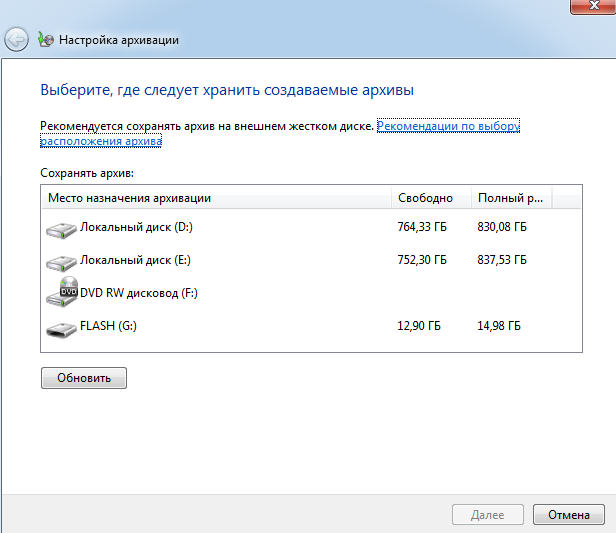 Следующим шагом будет выбор места хранения архива. Windows 7 предлагает ей предоставить выбор данных для архивации или самостоятельно указать, какие файлы включить в архив. В случае если выбрать «на усмотрение Windows 7», то в архив будут собраны программы и файлы, использующиеся Windows 7, личные библиотеки, файлы на рабочем столе. Процесс архивации данных будет по времени длиться очень долго, и нет полной уверенности в том, что нужные данные будут включены в архив. 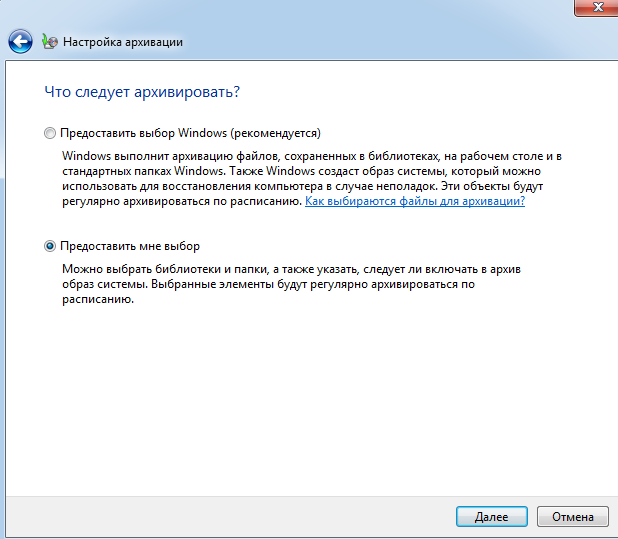 Устанавливаем переключатель на «Предоставить мне выбор» и нажимаем далее. 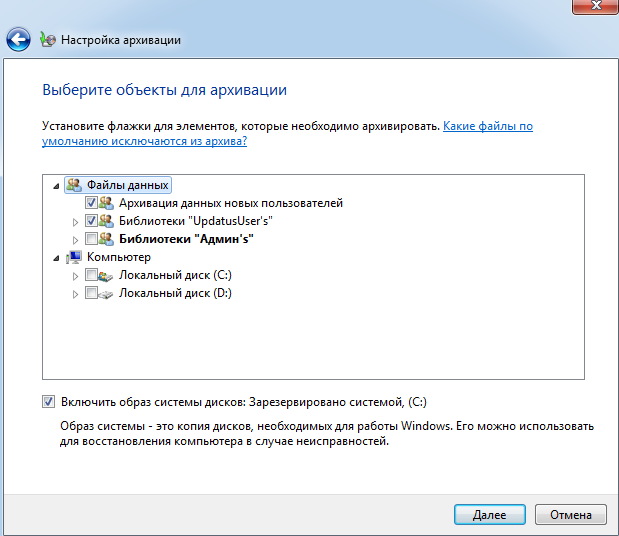 В этом окне мы можем указать нужные нам папки и файлы помимо личных папок (мои документы, изображения и т.д.). Если важные файлы сохранены на других дисках, их также можно включить в архив. Затем можно уточнить расписание – с какой периодичностью нужно запускать архивирование данных (раз в месяц, раз в неделю или ежедневно), а также указать время выполнения операции. Сохраняем заданные параметры. Примечание: тут очень важно задать нужные параметры, если данные очень часто меняются (работа в офисе с документами), то следует задать ежедневную/еженедельную архивацию. В других случаях актуальной будет архивация данных раз в неделю или даже месяц. Также стоит обратить внимание на размер файлов предназначенных для архивации. При большом объеме можно очень быстро заполнить все свободное место на диске. 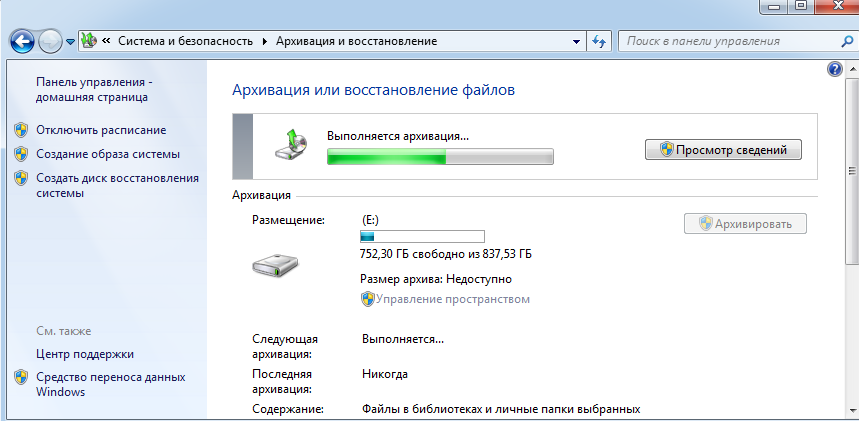 Процесс архивации займет некоторое время, все зависит от количества файлов и их объема. О ходе операции будет информировать индикатор. 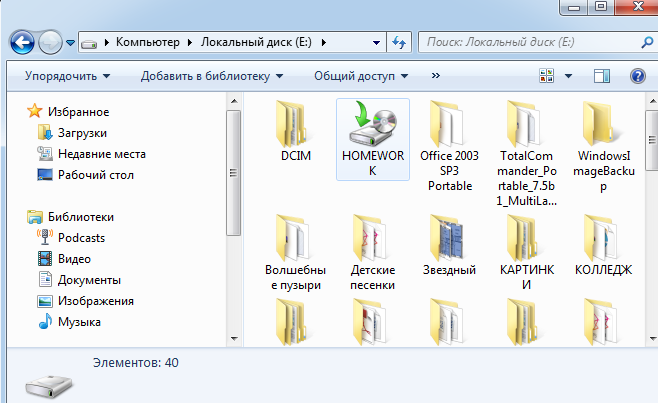 После завершения операции Архивирования на диске, (в примере диск «Е:») можно увидеть специальную папку, где находятся резервные файлы. Название папки будет соответствовать имени компьютера. 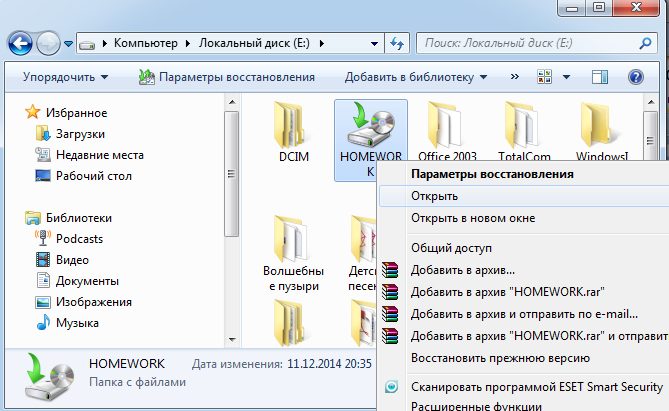 Открыть в проводнике папку двойным кликом не получиться, запуститься программа архивации данных, только через контекстное меню или другой файловый менеджер. 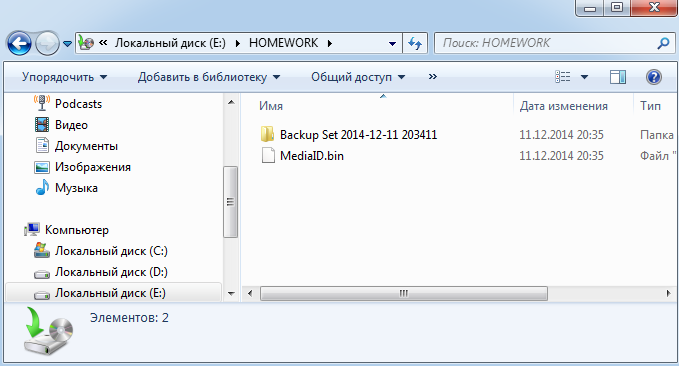 Название папки архива состоит из даты создания архива (год, месяц, день). Если зайти в папку, то там будут находится наши файлы в zip архиве. Как прекратить процесс архивации? - в случае недостаточного места на диске, остановить операцию возможно Просмотр сведений->Прекратить резервное копирование. Как отключить полностью в Windows 7 архивирование? Панель управления\Система и безопасность\Администрирование\Службы, нажимаем правой клавишей мыши по службе Архивация Windows и кликаем по «Свойства». Задаем тип запуска Отключена. Дисковые квоты Общие сведения о дисковых квотах. Дисковые квоты отслеживают и контролируют использование места на диске для томовNTFS. Администраторы могут настроить Windows таким образом, чтобы: запрещать использование дискового пространства сверх указанного предела и регистрировать случаи превышения этого предела пользователями; регистрировать события превышения пользователями указанного порога предупреждения, то есть отметки, при прохождении которой пользователь приближается к заданному для него пределу использования дискового пространства. При включении дисковых квот можно задать два параметра: предельную квоту диска и порог предупреждения дисковой квоты. Например, можно задать для пользователя дисковую квоту в 500 мегабайт (МБ) и порог предупреждения дисковой квоты в 450 МБ. В этом случае пользователь сможет хранить на соответствующем томе не более 500 MБ файлов. Систему дисковых квот можно настроить таким образом, чтобы при сохранении пользователем на томе более 450 МБ файлов создавалась запись о событии системы. Для управления квотами на томе необходимо входить в состав группы «Администраторы». Можно разрешить пользователям превышать заданные квоты. Включение квот без ограничения использования дискового пространства полезно в случаях, когда не требуется запрещать пользователям доступ к тому, но требуется отслеживать использование дискового пространства отдельными пользователями. Также можно включить или отключить режим регистрации событий превышения пользователями заданных для них квот или порогов предупреждения. Отслеживание использования тома всеми пользователями начинается автоматически с момента включения дисковых квот для тома. Квоты можно включать на локальных томах, сетевых томах и съемных дисках с файловой системой NTFS. Кроме того, для сетевых томов должен быть предоставлен общий доступ к корневому каталогу тома, а съемные диски должны быть предоставлены для общего доступа. Нельзя использовать сжатие файлов для предотвращения превышения пользователями заданных квот, поскольку сжатые файлы отслеживаются по их несжатому размеру. При расчете использования тома сжатыми папками Windows, наоборот, использует размер папок после сжатия. Например, если папку размером 500 МБ сжать до 300 МБ, Windows сопоставит с квотой 300 МБ. Включить дисковые квоты. Щелкните правой кнопкой значок тома, для которого требуется включить дисковые квоты, и выберите команду Свойства. В диалоговом окне Свойства откройте вкладку Квота. Установите флажок Включить управление квотами на вкладке Квота. Выберите один или несколько из следующих параметров и нажмите кнопку OK: Не выделять место на диске при превышении квоты Пользователи, превысившие квоту, получают сообщение об ошибке Windows "Недостаточно места на диске" и не могут записывать дополнительные данные в том без предварительного удаления или перемещения некоторых существующих файлов с диска. В отдельных приложениях предусмотрен особый порядок действий в данной ситуации. Ситуация воспринимается приложением как переполнение диска. Если снять данный флажок, пользователи не смогут превышать предельную квоту. Включение квот без ограничения использования дискового пространства используется в случаях, когда не требуется запрещать пользователям доступ к тому, но требуется отслеживать использование дискового пространства отдельными пользователями. Можно также включить или отключить режим регистрации событий превышения пользователями заданных для них квот или порогов предупреждения. Выделять на диске не более Укажите объем дискового пространства, выделяемого новым пользователям тома, а также порог, по достижении которого в системный журнал будет записано событие. Администраторы могут просматривать эти события в окне просмотра событий. Можно использовать десятичные числа (например, 20,5). Для дискового пространства и порога предупреждения в раскрывающемся списке выберите соответствующие наименования величин (например, Кбайт, Мбайт, Гбайт и т.п.). Регистрация превышения квоты пользователем Если квоты включены, при превышении пользователями заданной предельной квоты в системный журнал на локальном компьютере заносится событие. Администраторы могут просматривать эти события в окне просмотра событий, отбирая их по типу. По умолчанию события квоты записываются в системный журнал на локальном компьютере каждый час. Интервал записи событий квоты в системный журнал на локальном компьютере можно изменить с помощью команды fsutil behavior. Регистрация превышения порога предупреждения Если квоты включены, при превышении пользователями заданного порога предупреждения в системный журнал на локальном компьютере заносится событие. Администраторы могут просматривать эти события в окне просмотра событий, отбирая их по типу. По умолчанию события квоты записываются в системный журнал на локальном компьютере каждый час. Интервал записи событий квоты в системный журнал на локальном компьютере можно изменить с помощью команды fsutil behavior. Задать значения квоты для использования по умолчанию с помощью командной строки. Откройте командную строку Введите: fsutil quota modify [буква_тома] [порог] [предел] [имя_пользователя] Чтобы воспользоваться утилитой fsutil, необходимо запустить командную строку от администратора (Пуск/Стандартные/Командная строка, правой кнопкой мыши – Запуск от имени администратора)  Практическая часть Изучить возможности программы «архиватор» Архивировать папку PapkaC на диске C и сам диск С. Установить квоту для одного пользователя в 50 Мб Задать значение квоты 10 Мб для пользователя Хакер с помощью командной строки Изучить параметры команды fsutil quota, опишите их Просмотреть события в журнале регистрации квот Отчет по практической работе: ФИО студента Название, цель Практическая часть Опишите практические опыты 2-6 Контрольные вопросы: Назначение дисковых квот Синтаксис команды fsutil quota modify |
