Методические указания к контрольной работе ыты апаратты автоматты деу пні бойынша
 Скачать 0.74 Mb. Скачать 0.74 Mb.
|
|
23. Для создания новой базы данных:загрузите MS Access, в появившемся окне выберите пункт Новая база данных; Задайте имя вашей базыПриёмная комиссия. По умолчанию MS Access предлагает вам имябазы db1(Access 2007 – Database1.accdb), а тип файла - Базы данныхAccess. Имя задайте Факультеты. 1.2. Для создания таблицы базы данных:в окне базы данных выберите вкладку Создание, а затем щелкните по кнопке <Конструктор таблиц> (рис. 1).  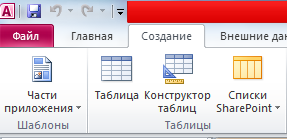 Рис. 1. Создание таблиц в режиме Конструктора 1.3. Для определения полей таблицы: введите в строку столбца Имя поля имя первого поля –Код_факультета .В строке столбца «Тип данных» щелкните по кнопке списка и выберите тип данных Числовой. Поля вкладки Общие оставьте такими, как предлагает Access (см.рис. 2).  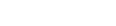 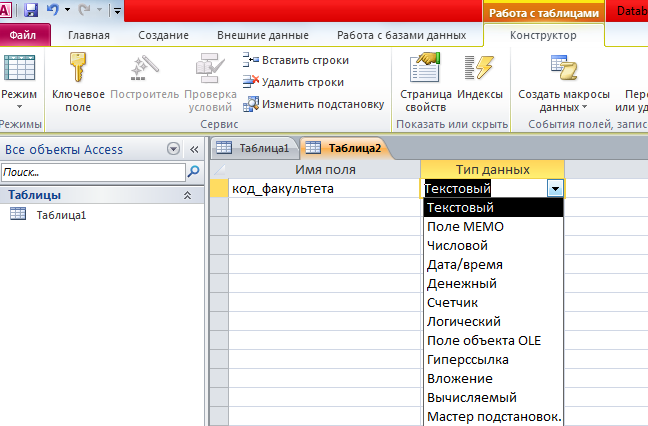 Выбор типа данных из выпадающего списка  Рис. 2. Выбор типа данных Для определения всех остальных полей таблицы базы данных Факультетывыполните действия, аналогичные указанным выше в соответствии с табл. 1. Таблица 1. Описание свойств полей таблицы Факультеты.
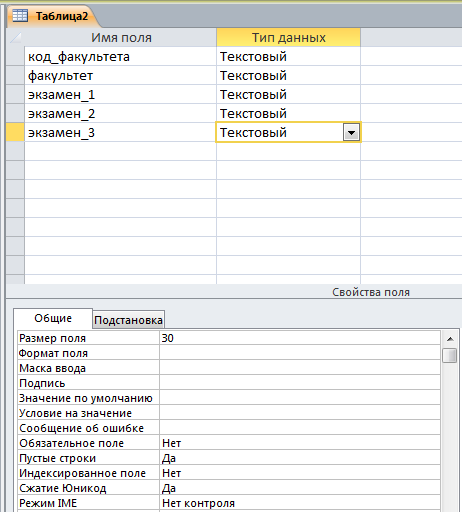  Вкладка «Общие» 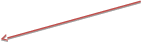 Рис.3.Использование для поля дополнительных параметров с помощью вкладки «Общие» 1.4. Создание ключевых полей. П 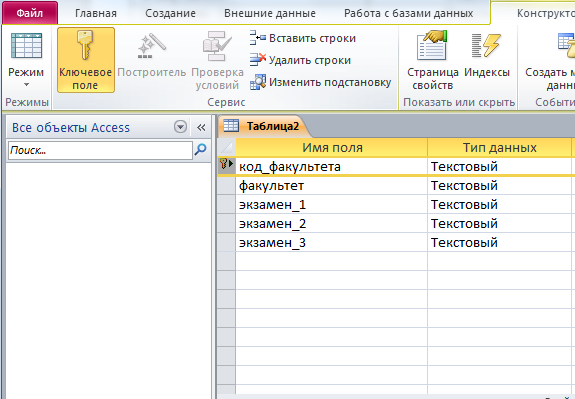 ервичный ключ - это поле (или ряд полей), которое однозначно идентифицирует каждую запись в таблице. Access не допускает повторных значений в поле первичного ключа. Сделайте поле Код_факультета ключевым. Для этого откройте таблицу Факультеты в режиме Конструктора и, поместив курсор на имя этого поля, щелкните по кнопке ервичный ключ - это поле (или ряд полей), которое однозначно идентифицирует каждую запись в таблице. Access не допускает повторных значений в поле первичного ключа. Сделайте поле Код_факультета ключевым. Для этого откройте таблицу Факультеты в режиме Конструктора и, поместив курсор на имя этого поля, щелкните по кнопке Рис. 4. Назначение поля ключевым 1.5. Закройте таблицу. MS Access предложит сохранить таблицу (по умолчанию Таблица1»). Задайте имя таблицы «Факультеты». Аналогично в режиме Конструктора создать таблицу «Специальности». Таблица 2. Описание свойств полей таблицы Специальности.
1.6. Заполнение таблиц данными. Для заполнения таблиц данными необходимо перейти из режимаКонструктора в режим Таблицы или открыть таблицу двойным щелчком. Внимание! (данные в таблицу можно ввести только в режиме Таблицы) 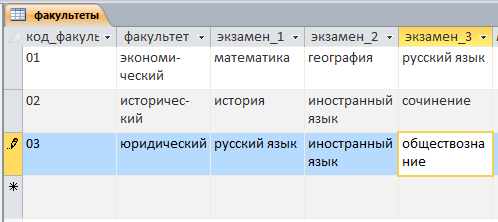 Рис. 5.Таблица «Факультеты». Рис. 5.Таблица «Факультеты».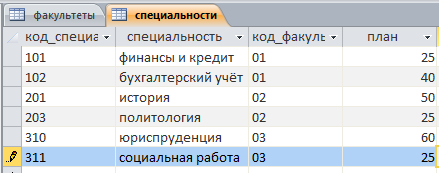 Рис. 6.Таблица «Специальности». Рис. 6.Таблица «Специальности».24. ЗАДАНИЕ 1. ВВОД И ПРОСМОТР ДАННЫХ ПОСРЕДСТВОМ ФОРМЫ. 1) Создать формы для ввода данных с последующей их модификацией. 2) Создать главную форму «Заставка». ЭТАПЫ РАБОТЫ Формы являются основным средством организации интерфейса пользователя в приложениях Access. 1. Для создания формы: выберите таблицу, для которой будет создана форма, зайдите во вкладку Создание, выберите Форма.Автоматически созданная форма откроется в главном окне. Access предложит сохранить форму по названию таблицы.Создавать и редактировать формы любой степени сложности позволяет только Конструктор форм. Панель элементов и Список полей Панель элементов появляется в режиме Конструктора форм и используется для размещения объектов в форме.. Ниже приведены наиболее используемые элементы формы и соответствующие им кнопки на Панели элементов. 2. Для создания главной кнопочной формы создайте управляющие кнопки Кнопки используются в форме для выполнения определенного действия или ряда действий. Например, можно создать кнопку, которая будет открывать таблицу, запрос или другую форму. Можно создать набор кнопок для перемещения по записям таблицы. На панели инструментов выберите вкладку Создание →Конструктор форм. Появится пустая форма. Задайте мышкой размеры формы. Откроется вкладка Конструктор - панель элементов, которая позволяет создавать элементы управления на форме и осуществлять необходимые действия при конструировании (рис. 13): Выберите на панели инструментов и активируйте Кнопку. 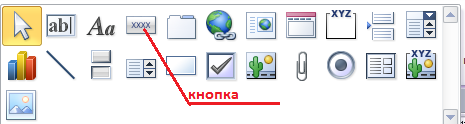 Рис. 13 Элементы управления Рис. 13 Элементы управленияСоздайте заголовок формы. Для этого выберите кнопку – Надпись, щелкнув по ней, расширьте область заголовка формы и введите в поле надпись База данных «Абитуриенты». Измените размер и цвет шрифта.Выберите на панели инструментов Кнопку. Щелкните мышкой по тому месту в области данных, где должна быть кнопка. Появится диалоговое окно Создание кнопок. Выберите категорию Работа с формой, а действие – Открыть формы. Нажмите кнопку <Далее>. Выберите формуАбитуриенты, которая будет открываться этой кнопкой, нажмите кнопку <Далее>.Далее, оставьте переключатель в положении: .Открыть форму и показать все записи. В следующем окне поставьте переключатель в положение Текст, наберите Анкета. <Далее>.Задайте имя кнопки Список и нажмите <Готово>.САМОСТОЯТЕЛЬНО: Добавьте кнопку выхода или закрытия главной формы.Изменить макет элементов управления можно, щелкнув правой кнопкой мыши по элементу и выбрав Свойства в режиме Конструктор формы:При этом открывается диалоговое окно свойств элементов управления (рис. 14): 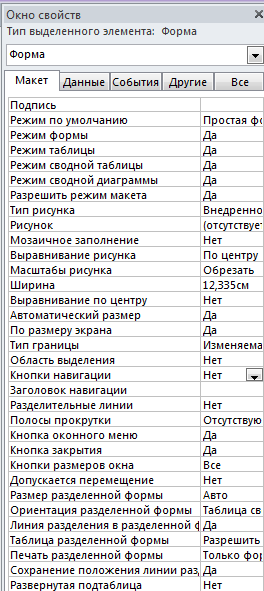 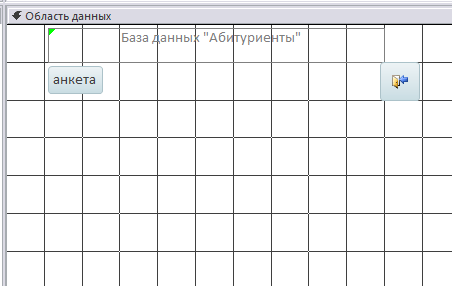 Рис.14. Окно свойств полей данных Для того, чтобы на форме «Заставка» убрать полосы прокрутки, выполните следующие действия: открыть форму в режиме Конструктор. Щелкните правой кнопкой мыши на форме и выберите «Свойства формы». В диалоговом окне «Окно свойств», во вкладке Макет: Полосы прокрутки – выбратьОтсутствуют, Область выделения – выбратьНет, Кнопки перехода (навигации) – Нет, Разделительные линии – Нет. Добавьте рисунок (логотип) на главную форму. Для этого щелкните на элементе Рисунок , щелкните в левой части заголовка и протащите указатель по форме, чтобы начертить прямоугольник. Отпустите кнопку мыши. Появится диалоговое окно Выбор рисунка, позволяющее выбрать графический файл, который будет вставлен в элемент управления. В режиме Конструктора, щелкнув правой кнопкой мыши по созданной кнопке Список, выберите Свойства. Открывается диалоговое окно Кнопка: Кнопка0. Во вкладке Макет добавьте фон или рисунок. Сохраните изменения и переключитесь в режим формы, чтобы посмотреть на окончательный результат. 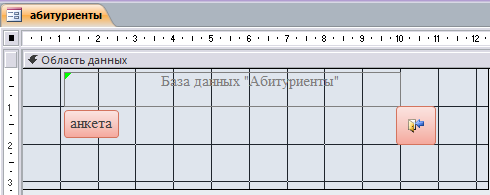 Рис.15.Форма «Абитуриенты». 25. Создайте запрос с помощью Конструктора. Во вкладке запроса выполните команду: Создать→ Конструктор. В появившемся окне Запрос1: Запрос на выборку» выберите таблицу Факультеты. Кнопка<Добавить>.Двойным щелчком мыши выберите поля: Факультеты Экзамен_1 Экзамен_2 Экзамен_3 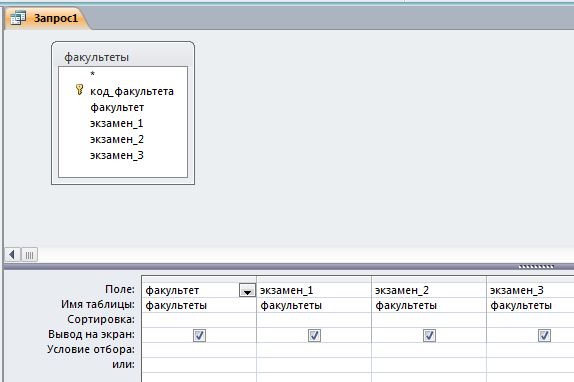 Рис.16 Конструктор запросов (запрос на выборку из одной таблицы) В первой строке таблицы, расположенной в нижней части рис.16, указываются имена полей, участвующих в формировании запроса. Вторая строка содержит имена таблиц, из которых извлекаются нужные поля. В третьей строке находятся признаки сортировки. Флажки в четвёртой строке- признаки вывода значений полей на экран при выполнении запроса. В третьей строке, в первом столбце установить сортировка по возрастанию. Заголовками столбцов выведенной таблицы являются имена полей. Имеется возможность заменить их на любые другие надписи, при этом имена полей в БД не изменятся. Для этого в Конструкторе запроса установить курсор на имени поля «ФАКУЛЬТЕТ», выполнить команду Вид→Свойства. Откроется окно «Свойства поля»; в строку «Подпись» нужно ввести требуемый текст, например «Факультеты». Затем следует перейти к имени поля «ЭКЗАМЕН_1» и вывести подпись «1-й экзамен» и так далее. Сохранить запрос с именем «Список экзаменов». 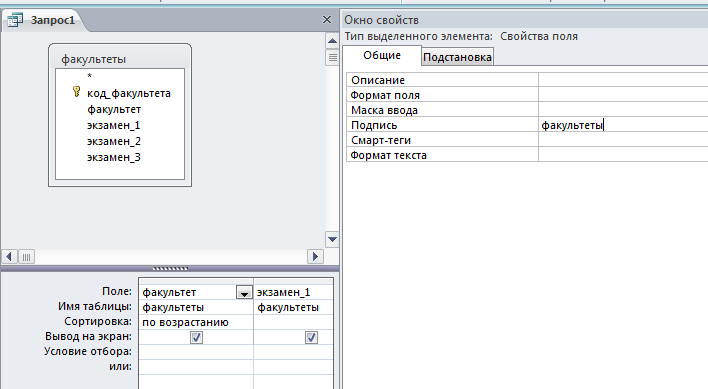 Рис.17 Самостоятельно сформируйте запрос 2 в конструкторе. Запрос 2.Необходимо вывести названия всех специальностей с указанием факультета и плана приёма. Сортировать в алфавитном порядке по двум ключам: названию факультета (первичный ключ) и названию специальности (вторичный ключ). Сортировка сначала происходит по первичному ключу и, в случае совпадения у нескольких записей его значения, они упорядочиваются по вторичному ключу. Команда для данного запроса будет следующей: .выбратьФакультеты.ФАКУЛЬТЕТ, Специальности.СПЕЦИАЛЬНОСТЬ, Специальности.ПЛАН сортироватьФакультеты.ФАКУЛЬТЕТпо возрастанию, Специальности.СПЕЦИАЛЬНОСТЬпо возрастанию. Запрос будет выглядеть так, как показано на рис.18 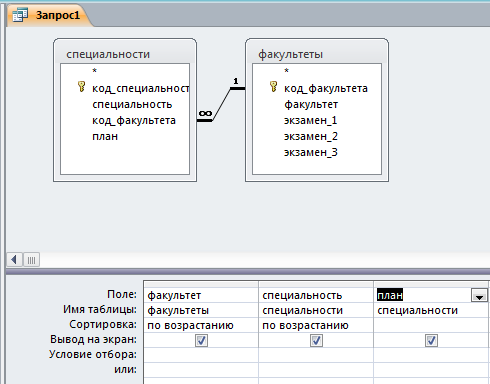 Рис.18 Конструктор запросов (запрос на выборку из двух таблиц) Сохранить запрос под именем «План приёма». Негізгі әдебиеттер тізімі/Список основной литературы: Е.К.Балафанов “30 уроков по информатике”, А; 1998 С. Симонович “Специальная информатика”, М,1998 “Информатика” под ред. П.П.Беленького, 2003 Я.Л.Гобарева “Технология экономических расчетов”– М, КНОРУС 2006 В.Я.Гельман «Решение математических задач средствами Excel» – СПб.: Питер, 2003 Хакимова Т. Х. Практикум по информатике на персональных компьютерах: Учебное пособие.— Алматы: Қазақ Университеті, 1997. Хакимова Т. Практикум по курсу "Основы информатики": Учебное пособие.— Алматы: Научно-издательский центр: Ғылым, 2001. Қосымша әдебиеттер/Дополнительная литература: А.Н.Васильев «Научные вычисления в MS Excel», 2004 «Информатика: Базовый курс» под ред. С. Симоновича, 2006 «VBA в Office 2000» А.Васильев, А.Андреев, СПб: 2001 «Программирование Web-страниц» С.В.Глушаков, Харьков: Фолио, 2002 Макарова Н. В. Информатика: Учебник / под ред. проф. Макаровой Н. В.— М.: Финансы и статистика, 1997. |
