Методические указания к контрольной работе ыты апаратты автоматты деу пні бойынша
 Скачать 0.74 Mb. Скачать 0.74 Mb.
|
|
Методические указания. Введите необходимый текст в нескольких ячейках, предварительно объединив ячейки B1:B3, C1:C3, D1:D3, E1:E3, и расположите его различными способами в различных форматах. Для объединения ячеек используйте режим отображения объединение ячеек вкладки выравнивание команды Формат/Ячейки. Для направления текста в ячейках нужно выбрать нужную ориентацию вкладки выравнивание команды Формат/Ячейки Для форматирования текста воспользуйтесь командой Формат/ячейки/шрифт, для задания границ - Формат/ячейки/граница Задание 2. Введите в одну ячейку A1 листа 2 предложение и отформатируйте следующим образом: Электронный процессор EXCEL предназначен для обработки данных, представленных в табличной форме. Методические указания. Для добавления новой строки в ячейку используется комбинация клавиш ALT + ENTER. Для расположения текста в ячейке в несколько строк также можно применить вкладку выравнивание команды Формат/Ячейки и установить флажок Переносить по словам. Задание 3. На листе 3 постройте таблицу следующего вида:
Методические указания. Для объединения ячеек в 1, 2 и последней строке необходимо выделить соответствующие ячейки и воспользоваться кнопкой объединить на панели инструментов. Для ввода текущей даты необходимо нажать комбинацию клавиш   ; Ctrl+ Для ввода текущего времени необходимо нажать комбинацию клавиш  + + Для задания границ воспользуйтесь кнопкой Границы на панели инструментов. Для задания заливки воспользуйтесь функциями вкладки Вид команды Формат/ячейки или кнопкой цвет заливки на панели инструментов. Задание 4. На листе 4 Записать в ячейки A1-A12 названия всех месяцев года, начиная с января. Записать в ячейки B1-G1 названия всех месяцев второго полугодия Записать в ячейки A13-G13 названия дней недели Методические указания. Ввести первое значение и воспользоваться маркером автозаполнения (маленький квадратик, расположенный в правом нижнем углу активной ячейки или выделенной области). 20.Задание 1. На листе 5 Введите в ячейку С1 целое число 125,6. Скопируйте эту ячейку в ячейки C2, C3, С4, С5 и отобразите ячейку С1 в числовом формате, ячейку С2 в экспоненциальном, ячейку С3 в текстовом, ячейку С4 в формате дата, ячейку С5 в дробном формате; Задайте формат ячейки С6 так, чтобы положительные числа отображались в ней зеленым, отрицательные - красным, нулевые – синим, а текстовая информация желтым цветом; Заполните диапазон A1:A10 произвольными дробными числами и сделайте формат процентный; Скопируйте диапазон A1:A10 в диапазон D1:D10, увеличив значения в два раза. Установите для нового диапазона дробный формат; При помощи встроенного калькулятора вычислите среднее значение, количество чисел, количество значений и минимальное значение построенного диапазона А1:А10 и запишите эти значения в 15-ю строку. Методические указания. Для задания формата отображения числа воспользуйтесь нужным форматом вкладки Число команды Формат/ячейки или определите свой (пользовательский) формат. При выделенном диапазоне чисел в строке состояние появляется значения калькулятора текущей функции. Изменить функцию калькулятора можно посредством вызова контекстного меню (правая кнопка мыши) для строки состояния. Задание 2На листе 6 необходимо Заполнить ячейки A1:A10 последовательными натуральными числами от 1 до 10 Заполнить диапазон B1:D10 последовательными натуральными числами от 21 до 50 Заполнить диапазон Е1:Е10 последовательными нечетными числами от 1 до 19 Заполнить 27 строку числами 2, 4, 8, 16,… (20 чисел) Скопировать диапазон A1:D10 в ячейки A16:D25 Обменять местами содержимое ячеек диапазона A1:A10 с ячейками D1:D10 и содержимое ячеек диапазона A16:D16 с ячейками A25:D25 Методические указания. Для заполнения чисел воспользуйтесь командой Правка/заполнить/прогрессия или используйте маркер автозаполнения. Задание3. На листе 7 построить таблицу Пифагора (таблицу умножения). Скопировать полученную таблицу на лист 1, уменьшив значения в три раза. 21.Задание 1.. Пусть на разных листах рабочей таблицы представлены отчеты о продаже товаров за три месяца различными филиалами фирмы. Необходимо построить диаграмму, показывающую изменение объема продаж изделий фирмой по месяцам. Филиал № 1
Филиал № 2
Филиал № 3
Как видно, списки включенных в них товаров, а также порядок перечисления в них различны. Другими словами, способ размещения информации в этих рабочих таблицах не одинаков. Поэтому для получения итоговых данных о продаже изделий фирмой по месяцам, необходимо выполнить консолидацию по категории. Выполнение. Для выполнения данного задания необходимо : Создать рабочие таблицы на различных листах рабочей книги(например на листах с первого по третий). Часть записей скопировать из данного документа. Добавить не менее пяти записей в каждую рабочую таблицу так, чтобы в таблицах были записи с одинаковым названием товара. Создайте новую рабочую книгу (выберите новый рабочий лист), где должны размещаться результаты консолидации. Выполните команду Данные / Консолидация. Задание параметров для диалогового окна «Консолидация» В поле «Функция» укажите функцию Сумма, которая показывает тип объединения данных. В поле «Ссылка» введите ссылку на диапазон первой рабочей таблицы, которые должны быть консолидированы. Если нужная книга закрыта, щелкните по кнопке «Обзор», чтобы найти нужный файл на диске. Ссылка может задавать диапазон больший, по числу строк, чем нужно консолидировать, но в случае добавления новых строк, параметры консолидации не нужно будет изменять. Когда в поле «Ссылка» будет введена нужная ссылка, щелкните по кнопке «Добавить», чтобы добавить ее к списку диапазонов. Ведите ссылку на диапазон второй рабочей таблицы и добавьте ее к списку диапазонов. Выполните указанное действие для остальных диапазонов консолидации Так как способы размещения информации в рабочих таблицах различны, установим опции Подписи верхней строки и Значения левого столбца. В результате Excel будет подбирать данные по заголовкам. Для того, чтобы консолидация была динамической, установим опцию Создавать связи с исходными данными и нажмем. кнопку «ОК». В результате Excel создаст структуру, содержащую внешние ссылки. Построить требуемую диаграмму. 22. Задание 1. Открытие базы данных. Вызовите программу Access. Для этого выполните алгоритм Пуск Программы Mirosoft Access. Перед вами откроется окно системы управления базами данных, в котором появятся меню. Установите с помощью мыши переключатель Открыть базу данных (обычно он установлен), выделите из списка баз данных, расположенных ниже переключателя, имя вашей базы данных и щёлкните по кнопке ОК. На экране появится окно с основными элементами базы данных (рис. 1). 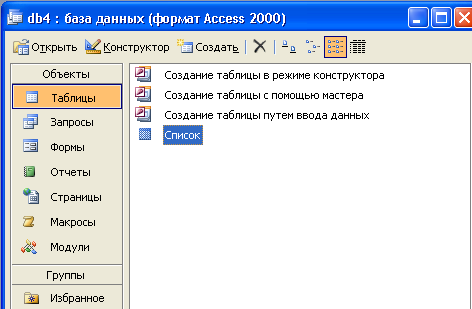 Рис. 1 Задание 2. Удаление таблицы "Список" Выделите имя таблицы. Нажмите клавишу Del. На предложение подтвердить удаление таблицы ответьте Да. Задание 3. Создание таблицы "Группы". Выберите вкладку Таблицы, если находитесь в другом окне. Щёлкните по кнопке Создать, а затем выберите Создание таблицы путем ввода данных и нажмите ОК. Появится пустая таблица, поля которой не определены и не имеют названий. При вводе информации в поле его тип устанавливается автоматически. Переименуйте первое поле. Для этого установите курсор в любою ячейку столбца Поле1. Выполните команду Формат Переименовать столбец. Ячейка имени столбца окажеться выделенной. Введите название поля "Учебная группа" и нажмите клавишу Enter. Аналогично переименуйте второе поле, дав ему имя "Преподаватель". Сохраните таблицу под именем "Группы", щёлкнув по кнопке Сохранить Перейдите в режим Конструктор, щёлкнув по кнопке Щёлкните по кнопке Сохранить Задание 4. Создание таблицы "Список учеников". Выберите вкладку Таблицы, если находитесь в другом окне. Щёлкните по кнопке Создать, а затем выберете Режим таблицы и нажмите ОК. Появиться пустая таблица, поля которой не определены и не имеют названий. При вводе информации в поле его тип устанавливается автоматически. Переименуйте поля по аналогии с предыдущим заданием, данные возьмите из табл. 1.
Табл. 1 Сохраните таблицу под именем "Список учеников", щёлкнув по кнопке Сохранить. На вопрос о создании ключевого поля ответьте отрицательно. Перейдите в режим Конструктор и посмотрите, как заданы поля. Выберите из ниспадающего списка числовой тип данных для поля "Код". Сделайте поле "Код" ключевым, поместив курсор на имя этого поля и щёлкнув по кнопке Ключевое поле. Тип данных полей "Фамилия", "Имя", "Отчество" – текстовый, полей "Год рождения", "Школа", "Класс" – числовой. О поле "Учебная группа" разговор особый. Значение этого поля надо не вводить вручную, а выбирать из списка, содержащегося в таблице "Группы". Установите тип данных этого поля – числовой. Общие свойства поля не меняйте. Выберите вкладку Подстановка, тип элемента управления – Поле со списком, источник строк – Группы. Получите значения элементов, как показано на рис. 2. 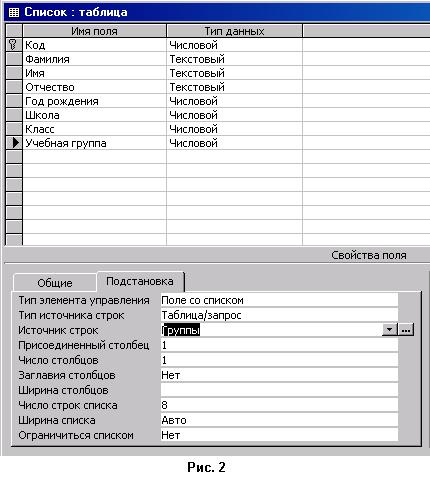 Сохраните изменения, щёлкнув по кнопке Сохранить. Закройте таблицу. В результате проделанной работы вы получите две не связанные таблицы. Нужно создать схему данных со связями. | ||||||||||||||||||||||||||||||||||||||||||||||||||||||||||||||||||||||||||||||||||||||||||||||||||||||||||||||||||||||||||||||||||||||||||||||||||||||||||||||||||||||||||||||||||||||
