Методические указания к контрольной работе ыты апаратты автоматты деу пні бойынша
 Скачать 0.74 Mb. Скачать 0.74 Mb.
|
|
ҚАЗАҚСТАН РЕСПУБЛИКАСЫ БІЛІМ ЖӘНЕ ҒЫЛЫМ МИНИСТРЛІГІ МИНИСТЕРСТВО ОБРАЗОВАНИЯ И НАУКИ РЕСПУБЛИКИ КАЗАХСТАН ИННОВАЦИЯЛЫҚ ЕУРАЗИЯ УНИВЕРСИТЕТІНІҢ ЕКІБАСТҰЗ КОЛЛЕДЖДІ ЭКИБАСТУЗСКИЙ КОЛЛЕДЖ ИННОВАЦИОННОГО ЕВРАЗИЙСКОГО УНИВЕРСИТЕТА ЦӘКмәжілісінде қаралды және бекітілді БЕКIТЕМIН/УТВЕРЖДАЮ Рассмотрено и утверждено на заседании ЦМК ОІ жөніндегі директор орынбасары Хаттама № __________ Б. А. Спанкулова Протокол №__ от «___»_____2018 ж\г. «__»_____________2018 ж/г. ЦӘК төрайымы Председатель ЦМК ______ ӘДІСТЕМЕЛІК НҰСҚАУ Бақылау жұмысына арналған МЕТОДИЧЕСКИЕ УКАЗАНИЯ к контрольной работе «Құқықтық ақпаратты автоматты өңдеу»пәні бойынша По дисциплине «Автоматизированная обработка правовой информации» ЗП-225 тобының студенттеріне арналған Для студентов группы ЗП-225 Құрастырған: Оқытушы Хуанган А. Екібастұз, 2018Введение Целью дисциплины «Автоматизированные обработки правовой информации» является привитие учащимся навыков по наиболее активному использованию компьютерных систем и информационных технологий в будущей профессиональной деятельности. Основными задачами дисциплины является изучение: - основ практического применения персонального компьютера; - назначений и возможностей операционной системы WindowsXP; - программных и аппаратных компонентов вычислительной сети; - технологии подготовки текстового документа; - технологии подготовки презентаций; - технологии обработки информации с использованием локальной и глобальной сети. Контрольная работа предназначена для учащихся заочного отделения специальности «Правоведение» ЭКИнЕУ. Контрольная работа содержит один теоретический вопрос и одно практическое задание. После изучения теоретического материала учащиеся приступают к описанию своего ряда вопросов. Необходимо обратить внимание на то, что вопросы не предполагают простого списывания целых разделов из книги. Самостоятельную работу в этой части контрольной работы следует поставить так: А) переписать поставленный вопрос на лист формата А4; Б) внимательно изучить соответствующую тему по учебнику, затем перечитать вопрос и набросить план ответа, отобрав из изученного материала все, что относится к поставленному вопросу; В) дать четкий ответ на поставленный вопрос; Г) ответ сопровождать поясняющими схемами, рисунками; Д) выполнить практическое задание на компьютере и распечатать его; Е) на следующем листе дать описание выполнения практической работы: указать какие объекты или инструменты использовались, какими пользовались приложениями; Ж) указать, какую литературу использовали. Вариант вопроса по теоретическому материалу соответствует номеру из таблицы на пересечении последней цифры шифра зачетной книжки учащегося и первой буквы его фамилии.
Вариант практического задания соответствует последней цифре зачетной книжки учащегося. Цифра «0» зачетной книжки соответствует варианту 10. Оформление теоретических вопросов контрольной работы выполняется на листах формата А4 (можно писать от руки или напечатать, используя шрифт TimesNewRoman – 14 пт), с обязательным оставлением полей 25-30 мм, с указанием варианта, темы, содержания работы и использованной литературы. Практическое задание вставляется сразу же (с новой страницы) после теоретического материала. Затем на следующей странице следует дать описание выполненной практической работы. Практическое задание сдается преподавателю и в электронном варианте. Вопросы для контрольной работы 1. Введение. Основные характеристики и дополнительные возможности операционной системы Windows или др. ОС. Настройка параметров системы. Основные характеристики и дополнительные возможности операционной системы Windows или др. ОС. Настройка параметров системы. Панель управления. Типы окон, элементы различных типов окон. Файловая система, принципы работы приложений «Мой компьютер», «Проводник». 2. Виды компьютерных сетей. Глобальные и локальные компьютерные сети. Основные понятия и определения, используемые при работе с компьютерными сетями.Виды компьютерных сетей. Глобальные и локальные компьютерные сети. Основные понятия и определения, используемые при работе с компьютерными сетями. Назначение и состав устройств, используемых в работе компьютерных сетей.3. Создание, прием и передача сообщений и файлы по электронной почте. Основные возможности и принципы работы программ, предназначенных для организации работы компьютерных сетей, поиск информации в глобальных компьютерных сетях.4. Общие сведения о редакторах текстов, об издательских системах. Назначение редактора текста. Загрузка и выход из редактора. Меню редактора. Создание и редактирование текста. Загрузка и сохранение текстовых файлов. Установка параметров страницы. Операции с участками текста.Работа с окнами. Подготовка документа к выводу на печать. Управление принтером и вывод на печать документов 5. Представление о табличных процессорах. Основные функциональные возможности процессора Excel.Представление о табличных процессорах. Основные функциональные возможности процессора Excel. Обзор окна MS Excel. Структура таблицы. Ввод данных.Оформление табличных документов (изменение размеров столбцов и строк, обрамления и затемнения, шр ифты и форматы чисел). Создание диаграмм.6. Обработка информации в системах управления базами данных. Создание файлов баз данных и работа с ними (просмотр, ввод, поиск, редактирование, индексирование, фильтрация данных) 7. Использование графических баз данных и работа с ними (просмотр, ввод, поиск, редактирование, индексирование, фильтрация данных) 8. Создание и редактирование экранных форм, отчетов 9. Создание и использование запросов 10. Порядок включения и выключения компьютера. Загрузка ОС. Работа с клавиатурой. Работа с различными носителями информации. Содержание: Алгоритм включения и выключения компьютера Изучение раскладки клавиатуры. Ввод данных в Блокнот Работа с носителями Рекомендуемая литература: «Информатика: Базовый курс» под ред. С. Симоновича, 2006 Е.К.Балафанов “30 уроков по информатике”, А; 1998 11. Создание и форматирование Web-страниц Содержание: Создание веб-страниц на основе пустой страницы, используя прикладную программу Microsoft FrontPage 2003 Установка гиперссылок Создание ссылок на партнерские сайты Создание гиперссылок для партнерских сайтов. Рекомендуемая литература: С. Симонович “Специальная информатика”, М,1998 12. Работа с Web-страницами. Вставка графических изображений Содержание: Планирование веб-сайта Создание страниц для нового сайта Оформление страниц Рекомендуемая литература: С. Симонович “Специальная информатика”, М,1998 13. Работа с Web-страницами. Создание фреймов Содержание: Создание веб-сайта на основе шаблона «Личный веб-узел», используя прикладную программу Microsoft FrontPage 2003. Рекомендуемая литература: С. Симонович “Специальная информатика”, М,1998 14. Объекты. Доступ к объектам 1 .К.Балафанов “30 уроков по информатике» А; 1998 С. Симонович “Специальная информатика”, М,1998”, “Информатика” под ред. П.П.Беленького, 2003 Я.Л.Гобарева “Технология экономических расчетов”– М, КНОРУС 2006 15. Ввод и корректировка текста, работа с фрагментами , форматированием текста – выделение, удаление, перемещение и копирование.. Содержание: Форматирование текста форматирование символов форматирование абзацев установка отбивки Рекомендуемая литература: Макарова Н. В. Информатика: Учебник / под ред. проф. Макаровой Н. В.— М.: Финансы и статистика, 1997. Хакимова Т. Х. Практикум по информатике на персональных компьютерах: Учебное пособие.— Алматы: Қазақ Университеті, 1997. Хакимова Т. Практикум по курсу "Основы информатики": Учебное пособие.— Алматы: Научно-издательский центр: Ғылым, 2001. 16. Дополнительные возможности редакторов текста. Знакомство с графическим редактором Использование параметров обтекания текстом, границ, и заливки Запись документа на диск, вызов его с диска. Печать Л.Гобарева “Технология экономических расчетов”– М, КНОРУС 2006 .Я.Гельман «Решение математических задач средствами Excel» – СПб.: Питер, 2003 А.Н.Васильев «Научные вычисления в MS Excel», 2004 «Информатика: Базовый курс» под ред. С. Симоновича, 2006 17. Оформление текстовых документов (символьное оформление, оформление абзацев и оформление страниц). Использование параметров обтекания текстом, границ, и заливки Запись документа на диск, вызов его с диска. Печать Л.Гобарева “Технология экономических расчетов”– М, КНОРУС 2006 .Я.Гельман «Решение математических задач средствами Excel» – СПб.: Питер, 2003 А.Н.Васильев «Научные вычисления в MS Excel», 2004 «Информатика: Базовый курс» под ред. С. Симоновича, 2006 18. Ввод в текст графических элементов (графиков, рисунков, значков). Вставлять объекты WordArt; приобрести практические навыки создания схем и формул при выполнении конкретных заданий Л.Гобарева “Технология экономических расчетов”– М, КНОРУС 2006 .Я.Гельман «Решение математических задач средствами Excel» – СПб.: Питер, 2003 А.Н.Васильев «Научные вычисления в MS Excel», 2004 «Информатика: Базовый курс» под ред. С. Симоновича, 2006 19. Ввод и корректировка табличного документа.Работать со средствами автоматического ввода данных, производить заполнение последовательностью чисел (дат), прогрессией, формулами; использовать итоговые функции для вычисления значений, характеризующих набор данных 20. Выполнение расчетов. Запись таблицы на диск, вызов ее с диска. Печать.Создавать базы данных в среде Excel, осуществлять отбор записей по Л.Гобарева “Технология экономических расчетов”– М, КНОРУС 2006 .Я.Гельман «Решение математических задач средствами Excel» – СПб.: Питер, 2003 А.Н.Васильев «Научные вычисления в MS Excel», 2004 «Информатика: Базовый курс» под ред. С. Симоновича, 2006 определенным критериям. Научиться осуществлять связь между листами одной рабочей книги 21. Управление листами (удаление, перемещение, переименование, вставка). Одновременный ввод информации на листы. Консолидация. 22. Создание базы данных, состоящих из двух таблиц .Л.Гобарева “Технология экономических расчетов”– М, КНОРУС 2006 .Я.Гельман «Решение математических задач средствами Excel» – СПб.: Питер, 2003 А.Н.Васильев «Научные вычисления в MS Excel», 2004 «Информатика: Базовый курс» под ред. С. Симоновича, 2006 23 Создание базы данных, состоящей из таблиц. Л.Гобарева “Технология экономических расчетов”– М, КНОРУС 2006 .Я.Гельман «Решение математических задач средствами Excel» – СПб.: Питер, 2003 А.Н.Васильев «Научные вычисления в MS Excel», 2004 24 Применение форм, Создание и использование запросов Л.Гобарева “Технология экономических расчетов”– М, КНОРУС 2006 .Я.Гельман «Решение математических задач средствами Excel» – СПб.: Питер, 2003 А.Н.Васильев «Научные вычисления в MS Excel», 2004 «Информатика: Базовый курс» под ред. С. Симоновича, 2006 «Программирование Web-страниц» С.В.Глушаков, Харьков: Фолио, 2002 25 Создание и использование запросов . Создание отчётов Л.Гобарева “Технология экономических расчетов”– М, КНОРУС 2006 .Я.Гельман «Решение математических задач средствами Excel» – СПб.: Питер, 2003 А.Н.Васильев «Научные вычисления в MS Excel», 2004 «Информатика: Базовый курс» под ред. С. Симоновича, 2006 «Программирование Web-страниц» С.В.Глушаков, Харьков: Фолио, 2002 Практическое задание Используя прикладные программы, создайте опорный конспект по теме «Основные системы, расположенные на материнской плате». Разработайте структурную схему «Носители информации». Используя стандартную программу Word Pad создайте файл «Глоссарий» (в который запишите основные понятия по устройствам компьютера) Создание новой папки на диске С:\. • Перемещаясь по дереву файлов посредством Моего компьютера или Проводника в окне найдите диск С:\ (диск D:\) на котором надо создать новую папку, и раскройте его двойным щелчком мыши. • Создайте новую папку на диске С:\. (диск D:\). Для этого выполните команду меню Файл/Создать/Папка (File/New/Folder). После чего должен появится значок новой папки. Введите название новой папки в поле названия папки (Вашу фамилию) и нажмите клавишу ENTER. B этой папке будут храниться все Ваши файлы. На диске С:\ в папке Мои документы создайте папку ЭФ, в ней папку с Вашей специальностью, в ней папку курс, в ней папку Ваша фамилия. Создать в папке, указанной преподавателем, следующую структуру папок:   Информатика    Windows    Теория   Вопросы    Word    Теория   Задания   Математика    Задачи  3. А) Создание учетной записи электронной почты 1) Запустите программу Outlook Express. 2) Дайте команду Сервис – Учетные записи 3) Щелкните по кнопке Добавить и выберите в открывшемся меню пункт Почта. 4) В поле Введите имя введите свою имя и фамилию. 5) Щелкните на кнопке Далее. 6) Введите в поле электронная почта заданный адрес электронной почты Необходимую информацию предоставляет преподаватель 7) Щелкните по кнопке Далее 8) Введите заданные имена серверов для входящей и исходящей почты. Если используется один сервер, введите одно и то же Ия в оба поля. 9) Щелкните по кнопке далее. 10) Введите заданные имя пользователя и пароль для доступа к электронной почте. Установите флажок Запомнить пароль. 11) Щелкните на кнопке Далее. Щелкните на кнопке Готово. 12) Откройте вкладку Почта. Убедитесь, что учетная запись действительно создана. Щелкните на кнопке Закрыть. Б) Отправка и получение сообщения электронной почты Запустите программу Outlook Express. На панели папки выберите папку Входящие. Щелкните на кнопке Создать сообщение на панели инструментов. В поле Тема введите слова: Проверка работы электронной почты. В поле Кому введите заданный (свой собственный0 адрес электронной почты. В тело сообщения введите произвольный легко запоминающийся текст. Щелкните на кнопке Отправить на панели инструментов. Щелкните на кнопке Доставить почту на панели инструментов. Проследите за процессом отправки созданного сообщения и поиском на сервере поступивших сообщений. Ход этих действий отображается в открывшемся окне. Убедитесь, что только что отправленное сообщение появилось в списке поступивших сообщений. Выберите это сообщение в списке и ознакомьтесь с его содержанием на нижней панели. Дважды щелкните на заголовке сообщения, чтобы открыть его в отдельном окне. Закройте окно сообщения. 4. 1) Используя панель инструментов Рисование, подготовить по образцу задание:    2) Включая точечные рисунки, сканированные изображения или фотографии создать рекламный проспект или буклет. 3 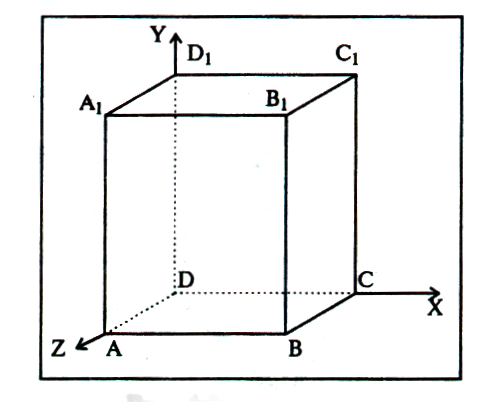 ) Попробуем начертить обычный параллелепипед. ) Попробуем начертить обычный параллелепипед. Прежде чем приступить к выполнению задания, тщательно проанализируйте порядок построения. Из каких геометрических фигур можно составить этот параллелепипед? Начать можно с прямоугольника АВВ1А1. Вам наверняка захочется скопировать его и вставить такой же прямоугольник СС1D1D, что неверно СС1D1D не может быть единой геометрической фигурой, так как состоит из линий разного стиля (сплошные и пунктирные). Ключ к заданию: Можно предложить следующий порядок построения (все используемые кнопки с панели Рисование): нарисовать прямоугольник АВВ1А1 провести одну из наклонных линий, например, А1D1 скопировать А1D1 и вставить три раза ВС, В1С1 и AD; провести линии СС1 и скопировав ее вставить DD1; провести линии D1С1 и скопировав ее вставить DC; выделяя соответствующие отрезки, выбрать Тип штриха — пунктирный дорисовать координатные оси, выбрав инструмент Стрелка Самый трудоемкий процесс в этом упражнении — обозначение вершин. Для того, чтобы расположить букву в нужном месте, включите кнопку Надписьна панели Рисование Нажав кнопку Цвет линии Выделите свою рамку, скопируйте и затем вставьте 10 раз (перед вставкой снимите выделение с исходной рамки). Новая рамка может, после вставки, поместиться поверх предыдущей. В этом случае кажется, что вставки не произошло, а на самом деле достаточно переместить верхнюю рамку в сторону. Нижний индекс получается при помощи команды [Формат-Шрифт...], если на вкладке Шрифт в группе переключателей Эффектыактивизировать Подстрочный (Нижний индекс).Перемещаются рамки по листу при помощи мыши. Чертеж готов. Желательно представить его в виде единого графического объекта. Для этого, включив кнопку Теперь можно перемещать чертеж целиком по листу. Мало того, можно изменять его пропорции, если, выделив рисунок, потянуть мышью за узелки (квадратики на рамке выделения). 5. Форматирование информации в текстовом редакторе Word. Изучите команду Формат, ее подкоманды Шрифт, Абзац, Список. Создайте новый документ, содержащий копию текста, изображенного на рис. 1.
6. Задание 1. Создание таблицы. Запустите программу Excel (Пуск - Программы - MS Excel). Создайте следующую таблицу. Факты о странах
Добавьте колонку «Столица» после столбца «Страна» (для этого поставьте курсор на столбец В, команда Вставка – Столбцы). Выровняйте данные по ширине (Формат ячейки – Выравнивание - Автоподбор ширины). Задание 2. Применение средств автоматизации ввода. Перейдите на новый лист. Дважды щелкните на ярлычке нового листа и переименуйте его как «Дополнительные расходы по месяцам». Сделайте текущей ячейку А1 и введите в нее текст: Месяцы. Сделайте текущей ячейку В1 и введите в нее текст: Расходы. Сделайте текущей ячейку А2. Введите в нее текст Январь 2002. Нажмите клавишу Enter. Убедитесь, что текст был автоматически распознан как дата (изменился формат, а данные выровнялись по правому краю ячейки). В противном случае установите формат ячейки – Дата (выделите ячейку, нажмите правую кнопку мыши. В контекстном меню пункт Формат ячеек – Вкладка Число - Формат Дата). Установите указатель мыши на маркер заполнения в правом нижнем углу рамки текущей ячейки. Нажмите правую кнопку мыши и протяните рамку так, чтобы она охватила все ячейки от А2 до А25. Отпустите кнопку мыши. В открывшемся меню выберите пункт Заполнить по месяцам. В данном примере будем считать, что в первый месяц расходы составляли 1000 тенге, а в каждом последующем возрастали на 10%. Сделайте текущей ячейку В2. Введите в нее число 1000. Нажмите Enter. Щелкните на ячейке В2 правой кнопкой мыши и выберите в контекстном меню пункт Формат ячеек. На вкладке Число выберите вариант Денежный и щелкните ОК. Щелкните правой кнопкой мыши на маркере заполнения и протяните рамку так, чтобы она охватила ячейки с В2 по В25. Отпустите кнопку мыши. В открывшемся меню выберите пункт Прогрессия. На панели Тип установите переключатель Геометрическая, в поле Шаг задайте значение 1,1. Щелкните на кнопке ОК. В ячейку С1 введите Нарастающий итог. Сделайте текущей ячейку С2. Введите в нее «=В2». Это формула, которая означает, что значение ячейки С2 равно значению ячейки В2. Щелкните на ячейке С3. Щелкните на значке Изменить формулу в строке формул. Щелкните на ячейке В3. Убедитесь, что ссылка на эту ячейку помещена в строку формул. Нажмите клавишу +. Щелкните на ячейке С2. Enter. Снова сделайте ячейку С3 текущей. Наведите указатель мыши на маркер заполнения, нажмите левую кнопку мыши и протяните рамку так, чтобы она охватывала ячейки с С3 по С25. Задание 3. Применение итоговых функций. Работаем с таблицей Дополнительные расходы по месяцам. Сделайте текущей первую свободную ячейку в столбце В (В26). Щелкните на кнопке Автосумма «å» на стандартной панели инструментов. Убедитесь, что программа автоматически подставила в формулу функцию СУММ и правильно выбрала диапазон ячеек для суммирования. Нажмите Enter. Проверьте правильность вычислений, сравнив значения в ячейках В26 и С25. Сделайте текущей следующую свободную ячейку в столбце В. Щелкните на кнопке Вставка функции на стандартной панели инструментов. В списке Категория выберите пункт Статистические. В списке Функция выберите функцию СРЗНАЧ и щелкните на кнопке ОК. Переместите методом перетаскивания палитру формул, если она заслоняет нужные ячейки. Обратите внимание, что автоматически выбранный диапазон включает все ячейки с числовым содержимым, включая и ту, которая содержит сумму данных. Выделите правильный диапазон методом протягивания и нажмите клавишу Enter. Используя порядок действий, описанный в пп. 5-9, вычислите минимальное число в заданном наборе (функция МИН), максимальное число (МАКС), количество элементов в наборе (СЧЕТ). Задание 4. Использование логической функции ЕСЛИ. 1. Составьте аттестационную ведомость по образцу:
2. Переведите набранные баллы в оценку, используя следующую таблицу:
В решении используется логическая функция ЕСЛИ(). Эта функция выполняет проверку условия, задаваемого первым аргументом, и возвращает значения второго аргумента, если условие выполнено, и значение третьего аргумента , если условие выполнено: =ЕСЛИ (условие; значение_да; значение_нет) Так как в качестве аргументов функций могут в свою очередь использоваться любые функции, то с помощью вложений функций ЕСЛИ() друг в друга можно проверять последовательную цепочку условий. Для нашей задачи функция может быть записана следующим образом: =ЕСЛИ(B2<15;2;ЕСЛИ(B2<23;3;ЕСЛИ(B2<27;4;5))) 3. Измените набранные баллы. Убедитесь, что выполняется перерасчет. 7. Задание № 1 Запустите Access Создайте файл «БиблиотекаИМЯ» Создайте таблицу – Анкета Создайте таблицу, содержащую следующие поля (в скобках указан тип данных): • ФИО (текстовый) • Класс (текстовый) • Год рождения (числовой) • Адрес (текстовый) • Телефон (текстовый, создайте маску ввода) Маска ввода — это шаблон, позволяющий вводить в поле значения, имеющие одинаковый формат. Маска ввода автоматически изображает в поле постоянные символы. При вводе данных в поле нет необходимости набирать эти постоянные символы, даже если они должны быть включены в значение поля; достаточно заполнить пустые позиции в маске ввода. Кроме того, Microsoft Access не позволит ввести в поле значения, не вписывающиеся в определенную для этого поля маску ввода. Для того, чтобы изменить маску ввода для телефона, следует переключиться в режим конструктора таблицы. Это можно сделать, выбрав команду Конструктор меню Вид или при помощи кнопки панели инструментов Окно конструктора содержит таблицу, в первом столбце которой перечислены поля, а во втором типы данных (форматы). Зададим маску ввода для полей ДомашнийТелефон и СотовыйТелефон. Установите текстовый курсор в имя поля Домашний телефон в нижнем поле Общие напротив Маски ввода и создайте шаблон в окне Создание масок ввода щелкните Cписок введите в поле Описание – Номер телефона, Маска ввода – 0 00 00, Образцы данных – 2-66-34 и щелкните по кнопке Вперед на 1 запись В окне Создание масок ввода щелкните по полю Номер телефона 2-66-34 – Далее – Готово. Щелкнув по строке Конструктора Сотовый телефон, измените для него маску ввода на десятизначный номер из созданного вами шаблона. Перейдите из режима Конструктора в режим Таблицы, для этого выполните команду Вид – Таблица или нажмите кнопку на панели инструментов Вернитесь в таблицу и заполните поле Адрес. Введите данные в поле Адрес. Измените ширину столбцов таблицы по аналогии с электронными таблицами. Определите ключевым полем ФИО. Для этого, выделив в режиме конструктора поле ФИО, вызовите контекстное меню и выберите команду Ключевое поле или выполните команду Правка – Ключевое поле. Сохраните таблицу под именем Анкета. Заполните ее данными о своих друзьях – минимум 5 записей. !!! Предъявите работу преподавателю. 8. Задание №1. Создание формы для ввода данных. Выберите вкладку Формы. Щёлкните по кнопке Создать. Появится диалоговое окно (рис. 5), в котором следует выбрать Автоформа в столбец, а в качестве источника данных – Список учеников.  Рис. 5 Щёлкните по кнопке ОК. Появится пустая форма ввода, представленная на рис. 6.  Замечание. Значение кнопок работы с записями.
Задание 2. Добавление в базу данных записей с помощью формы. Заполните базу данных, представленными в табл. 3.
Замечание. Переход от текущего поля ввода к следующему производится с помощью клавиш Tab, Enter либо мыши. Значения поля "Учебная группа" выбирайте из ниспадающего списка. Сохраните введённые данные. Имя формы – "Список учеников". Закройте форму. Перейдите в окно Таблицы. Откройте таблицу "Список учеников". Убедитесь, что в таблице появились новые записи. Щёлкнув по кнопке Сохранить, сохраните текущую таблицу. Щёлкнув по нижней кнопке Закрыть в правом верхнем углу, закройте таблицу. 9. Создайте новую таблицу с названием «Новые группы» и текстовыми полями «Учебная группа» и «Преподаватель». Ключевое поле не задавайте. Заполните таблицу значениями:
Закройте таблицу, предварительно сохранив её. Задание 2. Построение запроса на обновление. Так как школа № 3 стала лицеем, а школа № 5 – гимназией, нужно исправить значения полей в таблице «Список учеников»: заменить номер 3 на слово «Лицей», а номер школы 5 – на слово «Гимназия». Замечание: Это невозможно сделать при существующей структуре данных, так как поле «Школа» объявлено числовым, а мы пытаемся заменить его числовое значение на слово. Необходимо предварительно сменить тип поля «Школа» на текстовый. Выберите вкладку Запрос, если находитесь в другом окне. Щёлкните по кнопке Создать. В появившемся диалоговом окне выберите пункт Конструктор, щёлкните по кнопке ОК. Добавьте таблицу «Список учеников», выбрав её из списка и щёлкнув по кнопке Добавить. Закончите выбор щёлкнув по кнопке Закрыть. Выберите поле «Школа» из таблицы «Список учеников», щёлкнув по нему два раза. Щёлкните по стрелке рядом с кнопкой Тип запроса на панели инструментов (рис. 1) и выберите команду Обновление.  Введите условие замены: в поле «Школа» заменить все числа 3 на слово «Лицей» Условие замены представлено на рис. 2.  Щёлкните по кнопке Подтвердите обновление записей. Если вы сейчас перейдёте в режим таблицы, то, естественно, не увидите ни одной записи, так как цифры 3 заменились на слово «Лицей», и условие на выбор школы 3 не даёт ни одной записи. Удалив в строке Условие отбора; число 3, вы увидите в режиме таблицы результат замены. Закройте запрос, сохранив его под именем «Лицей». Выберите вкладку Таблицы. Откройте таблицу «Список учеников». Посмотрите результат применения запроса. | |||||||||||||||||||||||||||||||||||||||||||||||||||||||||||||||||||||||||||||||||||||||||||||||||||||||||||||||||||||||||||||||||||||||||||||||||||||||||||||||||||||||||||||||||||||||||||||||||||||||||||||||||||||||||||||||||||||||||||||||||||||||||||||||||||||||||||

