теория ЭТД 3. Теория к л.р. 3 новая. Методические указания к лабораторной работе 3 Создание презентации в OpenOffice Impress и работа в графическом редакторе OpenOffice Draw
 Скачать 3.94 Mb. Скачать 3.94 Mb.
|
OpenOffice Draw – объекты и работа с нимиЗаливка цветом Каждый созданный объект имеет контур и заливку. Простейшее редактирование контуров и заливок доступно с панели Линии и заливка. Объект может иметь четыре разных типа заливки (цвет, градиент, штриховка, растровая текстура) или вовсе не иметь заливки (рисунок 51).  Рис. 51 Типы заливок Для того чтобы применить к объекту сплошную заливку цветом: необходимо выделить объект –> выбрать из выпадающего списка на панели инструментов вариант Цвет –> из соседнего выпадающего списка выбрать нужный вариант из готового набора цветов (рисунок 52). Чтобы определить дополнительный цвет и добавить его в таблицу цветов: необходимо зайти в меню Формат –> выбрать Область –> перейти во вкладку Цвета (рисунок 53) –> выбрав цветовую модель RGB или CMYK –> щелкнуть цвет в таблице, похожий на тот, который нужно получить (рисунок 54 - 1) –> цвет отобразится в правой верхней части –> в поле Название присвоить новому цвету Имя (рисунок 54 - 2) –> изменить цвет на желаемый (рисунок 54 - 9) –> цвет будет отображаться в нижнем большом поле в правой верхней части окна (рисунок 54 - 4) –> нажать кнопку добавить (рисунок 54 - 5) –> новый цвет появится в конце списка цветов в поле Таблица (рисунок 55). Если при создании цвета нажать кнопку Правка –> откроется диалоговое окно Выбор цвета –> переместив курсор и щелкнув мышкой в поле выбора цвета –> можем изменить цвет –> поля Тон, Насыщенность и Яркость позволяют скорректировать выбранный цвет (рисунок 56). В цветовой модели RGB для создания цветов на экране компьютера смешиваются красный, зеленый и синий цвета. В этой модели цветовые компоненты RGB складываются и могут иметь значения от 0 (черный) до 255 (белый). В цветовой модели CMYK, используемой при создании цветов для печати, соединены бирюзовый (C), светлопурпурный (M), желтый (Y) и черный (K) цвета. Четыре цвета в модели CMYK вычитаются и определяются в процентах. Черный соответствует 100 %, а белый – 0 %. 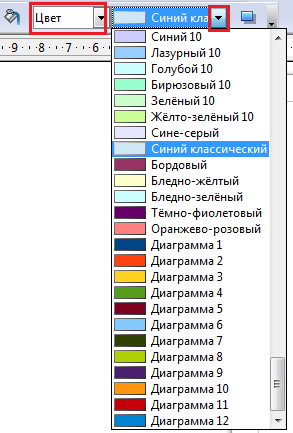 Рис. 52 Выбор цвета заливки 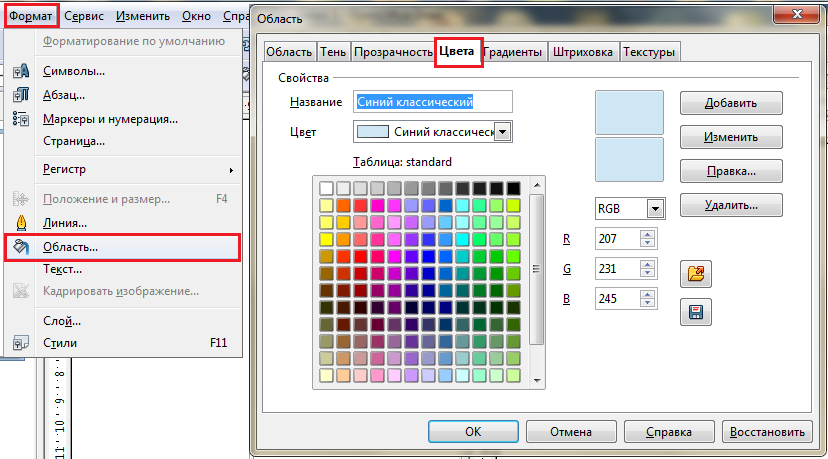 Рис. 53 Добавление пользовательского цвета 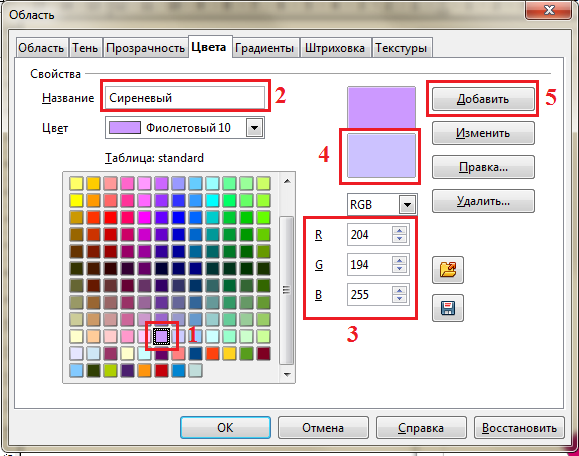 Рис. 54 Создание пользовательского цвета 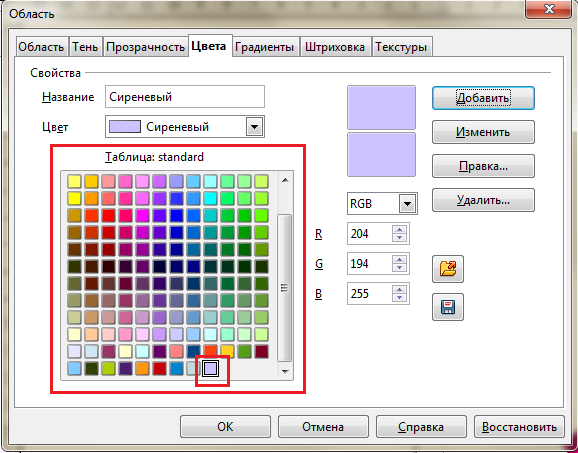 Рис. 55 Результат создания пользовательского цвета 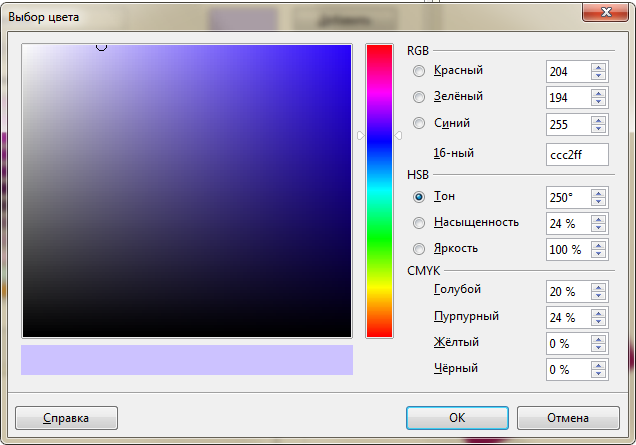 Рис. 56 Правка пользовательского цвета Градиентная заливка Для того чтобы применить градиентную заливку: выделить объект –> панели инструментов выбрать из выпадающего списка вариант Градиент –> в соседнем выпадающем списке выбрать нужный вариант из готового набора шаблонов (рисунок 57). 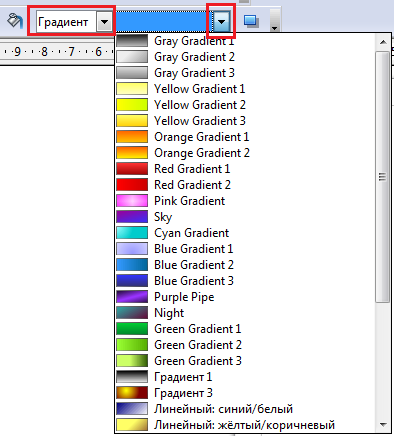 Рис. 57 Выбор градиентной заливки Можно создавать собственные и изменять существующие градиенты, а также сохранять и загружать список файлов градиентов. Для создания пользовательского градиента: необходимо зайти в меню Формат –> выбрать Область –> перейти во вкладку Градиенты (рисунок 58) –> выбрать из списка градиент, который будет использоваться в качестве основы для нового градиента (рисунок 59 - 1) –> нажать кнопку Добавить (рисунок 59 - 2) –> ввести имя градиента в текстовое поле (рисунок 59 - 3) – нажать кнопку ОК (рисунок 59 - 4) –> Имя появится в конце списка градиентов и будет выделено для изменения –> в левой части окна задать свойства градиента –> нажать кнопку Изменить, чтобы сохранить градиент –> нажать кнопку ОК. Изменить свойства градиента, а также прозрачность нарисованного объекта можно с помощью мыши. . 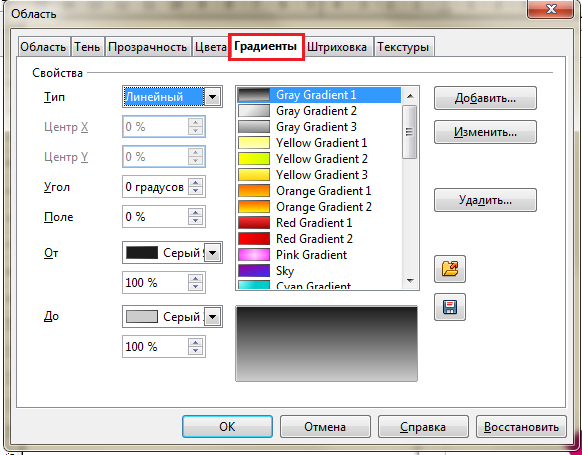 Рис. 58 Настройки градиентной заливки 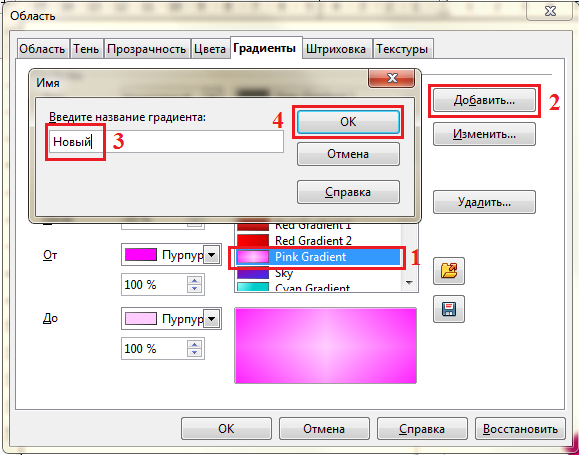 Рис. 59 Создание градиентной заливки Заливка штриховкой Для того чтобы применить к объекту заливку штриховкой: нужно выбрать из выпадающего списка на панели инструментов вариант Штриховка –> из соседнего выпадающего списка выбрать нужный вариант шаблона (рисунок 60). 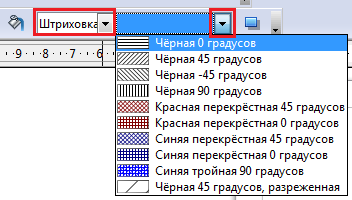 Рис. 60 Выбор штриховки Заливка растровой текстурой Для того чтобы применить к объекту заливку растровой текстурой: на панели инструментов –> выбрать из выпадающего списка вариант Растровое изображение –> из соседнего выпадающего списка выбрать нужный шаблон (рисунок 61). У пользователя есть возможность добавлять собственные растровые изображения в список текстур для дальнейшего использования их в качестве заливок объектов. 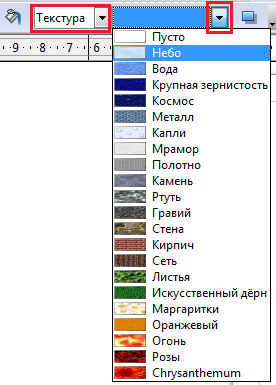 Рис. 61 Выбор растровой текстуры Изменение контура объекта У контура объекта можно изменить стиль, толщину и цвет. Для этого используются окна с выпадающими списками на панели инструментов (рисунок 62).  Рис. 62 Изменение контура объекта Группировка объектов Можно объединить несколько объектов в группу, чтобы они действовали как один объект. Все объекты в группе можно перемещать и преобразовывать как один объект. Кроме того, возможно изменить свойства (например, размера линии, цвета заливки) всех объектов в группе как в целом, так и по отдельности. Группы могут быть временными или назначенными. Временная группа действует до тех пор, пока все объединенные в группу объекты выделены. Назначенная группа сохраняется до тех пор, пока не будет разгруппирована с помощью команды меню. Группы также можно группировать в другие группы. Действия, применяемые к группе, не оказывают влияния на взаиморасположение отдельных объектов в группе. Для того, чтобы сгруппировать несколько объектов: необходимо выделить объекты, которые требуется сгруппировать –> зайти в меню Изменить –> выбрать Группировка (рисунок 63). После выполнения группировки объектов при выделении какой-либо части группы будет выделена вся группа. 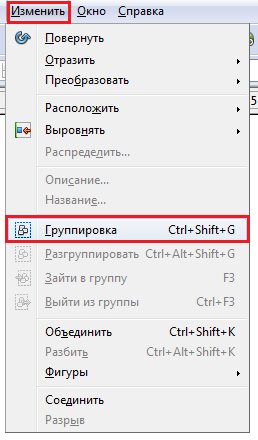 Рис. 63 Выбор команды Группировка Для выделения объектов в группе: необходимо дважды щелкнуть левой кнопкой мыши по группе –> затем щелкнуть по объекту, который хотим выделить. Объединение фигур Объединенные графические объекты действуют как сгруппированные, за исключением того, что нельзя войти в группу для изменения отдельных объектов. Чтобы комбинировать двумерные объекты: необходимо выбрать несколько двумерных объектов –> зайти в меню Изменить –> выбрать Объединить (рисунок 64). В отличие от комбинированных объектов, объединенные принимают свойства самого нижнего объекта в порядке размещения. При разделении объединенных объектов их исходные свойства не сохраняются. В местах общего наложения объектов при их объединении образуется пустое пространство (рисунок 65). 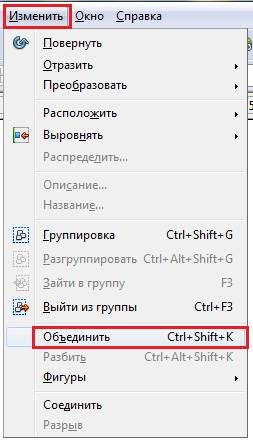 Рис. 64 Выбор команды Объединить 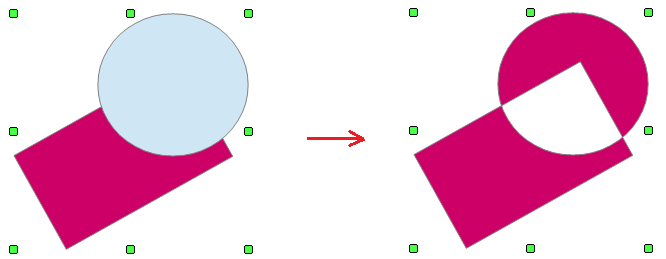 Рис. 65 Пример использования команды Объединить Построение фигур При построении фигур можно воспользоваться командами Фигуры: выделить несколько объектов –> зайти в меню Изменить –> выбрать Фигуры (рисунок 66) –> выбрать Объединить, Вычесть или Пересечь (рисунок 67). Так же для применения команды можно воспользоваться контекстным меню. Построенные фигуры принимают свойства самого нижнего объекта в порядке размещения. 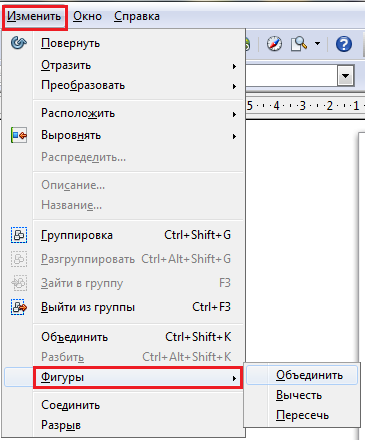 Рис. 66 Выбор команды Фигуры 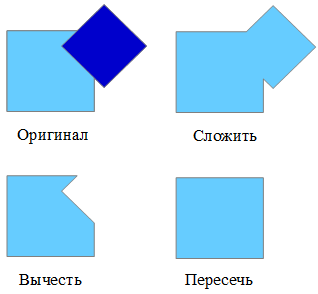 Рис. 67 Применение команды Фигуры Расположение объектов Каждый объект, создаваемый в документе, последовательно располагается сверху предыдущего объекта. Порядок размещения выделенного объекта можно изменить: выделить нужный объект –> зайти в меню Изменить или на панели Рисование –> выбрать команду Расположить (рисунок 68). 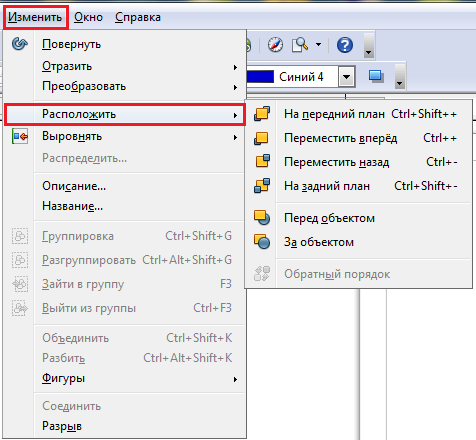 Рис. 68 Применение команды Фигуры Расположить: На передний план – помещает объект поверх всех остальных; Переместить вперед – перемещает объект на одно место вперед в ряду остальных; Переместить назад – перемещает объект на одно место назад в ряду остальных; На задний план – помещает объект позади всех остальных; Перед объектом – размещает объект перед указанным объектом. За объектом – размещает объект за указанным объектом. Обратный порядок – меняет взаимное расположение объектов. Дублирование объектов Дублирование объектов позволяет создавать любое количество копий какого-либо объекта, идентичных или отличающихся расположением, размером, ориентацией и цветом. Для применения команды Дублировать: выделить нужный объект –> зайти в меню Правка –> выбрать команду Дублировать –> в открывшемся диалоговом окне можно задать необходимые настройки (рисунок 69). Дубликатам можно задать: число копий, смещение, изменение размера и цвета (рисунок 70). 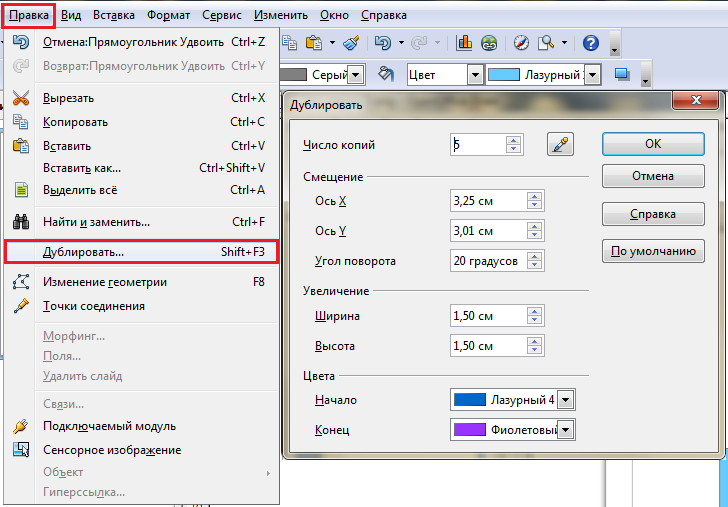 Рис. 69 Применение команды Дублировать 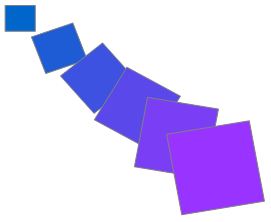 Рис. 70 Результат применения команды Дублировать Выравнивание объектов Функция Выравнивание позволяет выравнивать объекты по отношению друг к другу или к странице. Для применения команды Дублировать: выделить нужные объекты –> зайти в меню Изменить –> выбрать команду Выровнять –> выбрать один из параметров выравнивания (рисунки 71, 72). Так же для выполнения этих операций можно воспользоваться контекстным меню или панелью Рисование. 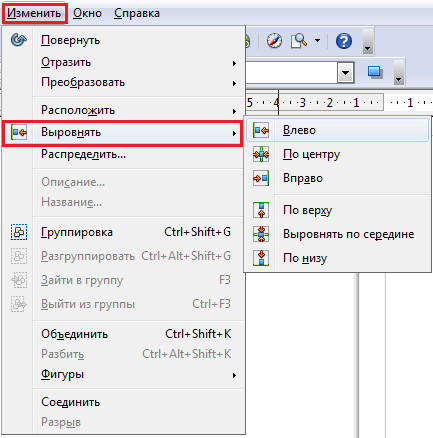 Рис. 71 Применение команды Выровнять 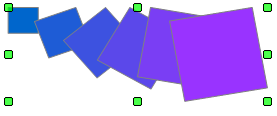 Рис. 72 Результат применения команды Выровнять – По верху Распределение объектов Если выбрано более двух объектов, можно воспользоваться командой Распределение, чтобы поровну распределить вертикальное и горизонтальное пространство между объектами. Для распределения объектов: нужно выделить все объекты, которые нужно распределить –> зайти в меню Изменить –> Распределить –> выбрать параметры распределения по вертикали и по горизонтали –> нажать кнопку ОК (рисунок 73). 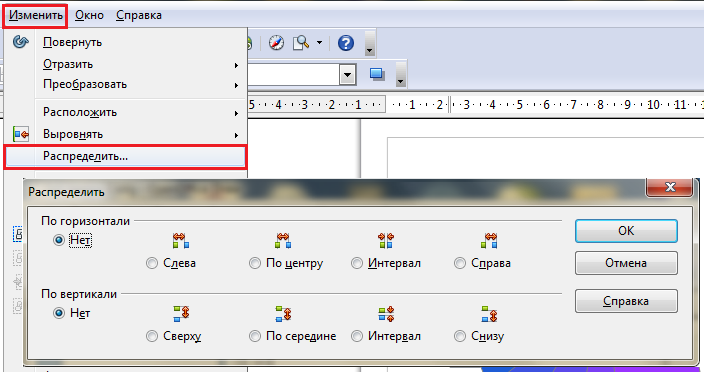 Рис. 73 Применение команды Распределить |
