теория ЭТД 3. Теория к л.р. 3 новая. Методические указания к лабораторной работе 3 Создание презентации в OpenOffice Impress и работа в графическом редакторе OpenOffice Draw
 Скачать 3.94 Mb. Скачать 3.94 Mb.
|
OpenOffice Draw – интерфейс программыПриложение OpenOffice.org Draw (рисунок 44) имеет стандартный для офисного пакета интерфейс (рисунок 45). 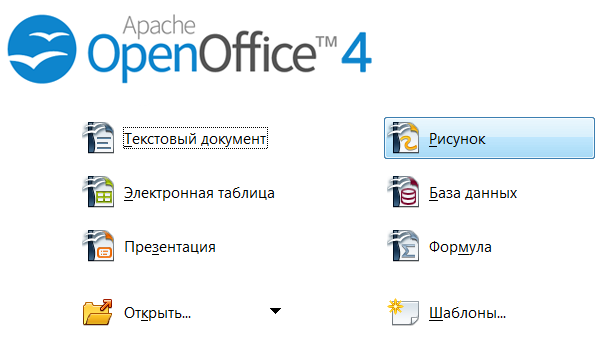 Рис. 44 Выбор приложения Draw Если сравнивать OpenOffice Draw с другими графическими редакторами, то программа напоминает Corel Draw, в основном из-за рамки изображения или, как ее еще называют, из-за «художественного полотна». В остальном же OpenOffice Draw напоминает другие приложения из пакета OpenOffice, в особенности текстовый редактор. В графическом приложении, так же как и в OpenOffice Writer, есть панель инструментов, но без возможности обработки текста. На рабочей панели есть инструменты для прорисовки линий, эллипсов, звезд, изменения их толщины и расцветки, а также для заливки объектов. Чтобы добавить или удалить какую-либо панель –> зайти в меню Вид –> выбрать пункт Панели инструментов. Панель Рисование (рисунок 46) располагается, справа внизу и содержит основные инструменты для рисования, кроме того, часть команд доступны в окне Свойства – Вставка фигур (рисунок 47): 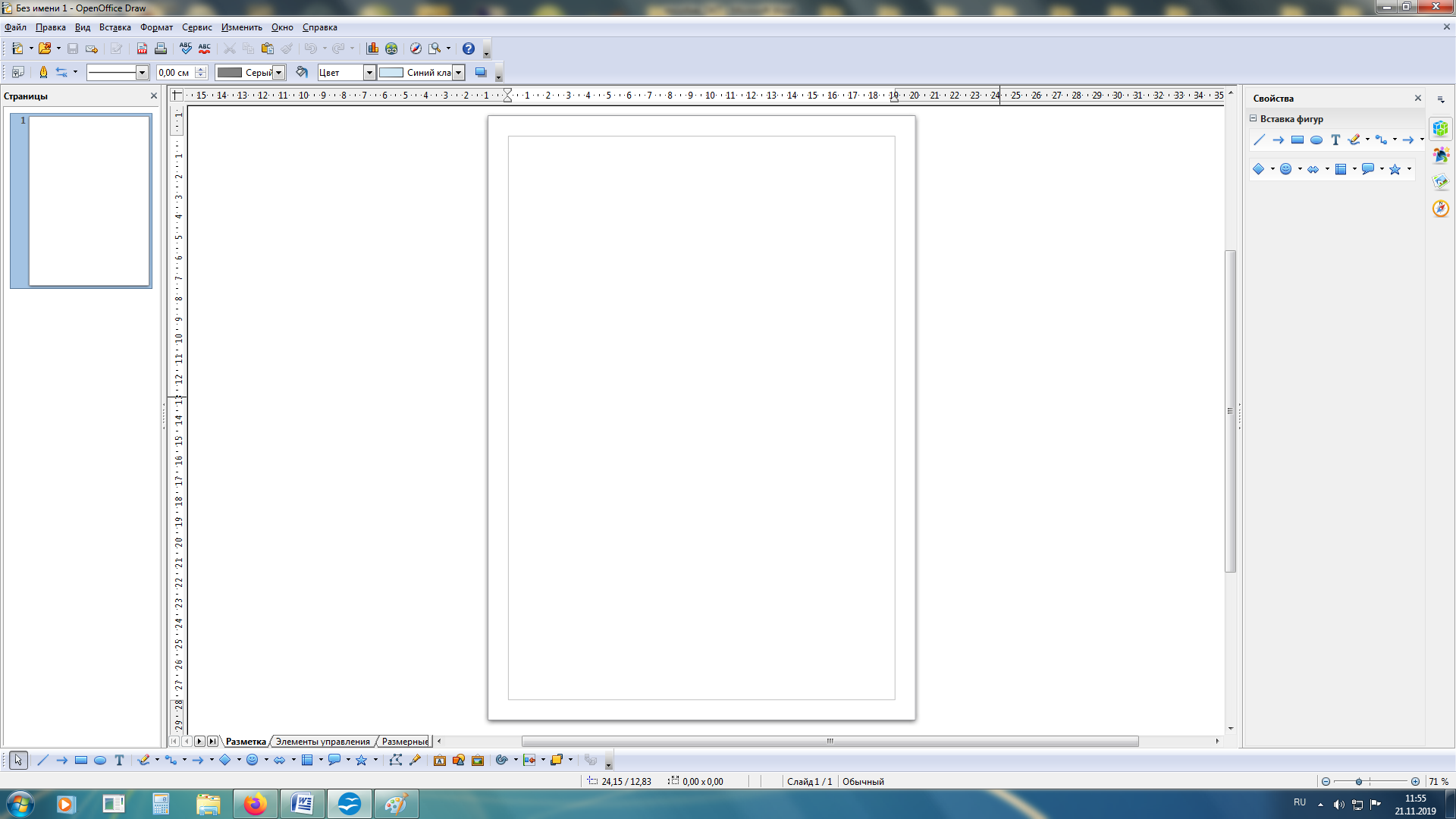 Рис. 45 Интерфейс приложения Draw  Рис. 46 Панель Рисование 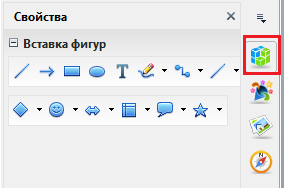 Рис. 47 Окно Свойства – Вставка фигур Линия со стрелкой на конце – работает аналогично Линии, но на второй точке отрезка выполняет стрелку; Прямоугольник – позволяет рисовать прямоугольник с заливкой. Для создания прямоугольника –> необходимо щелкнуть мышью в том месте, где будет находиться первая точка прямоугольника –> не отпуская левую кнопку потянуть мышку в нужную сторону –> отпустить левую кнопку мыши, зафиксировав вторую точку прямоугольника. Чтобы нарисовать квадрат, в процессе работы необходимо удерживать нажатой клавишу SHIFT; Существуют четыре типа соединительных линий (рисунок 48): 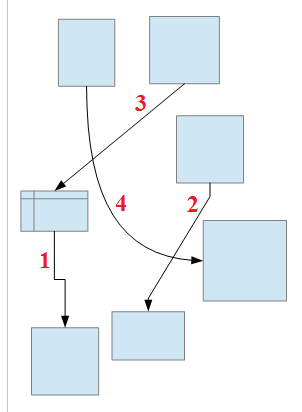 Рис. 48 Пример применения соединительных линий Существуют 10 типов линий: – Линия со стрелкой на конце; – Линия со стрелкой/квадратом; – Линия со стрелкой в начале; – Линия с кругом/стрелкой; – Линия с квадратом/стрелкой; – Размерная линия; – Линия со стрелками. – Прямоугольник; – Скругленный прямоугольник; – Квадрат; – Равнобедренный треугольник; – Прямоугольный треугольник; – Трапеция; – Параллелограмм; – Шестиугольник; – Восьмиугольник; – Крест; – Куб; – Загнутый угол; – Рамка. – Левая скобка; – Правая Скобка; – Левая фигурная скобка; – Правая фигурная скобка; – Квадрат с фаской; – Стрелка влево; – Стрелка вправо; – Стрелка вверх; – Стрелка вниз; – Стрелка налево и направо; – Стрелка вверх и вправо; – Угловая стрелка вправо; – Штриховая стрелка вправо; – Стрелка вправо с вырезом; – Пятиугольник; – Шеврон; – Выноска со стрелкой влево; – Выноска со стрелкой вправо; – Выноска со стрелкой вверх; – Выноска со стрелкой; – Блок-схема: процесс; – Схемы: данные; – Блок-схема: типовой процесс; – Блок-схема: внутренняя память; – Блок-схема: знак завершения; – Блок-схема: подготовка; – Блок-схема: ручной ввод; – Блок-схема: ручное управление; – Блок-схема: ссылка на другую страницу; – Блок-схема: карточка; – Блок-схема: извлечение; – Блок-схема: объединение; – Блок-схема: дисплей. – Прямоугольная выноска; – Выноска 1; – Выноска 2; – Выноска 13. – Вертикальный свиток; – Горизонтальный свиток; – По кругу (под наклоном); –Градиент. – По верху; – По низу. – На передний план (Control+Shift+ +); – Переместить вперед (Control+ +); – Переместить назад (Control+ -); – На задний план (Control+Shift+ -); Параметры страницы При открытии модуля Draw по умолчанию открывается А4 в книжной ориентации. Для изменения параметров страницы –> нужно в меню Формат –> выбрать Страница –> в открывшемся окне Параметры страницы: Вкладка Страница (рисунок 49) – здесь можно настроить формат бумаги, задать ориентацию и поля; Вкладка Фон (рисунок 50) – здесь можно задать заливку для фона документа. 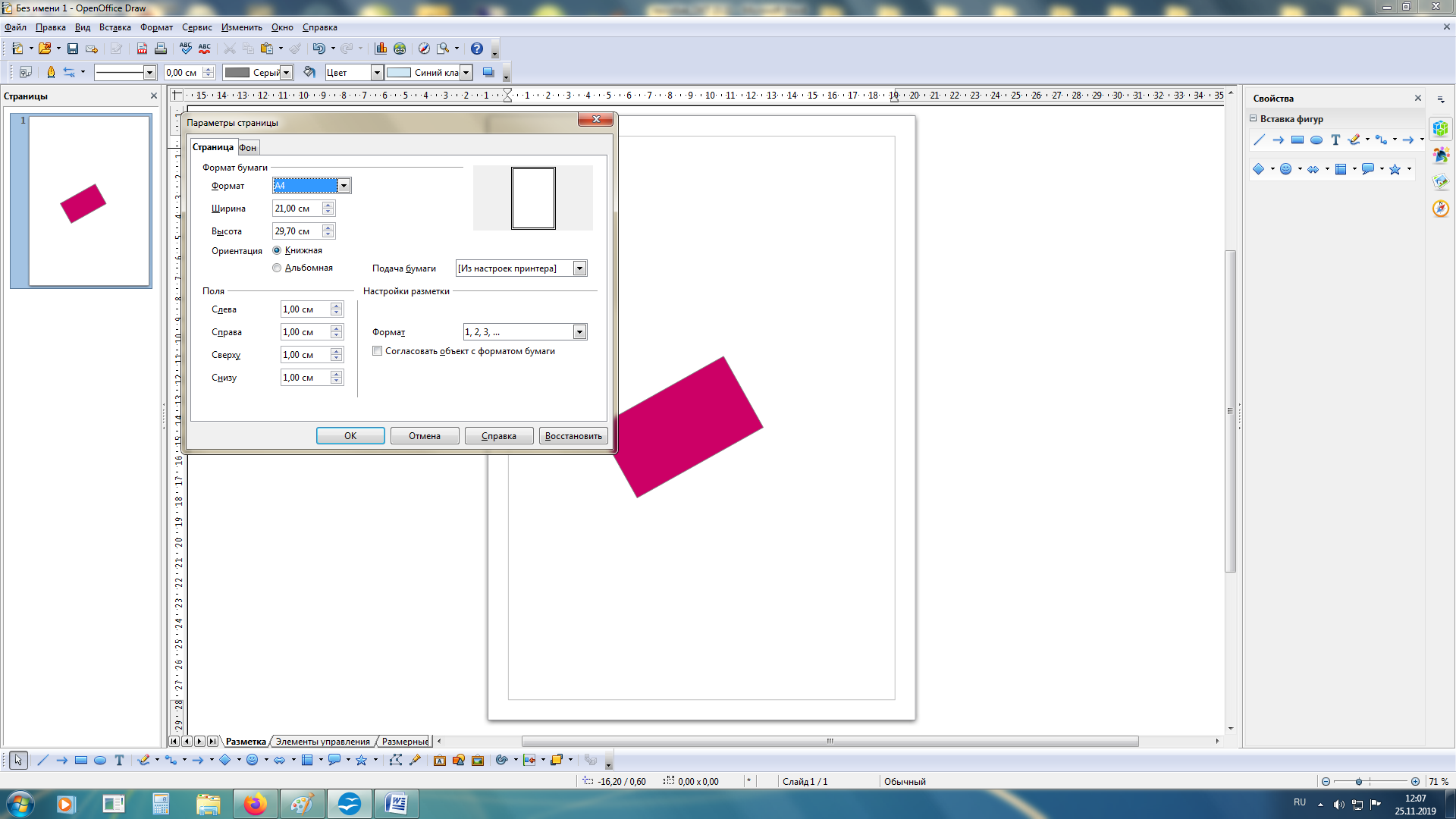 Рис. 49 Параметры страницы – Страница 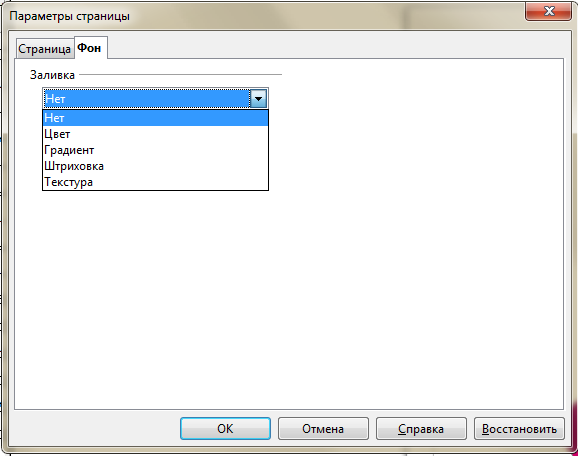 Рис. 50 Параметры страницы – Фон |
