теория ЭТД 3. Теория к л.р. 3 новая. Методические указания к лабораторной работе 3 Создание презентации в OpenOffice Impress и работа в графическом редакторе OpenOffice Draw
 Скачать 3.94 Mb. Скачать 3.94 Mb.
|
Методические указания к лабораторной работе № 3Создание презентации в OpenOffice Impress и работа в графическом редакторе OpenOffice DrawOpenOffice ImpressНовую презентацию можно создавать при помощи мастера или же стандартным путем. Мастер служит для пошагового создания презентаций, помогая применять шаблоны презентаций, разрабатывать макет и использовать различные возможности для редактирования. На каждой странице мастера можно отменять, изменять или пропускать любые операции редактирования. В случае пропуска страниц мастер будет использовать параметры по умолчанию. Создание презентаций с помощью мастера презентаций 1. Запустить приложение OpenOffice.org –> выбрать пункт Презентация (рисунок 1) –> откроется Мастер презентаций (рисунок 2). 2. Шаг 1 –> в разделе Тип –> необходимо выбрать тип презентации: Пустая презентация – для создания новой презентации; Из шаблона – для создания новой презентации на основе существующих шаблонов. Список шаблонов становится доступным в дополнительном поле; Открыть существующую презентацию – для открытия существующей презентации. Поиск презентаций начинается после щелчка по кнопке Открыть в окне Открыть. Для просмотра типов презентаций рекомендуется активировать кнопку Предварительный просмотр. 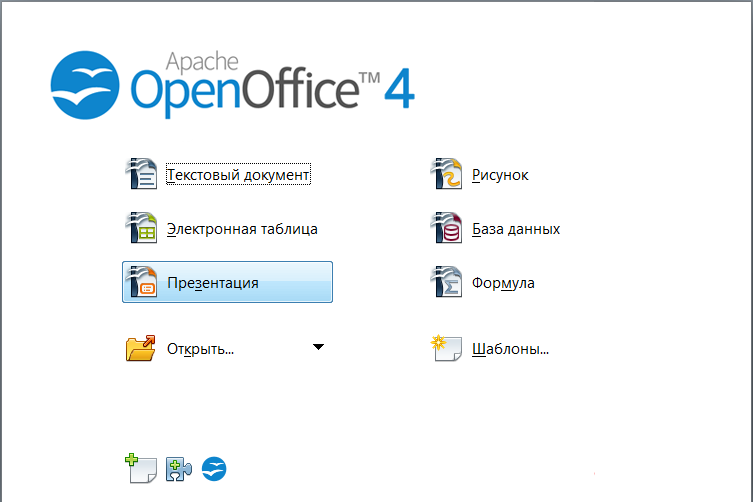 Рис. 1 Выбор Презентации 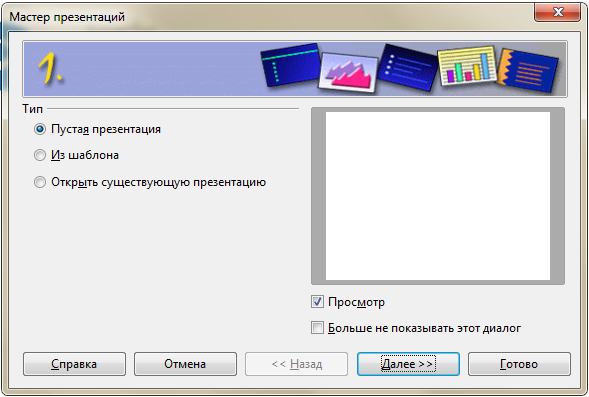 Рис. 2 Выбор Презентации 3. После выбора типа презентации необходимо щелкнуть по кнопке Далее. 4. В Шаге 2 –> в разделе Выбора стиля слайда –> в верхнем выпадающем списке –> необходимо выбрать один из двух типов дизайна: презентации или фон презентаций (рисунок 3) –> затем необходимо выбрать в поле списка стилей дизайн для презентации (рисунок 4) –> для просмотра стилей презентаций рекомендуется активировать кнопку Предварительный просмотр. 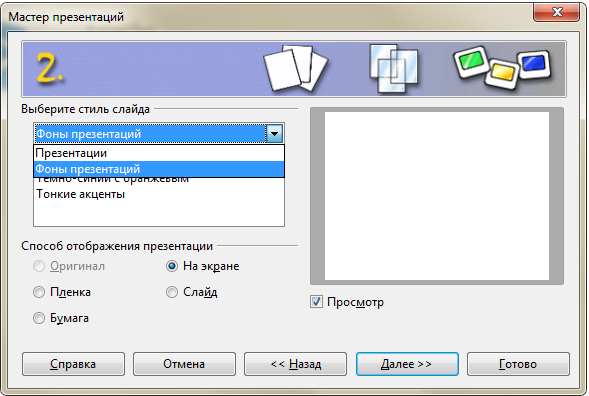 Рис. 3 Выбор Стиля слайда 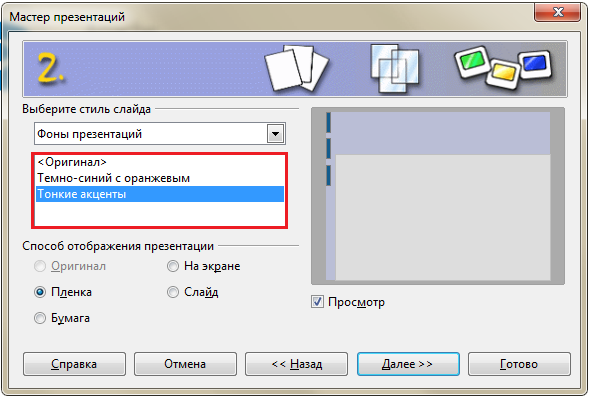 Рис. 4 Выбор Стиля презентации 5. В Шаге 2 –> в Способе отображения презентации –> необходимо выбрать (рисунок 5): Оригинал – для использования исходного формата страниц для шаблона; Пленка – для создания презентации с применением прозрачных пленок; Бумага – для создания презентации в печатном виде; На экране – для создания презентации только для экрана компьютера; Слайд – для создания презентации в виде слайдов. 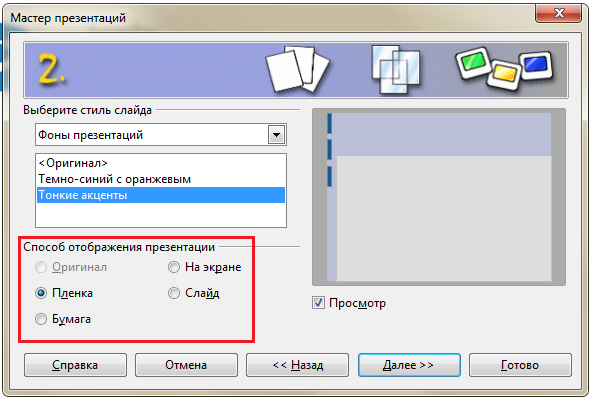 Рис. 5 Выбор Способа отображения презентации 6. Нажать кнопку Далее. 7. Шаг 3 –> в разделе Выбора типа смены слайда –> в списке Эффект –> можно выбрать эффект для презентации (рисунок 6). 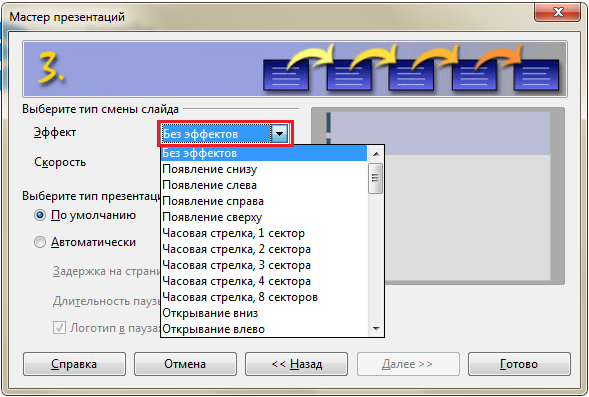 Рис. 6 Выбор Эффекта 8. Шаг 3 –> в списке Скорость –> необходимо задать скорость срабатывания эффекта: низкую, среднюю или высокую (рисунок 7). 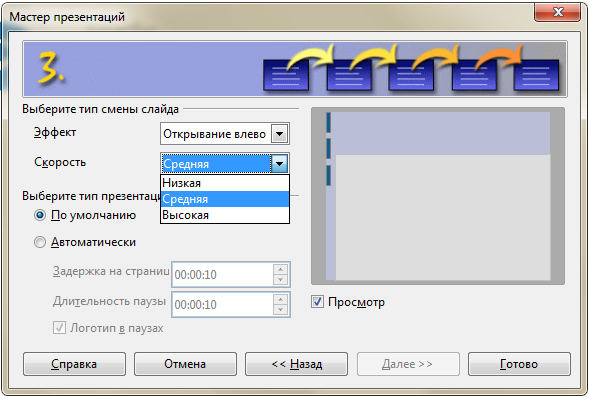 Рис. 7 Выбор Скорости срабатывания эффекта 9. Шаг 3 –> в группе Выбора типа презентации –> нужно задать время презентации (рисунок 8): По умолчанию – для запуска презентации в полноэкранном режиме с указанной скоростью; Автоматически – для запуска презентации с перезапуском после перерыва. Регулятором Задержка на странице –> можно задать длительность показа каждой страницы презентации –> регулятором Длительность паузы –> длительность пауз между презентациями. Если в паузах между презентациями необходимо отображать эмблему OpenOffice. org, нужно активировать пункт Логотип в паузах. 10. Если в шаге 1 Мастер презентаций был выбран пункт Пустая презентация, то действие мастера на этом этапе заканчивается, и необходимо щелкнуть по кнопке Готово, а если были выбраны другие типы – по кнопке Далее. 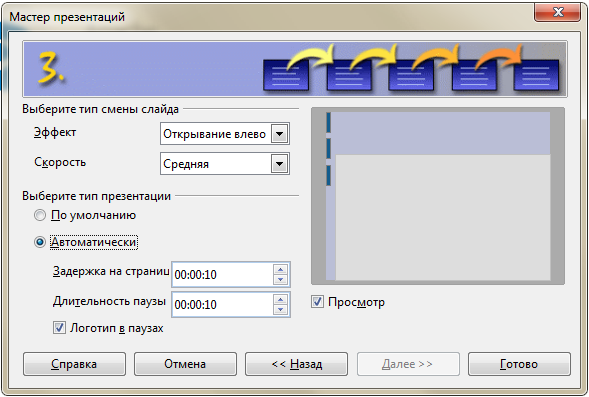 Рис. 8 Выбор типа презентации 11. Щелкните по кнопке Готово. Форматирование презентации Форматирование презентации производится с помощью основного окна Impress (рисунок 9). Рабочее пространство Impress содержит пять вкладок (Кнопки отображения): Режим рисования – главное отображение для создания отдельных слайдов. Предназначен для форматирования, проектирования, добавления текста, графики и эффектов анимации. Режим структуры – отображает заголовок темы, маркированные и нумерованные списки для каждого слайда в формате структуры. Предназначен для изменения порядка слайдов, редактирования названий и заголовков, изменения порядка элементов в списке и добавления новых слайдов. 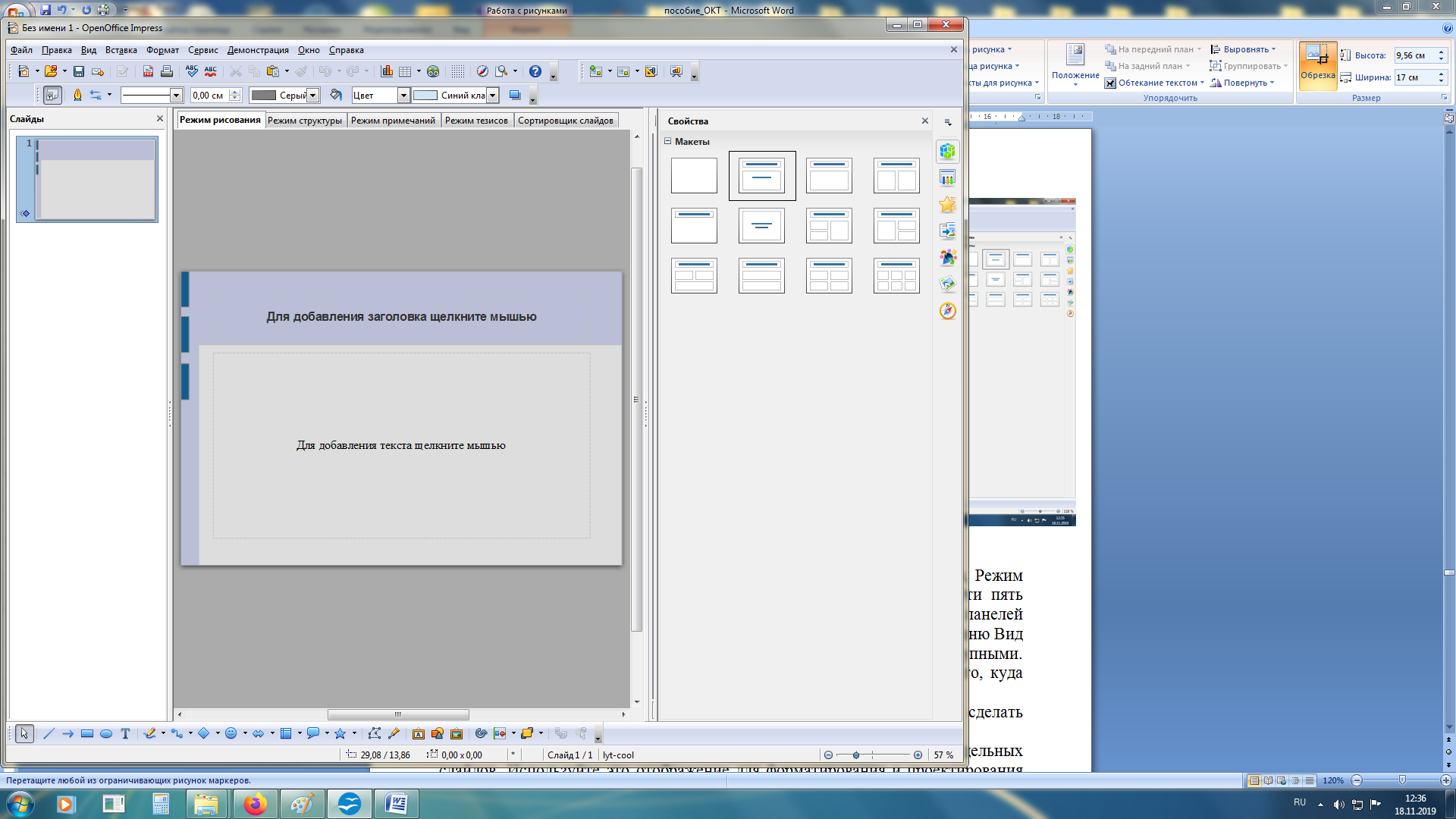 Рис. 9 Основное окно Impress Режим примечаний (рисунок 10) – позволяет добавлять примечания к каждому слайду, которые не видны при показе презентации. Для этого необходимо нажать на слова «Для добавления примечаний щелкните мышью» и начать ввод текста. Можно изменить размеры текстового поля примечаний, используя зеленые указатели изменения размеров, и переместить это поле, поместив указатель на границу, и затем щелкнув мышью и перетянув на новое место. Изменения также могут быть сделаны в стиле текста с использованием клавиши F11. Режим тезисов – позволяет печатать слайды как тезисы. Можно выбрать один, два, три, четыре или шесть слайдов на страницу из Панели Свойств –> Макеты (рисунок 11). Этот выбор определяет, сколько миниатюрных изображений отображается. Для печати тезисов: выбрать слайды, используя режим слайдов –> выбрать Файл –> нажать Печать или Control+P –> установить Тезисы (рисунок 12) –> нажать OK –> выбрать Область печати –> нажать OK в окне Печать. Режим Сортировщик слайдов – отображает миниатюрные изображения каждого слайда по порядку. Предназначен для изменения порядка слайдов, проведения рассчитанного по времени слайд-шоу, или добавления переходов между выбранными слайдами. 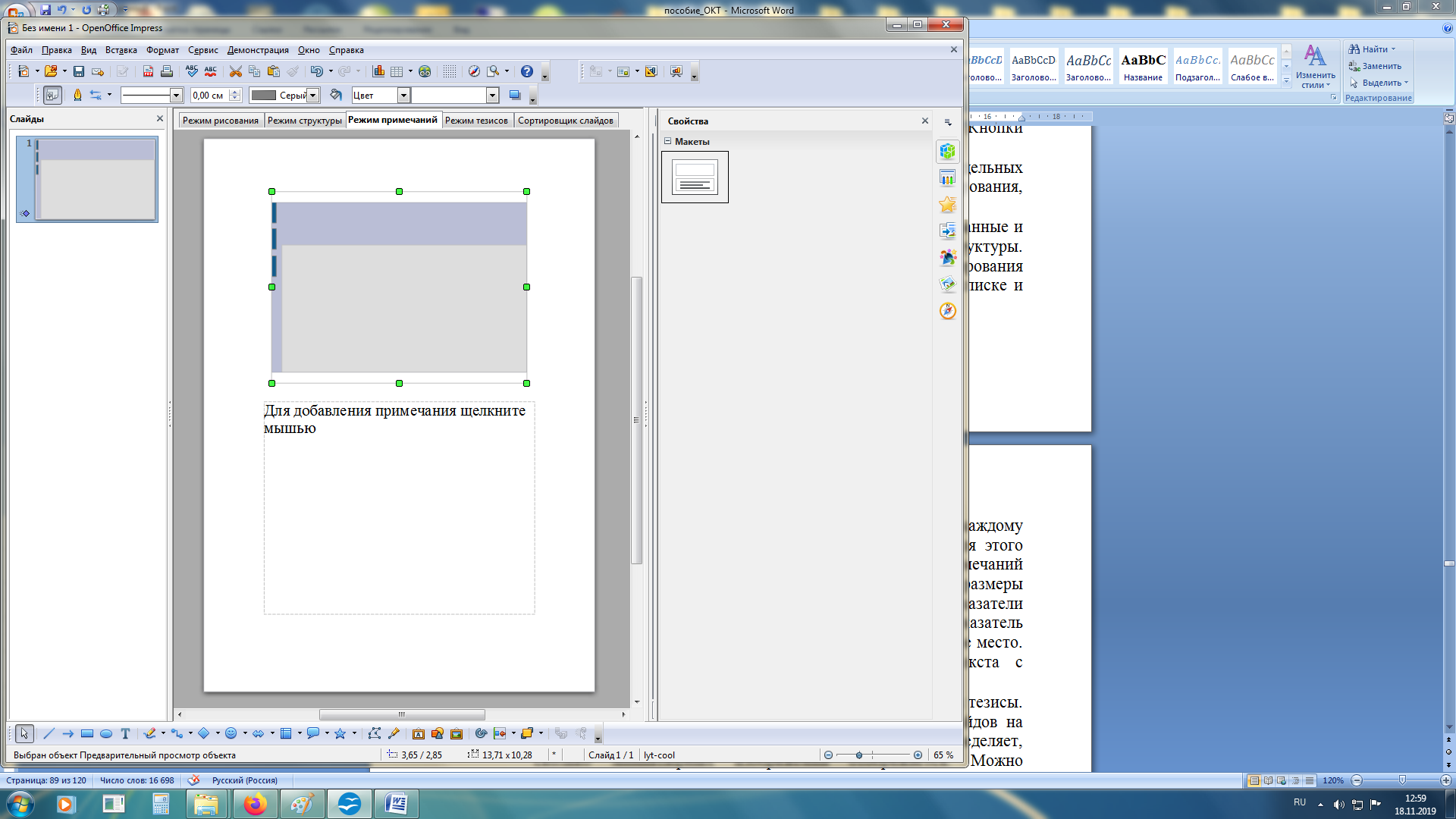 Рис. 10 Режим примечаний 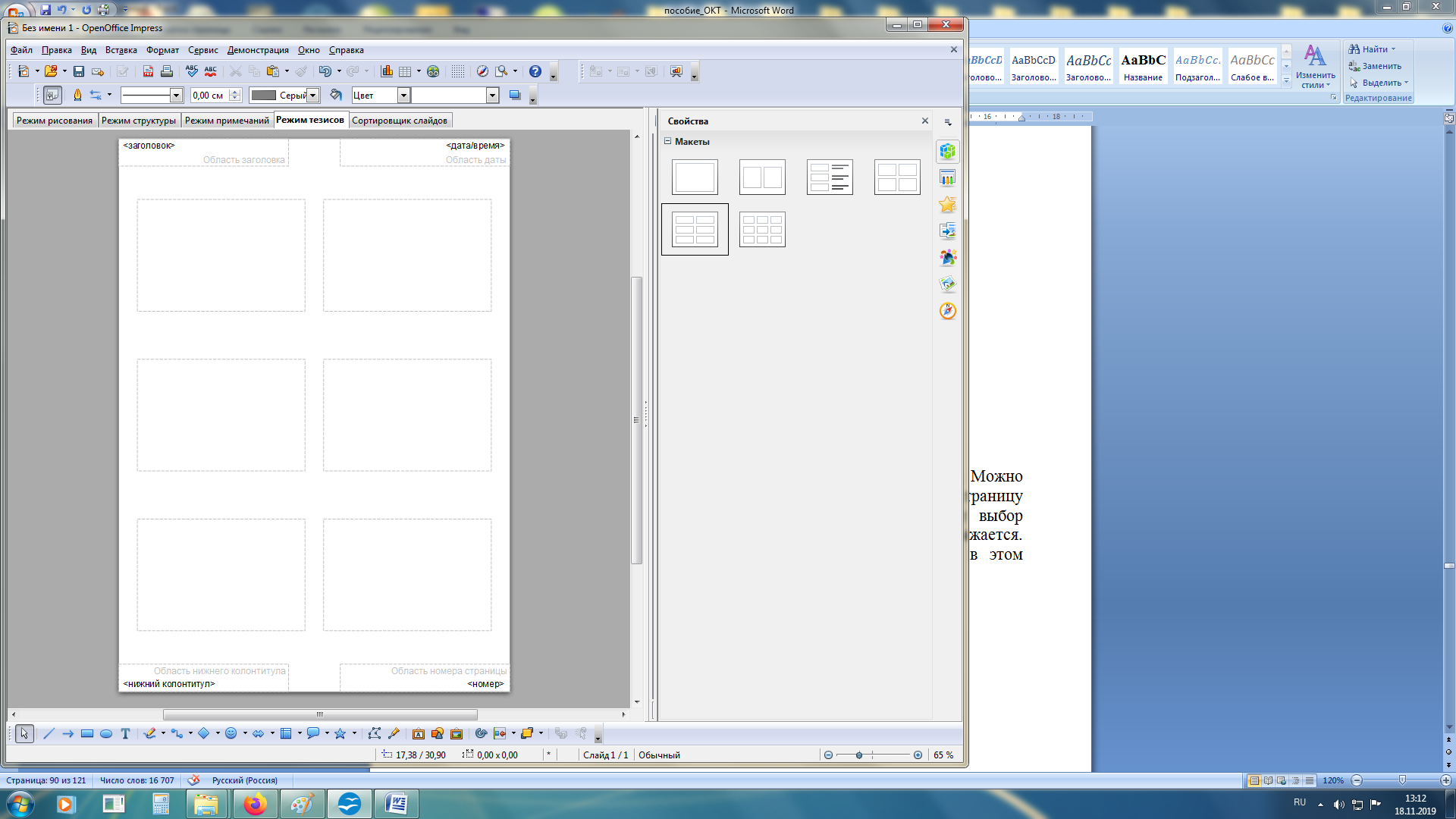 Рис. 11 Панели Свойств – Макеты 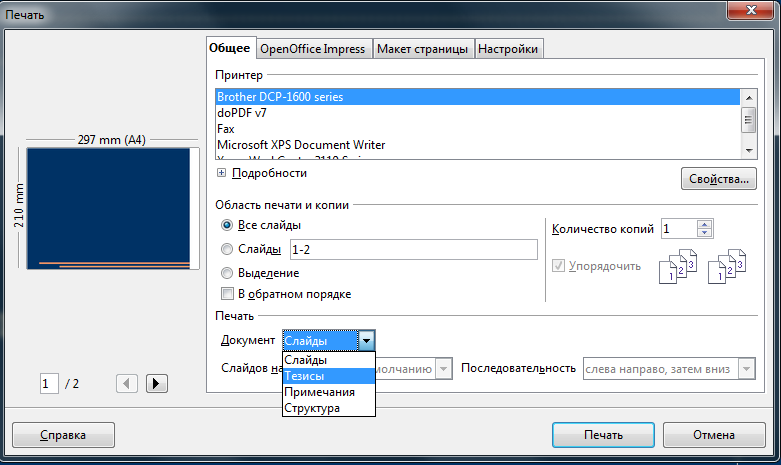 Рис. 12 Печать тезисов Также, в Impress имеется много панелей инструментов, которые могут использоваться для создания слайдов. В меню Вид –> Панели инструментов –> можно выбрать панели (рисунок 13). Раздел Проектирования слайда расположен ниже Кнопок отображения. Это то место, куда необходимо помещать различные части выбранного слайда. 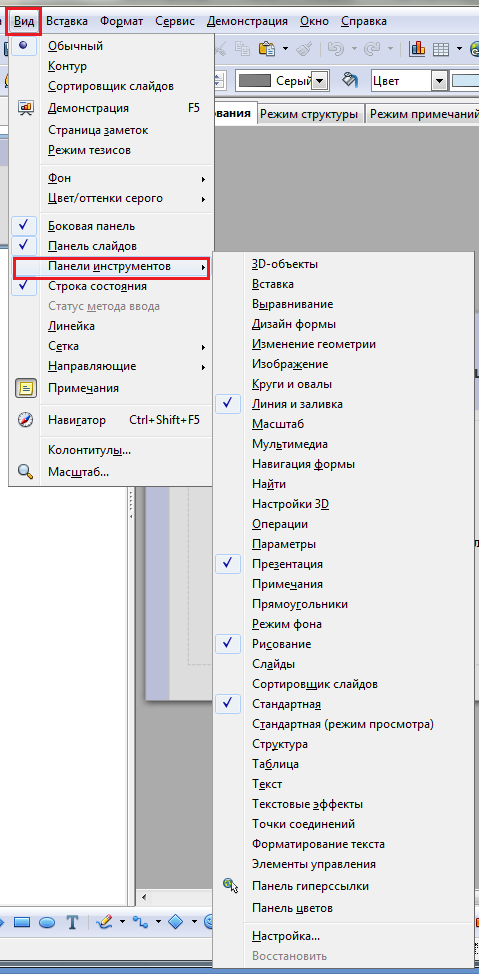 Рис. 13 Выбор Панелей инструментов Справа вертикально располагается панель задач, которая имеет разделы: Макеты, Фоны страниц, Эффекты и Смена слайда. Макеты (рисунок 14): здесь отображаются стандартные макеты слайдов. Можно выбрать необходимый или можно выбрать первый (чистый) и отредактировать его так, как необходимо. Щелчок по соответствующей пиктограмме на макете позволяет вставлять графический объект, видео, таблицу, диаграмму (рисунок 15). 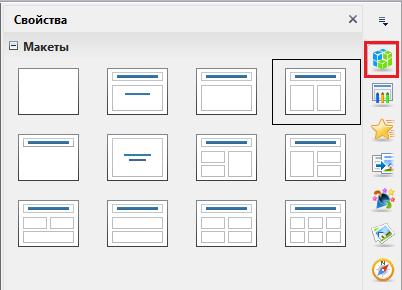 Рис. 14 Выбор Макета 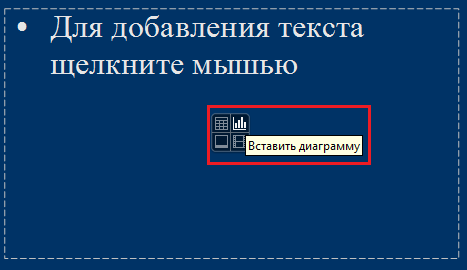 Рис. 15 Вставка объекта в слайд Фоны страниц (рисунок 16): здесь можно выбрать Стиль оформления страницы. Нажав F11, откроется окно Стили и форматирование. Стили страницы могут быть изменены в любое время. 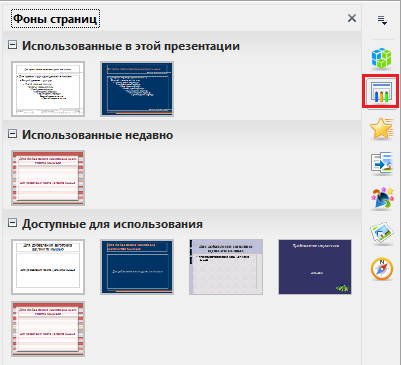 Рис. 16 Фоны страниц слайда Эффекты (рисунок 17): здесь перечислены различные анимационные эффекты для выбранных элементов слайда. Анимация может быть добавлена к слайду, может быть изменена или удалена. Смена слайда (рисунок 18): здесь доступны различные варианты перехода между слайдами, включая Без переходов. Можно задать скорость перехода (низкая, средняя, высокая). Можно выбрать между автоматическим или ручным переходом, и как долго будет отображаться слайд (только автоматический переход). 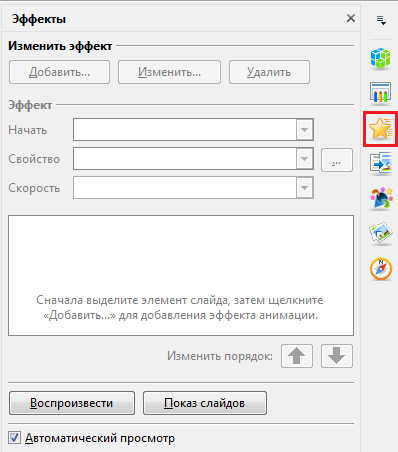 Рис. 17 Эффекты слайда 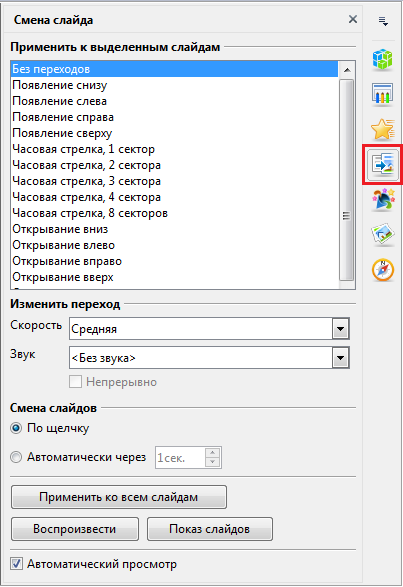 Рис. 18 Вставка объекта в слайд Построение презентации 1. Необходимо решить какие основные особенности должны иметь все слайды. Эти особенности определяют, какую основную страницу нужно будет использовать для слайдов и какие модификации, если они потребуются, будут применены. 2. Сначала необходимо выбрать базовый слайд, который наиболее подходит, и сохранить презентацию. После этого базовый слайд можно изменить. Первый слайд обычно – Титульный лист. 3. Чтобы создавать заголовок –> необходимо щелкнуть левой кнопкой мыши на фразе Для добавления заголовка нажмите мышью –> можно ввести заголовок. 4. Для форматирования заголовка –> необходимо щелкнуть правой кнопкой мыши на стиле Заголовок –> в контекстном меню выбрать Изменить (рисунок 19). 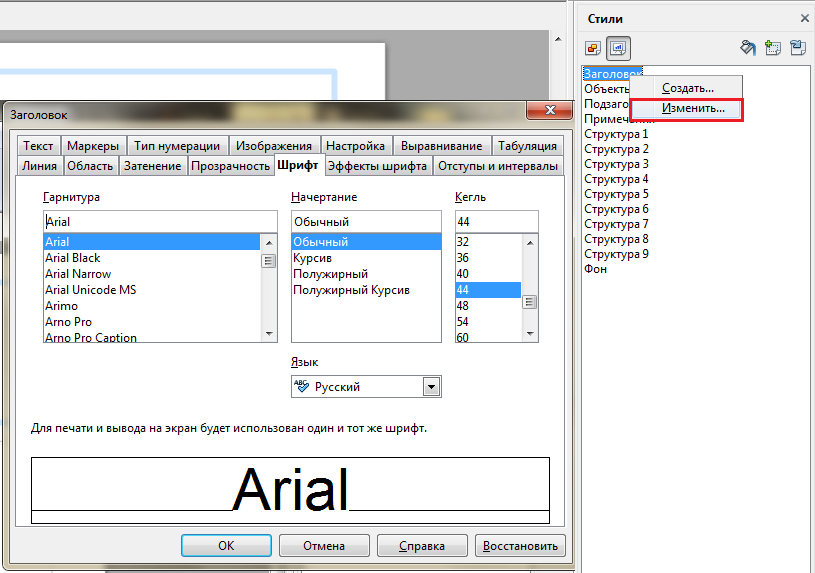 Рис. 19 Форматирование через контекстное меню Добавление объекта в Макет слайда Заголовок Для добавления объекта в Макет слайда Заголовок –> на панели Рисование –> необходимо выбрать Из файла (рисунок 20) –> указать путь к местоположению файла –> выбрать файл –> нажать Открыть. После чего нажмите OK. Выделив объект можно изменить размер и расположение объекта на слайде.  Рис. 20 Вставка объекта Из файла Заливка фона слайда Цвет и заливку фона можно изменить для текущего слайда или для всех слайдов в документе. В качестве заливки фона можно использовать штриховку, градиент или растровое изображение. Изменить заливку фона для одного слайда можно в обычном режиме (меню Вид –> Обычный). Чтобы использовать цвет, градиент или узор штриховки в качестве фона слайда необходимо зайти в меню Формат –> Страница –> вкладка Фон (рисунок 21). В области Заливка выбрать способ заливки (Цвет, Градиент или Штриховка). 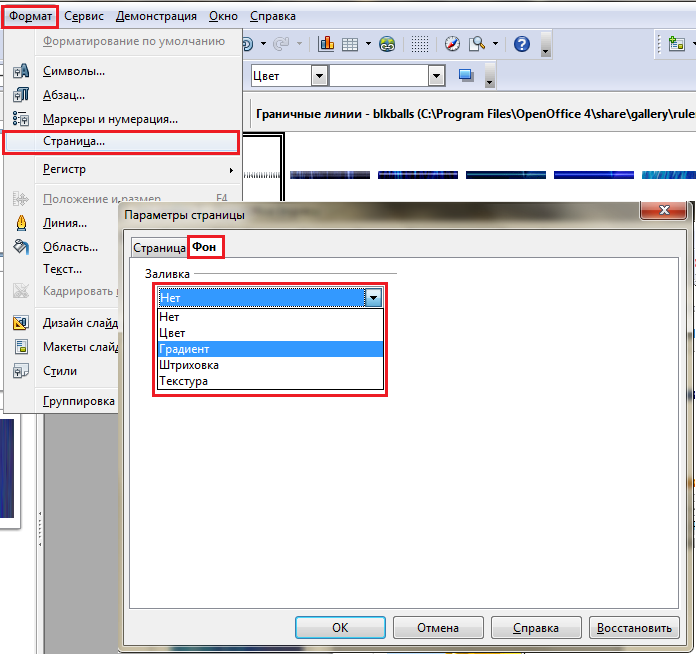 Рис. 21 Изменение фона слайда В качестве фона слайда можно использовать целое изображение или мозаичный узор, составленный на основе изображения, если в области заливка выбрать вариант Текстура. Можно использовать изображение из произвольного графического файла в качестве фона слайда. Для этого надо импортировать графический файл через меню Формат –> Область –> вкладка Текстуры –> кнопка Импорт (рисунок 22). Импортируемый файл появляется в списке Текстур. В меню Формат –> Область –> вкладка Область –> можно настроить размер, положение и смещение изображения (рисунок 23). 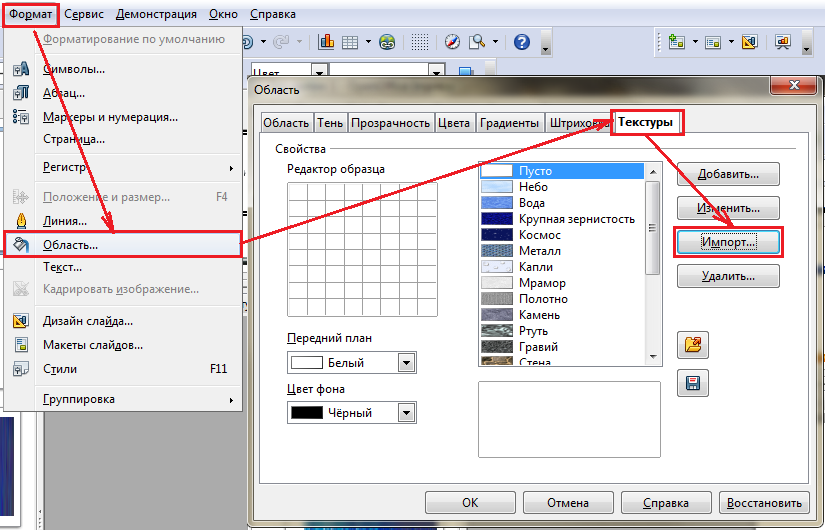 Рис. 22 Импорт текстуры на фон слайда 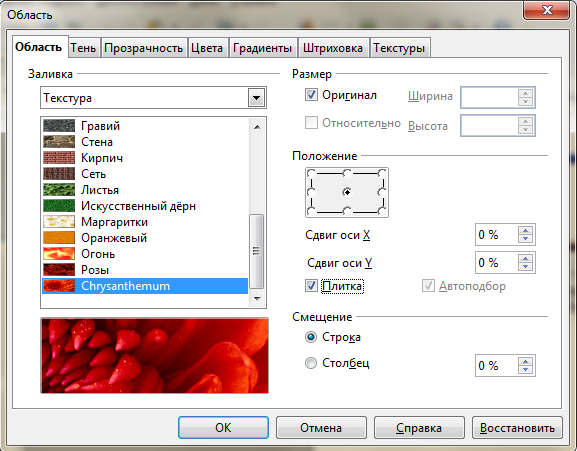 Рис. 23 Настройки импортированного изображения Добавление текста Чтобы добавить текст вне пустой рамки, предусмотренной макетом, можно воспользоваться кнопкой Текст 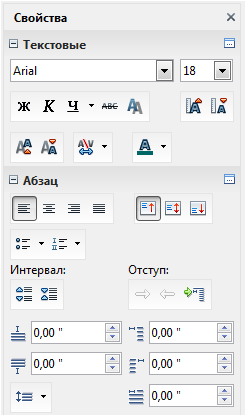 Рис. 24 Настройки текста Добавление графического объекта из галереи текстовых эффектов Текст можно ввести, добавив на слайд графический объект из Галереи текстовых эффектов Фигурный текст является графическим объектом, поэтому, оформление текста не будет показано в области структуры и для него будет невозможна проверка орфографии как для обычного текста. 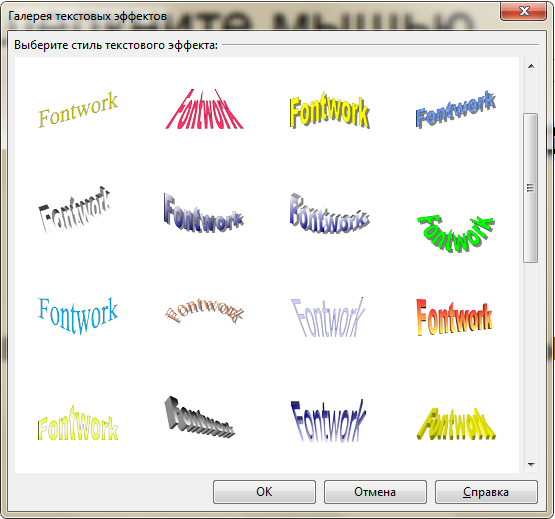 Рис. 25 Галерея текстовых эффектов Панель рисование Кроме рассмотренных выше команд на панели рисование можно воспользоваться следующими возможностями: Линия со стрелкой на конце; Прямоугольник; 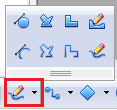 Рис. 26 Окно Объект кривых 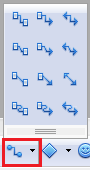 Рис. 27 Окно Соединительная линия 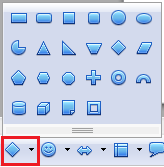 Рис. 28 Окно Основные фигуры 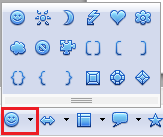 Рис. 29 Окно Фигуры-символы 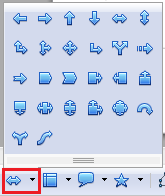 Рис. 30 Окно Блочные стрелки 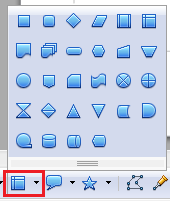 Рис. 31 Окно Схемы 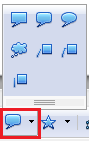 Рис. 32 Окно Выноски 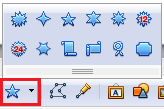 Рис. 33 Окно Звезды 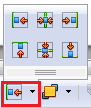 Рис. 34 Окно Выровнять 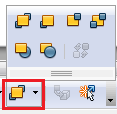 Рис. 35 Окно Расположить У всех векторных объектов расположенных на панели Рисование, можно изменить свойства на панели Линия и заливка (рисунок 36) или окно Область (рисунок 37).  Рис. 36 Панель Линия и заливка 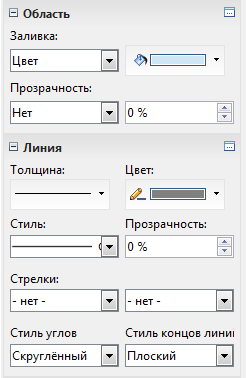 Рис. 37 Панель Линия и заливка Вставка дополнительных слайдов 1. Способ 1: Зайти в меню Вставка –> выбрать Слайд (рисунок 38). 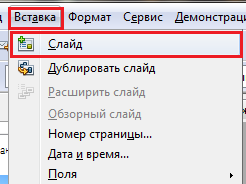 Рис. 38 Вставка Слайда через меню Способ 2: Выполнить щелчок правой кнопкой мыши на существующем слайде в окне Слайды –> в контекстном меню выбрать Новый слайд (рисунок 39). 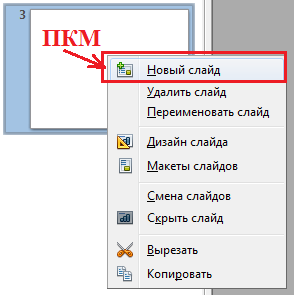 Рис. 39 Вставка Нового слайда через контекстное меню Способ 2: На панели Презентация –> нажать на кнопку Слайд (рисунок 40). 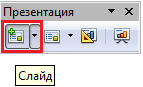 Рис. 40 Вставка Нового слайда через панель Презентация 2. У добавленных слайдов –> выбрать нужный макет –> добавить необходимые элементы к слайду: графический объект, видео, диаграмму, таблицу или текст. Анимация слайдов 1. По умолчанию задается одинаковый переход для всех слайдов. Для установки различных переходов между слайдами необходимо выделить каждый отдельный слайд и задать ему переход: Смена слайдов – По щелчку мыши: задается значение по умолчанию и простая настройка. Смена слайдов – Автоматически: если необходимо, чтобы каждый слайд отображался в течение определенного времени, нужно задать количество секунд. Можно нажать кнопку Применить ко всем слайдам. Кнопка Воспроизвести показывает в окне Режим рисования, как работает выделенный слайд. 2. Для проверки и демонстрации презентации –> необходимо ее запустить одним из способов: на панели Презентация –> нажать кнопку демонстрация (рисунок 41). 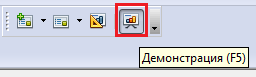 Рис. 41 Кнопка Демонстрация на панели Презентация Выбрать меню Демонстрация –> Демонстрация (рисунок 42). 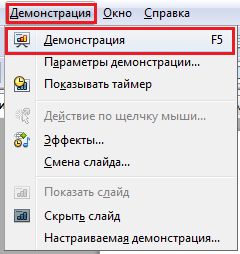 Рис. 42 Выбор Демонстрации через меню Демонстрация Нажать кнопку F5 или F9 на клавиатуре. На панели Задачи –> Смена слайдов –> Показ слайдов (рисунок 43). 3. Если для переходов между слайдами задано Автоматическим после X секунд, демонстрация будет выполняться сама. Если для переходов между слайдами задано По щелчку мыши, то для перехода к следующему слайду можно использовать: клавиши управления курсором на клавиатуре; можно щелкнуть мышью; нажать клавишу Пробел на клавиатуре. 4. Для завершения демонстрации в любое время необходимо нажать клавишу Esc. Для завершения демонстрации в конце щелкнуть мышью. Сохранение образца слайдов в виде шаблона Отредактированный Образец слайдов можно использовать в качестве шаблона в другой презентации. Для этого его надо сохранить как шаблон. Это можно сделать с помощью команды Файл –> Шаблоны –> Сохранить. 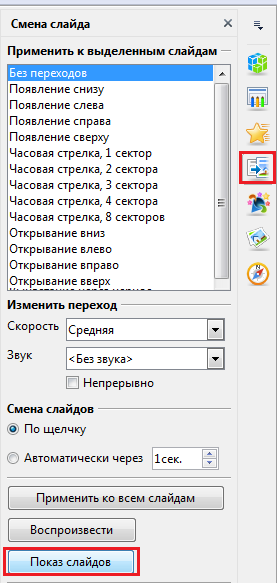 Рис. 43 Смена слайдов – Показ слайдов Горячие клавиши Для показа слайдов используются следующие сочетания клавиш: Esc – завершение презентации; клавиша пробела, стрелка вправо, стрелка вниз, PageDown, Enter – воспроизвести следующий эффект (или перейти на следующий слайд, если нет эффектов); Alt+PageDown – перейти к следующему слайду без запуска эффектов; [номер] + Enter – для перехода к слайду, согласно его номеру; стрелка влево, стрелка вверх, PageUp, Backspace или P – повторно воспроизвести предыдущий эффект. При его отсутствии вернуться на предыдущий слайд; Alt+PageUp – перейти на предыдущий слайд без запуска эффектов; Home – перейти к первому слайду в этой демонстрации слайдов; End – перейти к последнему слайду в этой демонстрации слайдов; Ctrl+PageUp – перейти к предыдущему слайду; • Ctrl+PageDown – перейти к следующему слайду; B – показать черный экран до следующего нажатия клавиши или щелчка мыши; W – показать белый экран до следующего нажатия клавиши или щелчка мыши. |
