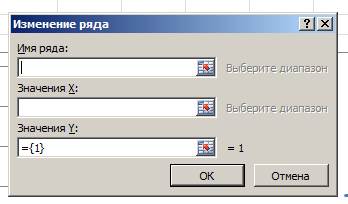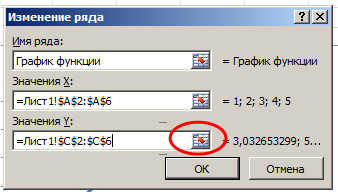Лабораторная. Методические указания к лабораторной работе по курсам Информатика, Информационные технологии для студентов, обучающихся по основной образовательной программе
 Скачать 0.5 Mb. Скачать 0.5 Mb.
|
Введение Электронная таблица Excel – одна из составных частей пакета прикладных программ Microsoft Office, работающего в среде Windows. Она предназначена для обработки числовых данных, проведения математических вычислений, изготовления различных документов и форм, а также может быть использована в качестве простой базы данных. Excel предлагает широкий набор средств для обработке табличных данных: создание и редактирование электронных таблиц с применением набора встроенных функций; оформление и печать электронных таблиц; построение диаграмм и графиков; работа с электронными таблицами как с базами данных: сортировка, фильтрация, создание итоговых и сводных таблиц, консолидация данных из различных таблиц; решение задач путем подбора параметров, оптимизационных задач и т.д. 1 Цели1.1 Научиться: использовать абсолютную и относительную адресацию; производить вычисления в электронных таблицах с применением встроенных функций ; строить графики. 1.2 Закрепить навыки работы с использованием Microsoft Excel. Лабораторная работа рассчитана на 2 академических часа аудиторных занятий. 2 Абсолютные и относительные ссылкиЗадание 1: Рассчитать значение функции 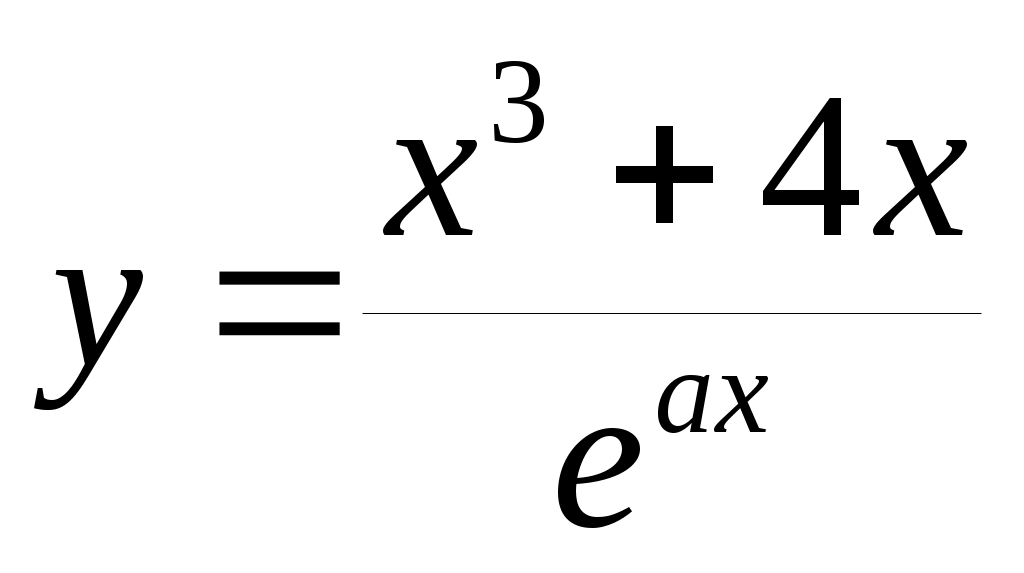 , при следующих значениях x и а: , при следующих значениях x и а:
Порядок выполнения задания 1 1) Запустите программу Microsoft Excel, выполнив Пуск → Все программы → Microsoft Office → Microsoft Excel. 2) Создайте новую книгу. 3) Переименуйте Лист 1. Для этого дважды щелкните левой кнопкой мыши по ярлычку Листа, а затем введите новое название Формула и нажмите Enter. 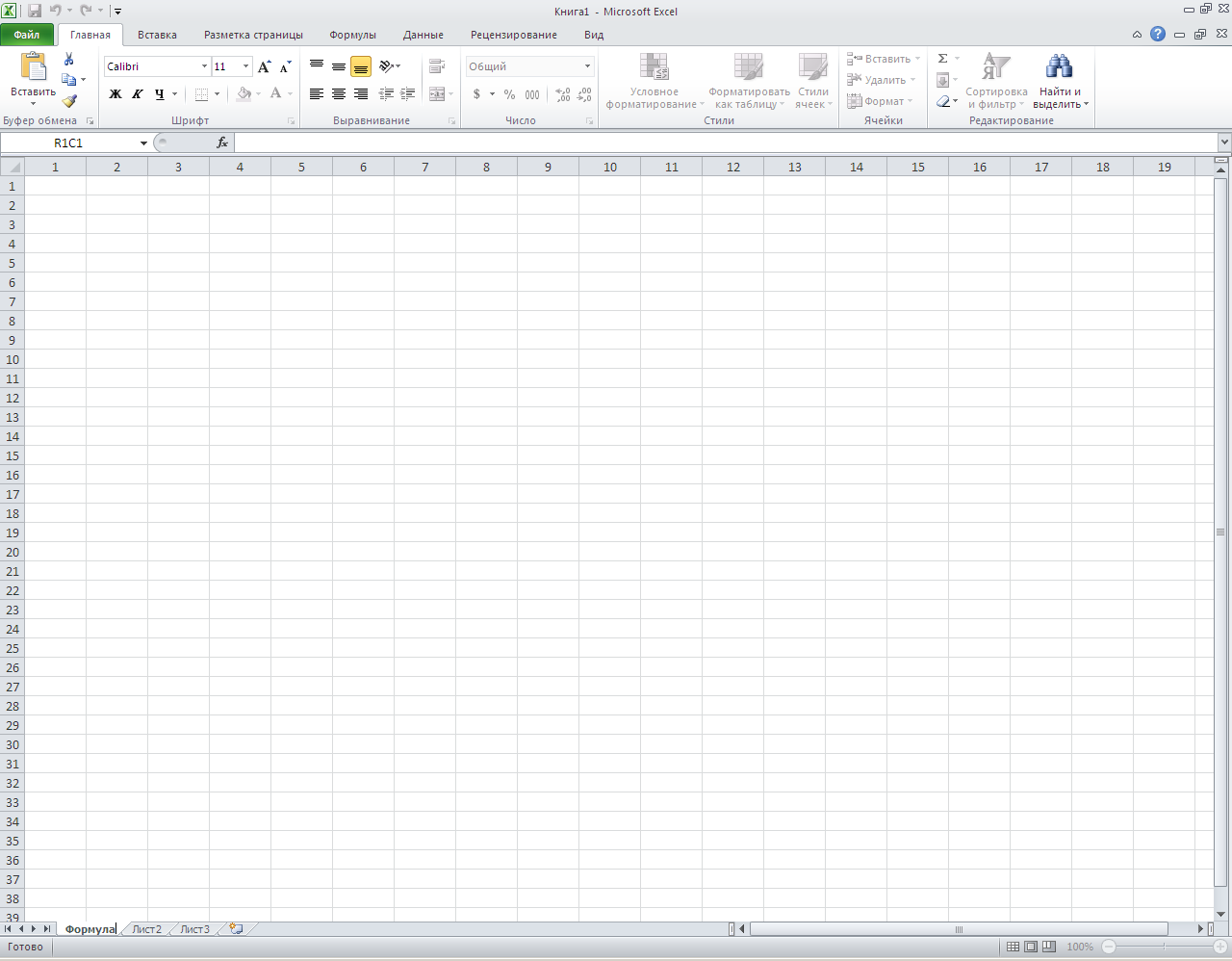  4) Введите исходные данные: в ячейку А1 введите х, в ячейку В1 – а, в ячейку С1 – y. 5) Заполните столбец А значениями переменной х, в ячейку В2 введите – 0,5. Столбец С пока не заполняйте. Примечание: Разделителем целой и дробной части числа в программе EXCEL русской версии является запятая. Теперь приступаем к вводу формулы в ячейки столбца С. Преобразуем заданную формулу к линейному виду: 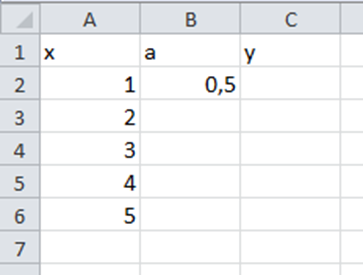 Примечание: Ввод формулы в ячейку должен начинаться со знака «=». 6) Введите формулу в ячейку С2. При этом переменную х замените ссылкой на ячейку, в которой хранится её значение – А2. Примечание: Ссылку на ячейку А2 можно ввести с клавиатуры, а можно просто щёлкнуть левой кнопкой мыши на ячейке А2. Аналогично переменную а замените ссылкой на ячейку, в которой хранится её значение – В2. Таким образом, формула в ячейке С2 будет иметь вид: 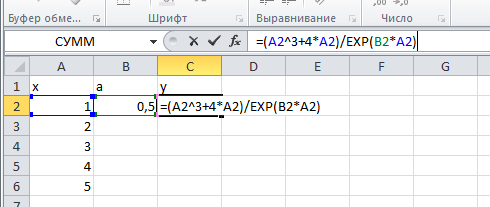 Примечание: Если ссылки на ячейки введены правильно, то ссылка на каждую ячейку выделяется своим цветом 7) Чтобы не вводить формулу в каждую ячейку столбца С, воспользуйтесь маркером автозаполнения (черный квадратик в правом нижнем углу ячейки с формулой, когда она активна 8 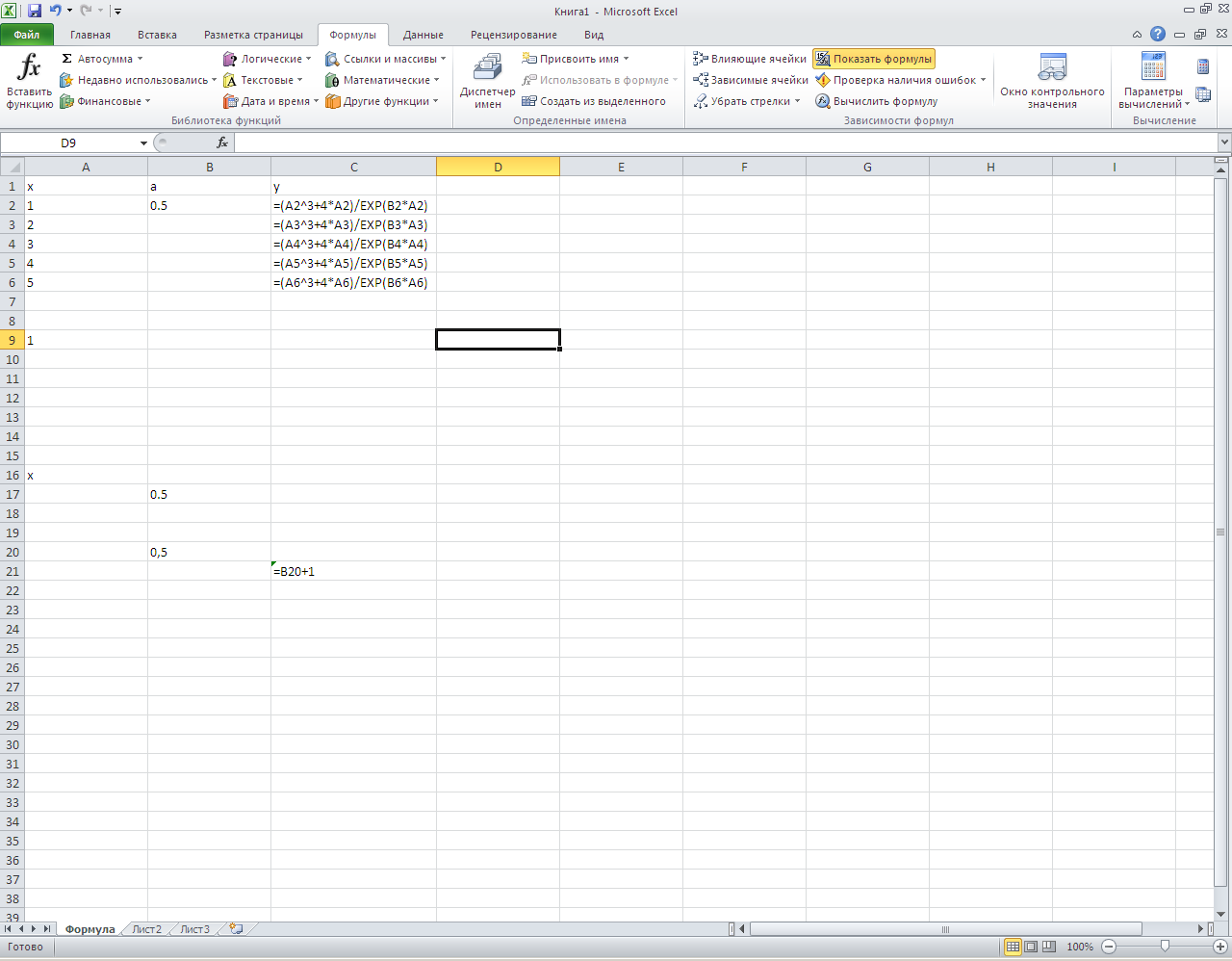 ) Для просмотра полученных формул задайте режим отображения формул (лента инструментов «Формулы» – группа команд «Зависимости формул» – команда «Показать формулы»). ) Для просмотра полученных формул задайте режим отображения формул (лента инструментов «Формулы» – группа команд «Зависимости формул» – команда «Показать формулы»).Несложно заметить, что полученные с использованием автозаполнения формулы в ячейках С3:С6 содержат ошибку. Вместе с автоматическим изменением ссылок на ячейки столбца А (что правильно), произошло также автоматическое изменение ссылок на ячейки столбца В (что неправильно, поскольку теперь формулы ссылаются на пустые ячейки В3:В6). Значение переменной a в формуле не меняется, поэтому и ссылка на нее не должна изменяться. В таком случае удобно воспользоваться абсолютной ссылкой на ячейку, ссылка на которую не меняется при копировании формул. Абсолютная ссылка обозначается знаком $ перед именем столбца и номером строки. 9) Измените формулу в ячейке С2, преобразовав ссылку на ячейку В2 с относительной (B2) на абсолютную ($B$2). Это можно сделать двумя способами: в строке формулы ячейки С2 установите курсор на ссылку В2 и нажмите клавишу F4 на клавиатуре; в строке формулы ячейки С2 с клавиатуры введите знак $. В результате формула примет вид: 10) Теперь вновь воспользуйтесь маркером автозаполнения, заполнив обновленной формулой все ячейки столбца С в диапазоне С3:С6. 11) Отключите режим отображения формул. Таким образом, в столбце С получили значение функции 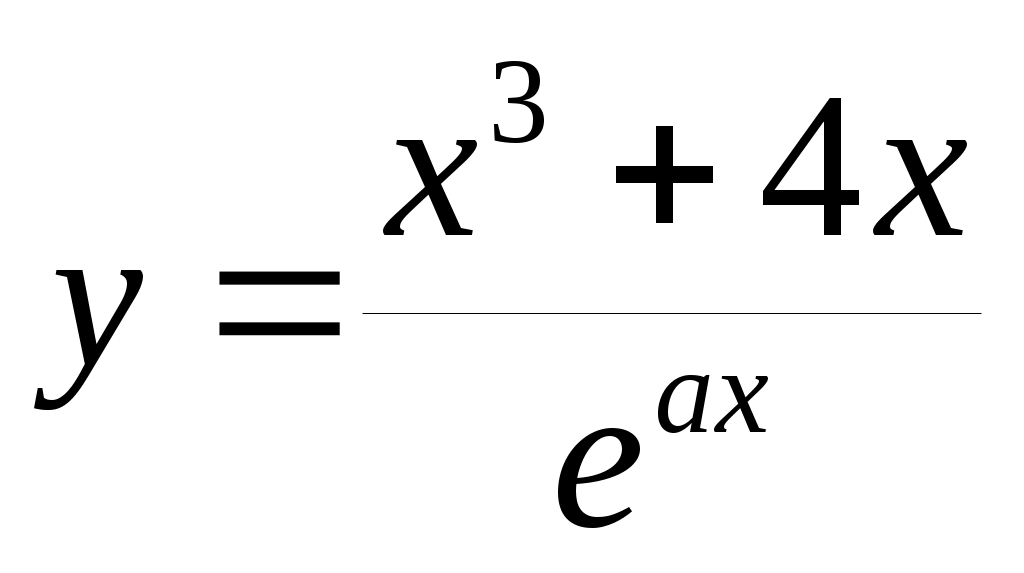 . . 12) Оформите табличку с расчётными данными, сохраните файл и предъявите работу преподавателю. 3 Построение графиковЗадание 2: Построить точечный график функции 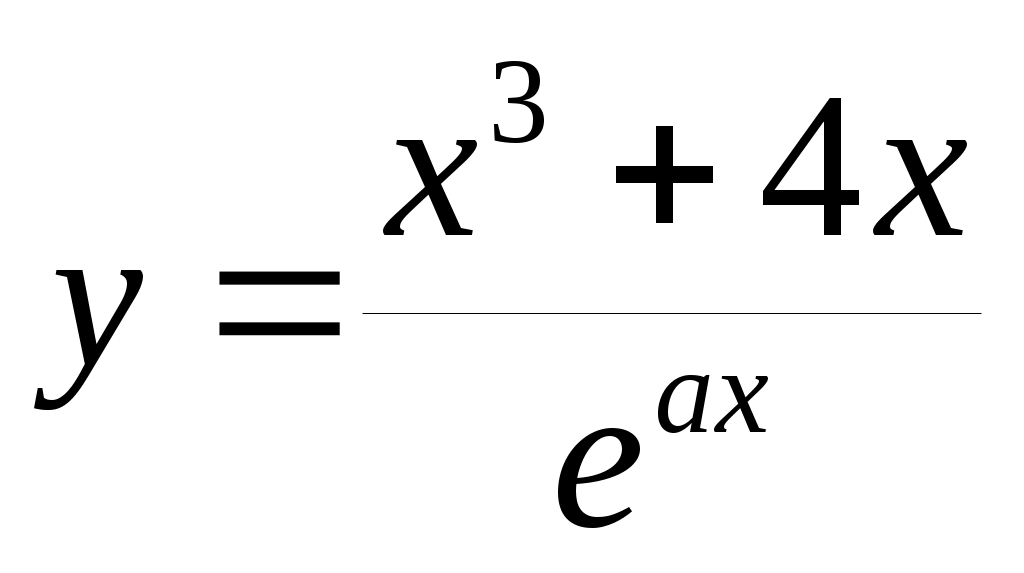 . .Порядок выполнения задания 2 Копируем данные 1) Откройте файл, созданный в задании 1. 2) Скопируйте данные с листа Формулы на Лист 2. Для этого выделите ячейки А1:С6, которые нужно скопировать, и нажмите кнопку «Копировать» 3) Переименуйте Лист 2, присвоив ему имя «Графики». Строим точечный график 4  ) Выделите ячейку F11. ) Выделите ячейку F11. 5) На ленте «Вставка», группа «Диаграмма» выберите тип диаграммы «Точечная». Из предложенных вариантов точечных диаграмм выберите «Точечная с гладкими кривыми и маркерами». На появившейся ленте «Конструктор» нажмите кнопку «Выбрать данные». В левой части диалогового окна «Выбор источника данных» выберите «Добавить», в результате чего будет открыто диалоговое окно «Изменение ряда». 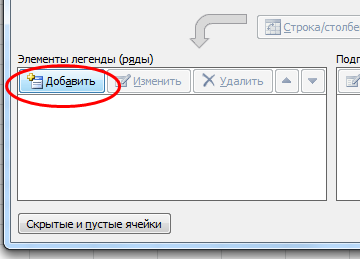 6) Дайте название графику. Для этого поместите курсор в строку «Имя ряда» и введите текст «График функции» (без кавычек). 7) Задайте значения переменной х. Для этого поместите курсор в строку «Значения Х» и мышью выделите диапазон ячеек А2:А6, в котором хранятся значения переменной х. Задайте значения переменной y. Для этого поместите курсор в строку «Значения Y» и удалите запись ={1}. Далее мышью выделите диапазон ячеек C2:C6, в котором хранятся значения переменной y. Нажмите ОК.
Примечание: Ввод значения Y упростится, если использовать соответствующую кнопку диалогового окна «Изменение ряда». 8) Чтобы легенда справа не загромождала график, выделите ее и удалите. 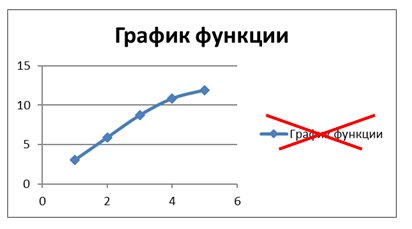 9) Самостоятельно измените цвет и толщину линии. Для этого щелкните левой кнопкой мыши на области графика, а затем правой кнопкой на линию графика. Правой кнопкой мыши откройте контекстное меню, выберите пункт «Форма ряда данных». В раскрывшемся диалоговом окне поэкспериментируйте с пунктами меню «Цвет линии» и «Тип линии». Задание 3: Построить круговой график функции 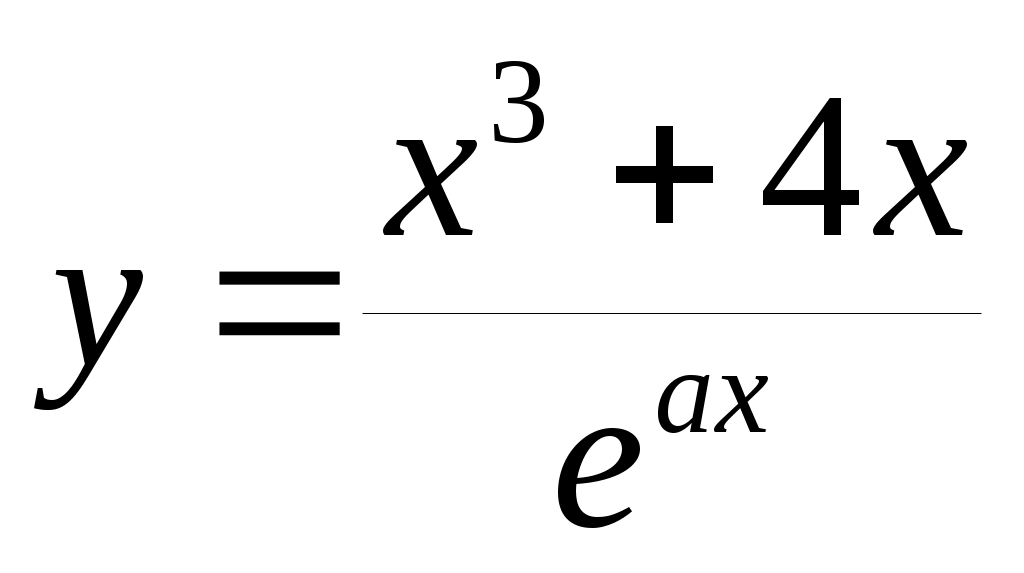 . .Порядок выполнения задания 3 1) Выделите мышкой полученный график и скопируйте его рядом на лист, используя кнопки «Копировать» 2) Измените тип графика на круговую диаграмму. На ленте «Конструктор», которая активна при выделенном графике, в группе «Тип» выберите команду «Изменить тип диаграммы». В открывшемся диалоговом окне выбрать круговой тип диаграммы. 3 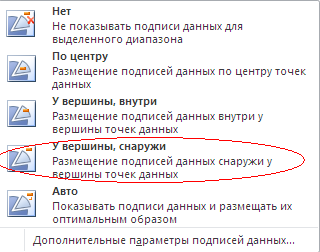 ) У круговой диаграммы добавьте подписи данных. Для этого перейдите на ленту «Макет», в группу «Подписи» и выберем команду «Подписи данных». В появившемся списке выберите пункт «У вершины снаружи». ) У круговой диаграммы добавьте подписи данных. Для этого перейдите на ленту «Макет», в группу «Подписи» и выберем команду «Подписи данных». В появившемся списке выберите пункт «У вершины снаружи».4) Выполните округление чисел на диаграмме до двух знаков после запятой. Для этого выберите пункт «Дополнительные параметры подписей данных…». В диалоговом окне перейдите на вкладку «Число», выберите числовой формат данных, убедитесь, что установлено «Число десятичных знаков» – 2. 5) В результате выполнения всех действий, график будет иметь вид: 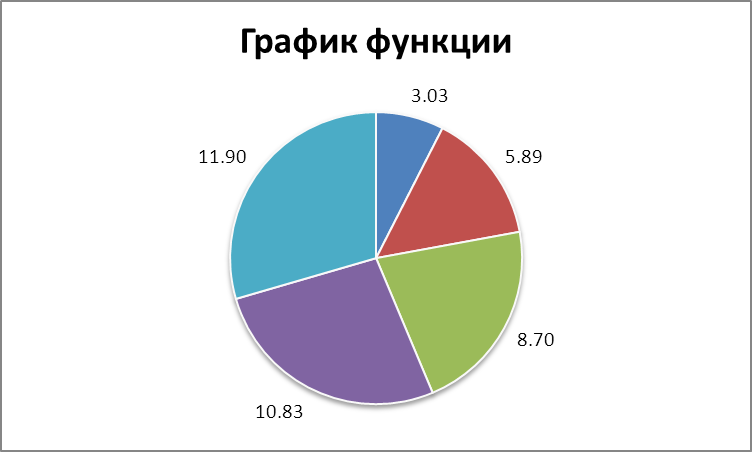 6) Сохраните файл. 4 Расчёты в таблицах Задание 4: Создать таблицу «Клиенты». Найти расходы каждого клиента на приобретение журналов и определить, сколько рублей он тратит в среднем за месяц. Таблица данных может выглядеть так. Таблица 1 – Расходы клиентов на приобретение журналов, руб.
Порядок выполнения задания 4 Открыть книгу, созданную в упражнении 2. Перейти на новый лист. Переименовать лист в Клиенты. Выделить ячейку А1 и введите текст Месяцы. В ячейке А3 написать название месяца Январь, затем выделите эту ячейку курсором, наведите указатель мыши на маркер заполнения и потяните до ячейки А10, и столбец сам заполнится названиями месяцев. Перемещаясь по ячейкам, заполнить таблицу данными, которые даны на рисунке. В ячейке В12 найти сумму расходов Винни-Пуха по формуле =СУММ(В3:В10). Ввести формулу можно самостоятельно с использованием автозаполнения, либо щелчком по кнопке со знаком на вкладке «Главная» панели инструментов «Редактирование». Скопировать эту формулу любым известным вам способом в ячейки С12, D12, E12, F12. В ячейке В13 найти среднее значение суммы расходов Винни-Пуха по формуле = В12/8 или СРЗНАЧ(B3:B10). Скопировать эту формулу любым известным вам способом в ячейки С13, D13, E13, F13. Оформить таблицу, сделать границы, оформить разным цветом, шрифтом. Построить круговую диаграмму, отображающую зависимость фамилий клиентов (ячейки B1–F1) и средних значений покупки журналов (ячейки B13–F13), Построить график с маркерами или объёмный график зависимости покупок «Петрова» и «Веселова» по всем месяцам продажи (D3:D10 и F3:F10 от A3:A10), не забыв при этом подписать названия осей. Сохранить всю рабочую книгу. 5 Выполнение индивидуального задания Получите у преподавателя вариант индивидуальных заданий. Индивидуальные занятия выполняются дома. Если до конца занятия осталось время – начинайте работу над заданиями в аудитории. 1) Рассчитать значение функции для семи значений х. Построить точечный график функции. 2) Значения x (семь штук) и а (одно значение) задать самостоятельно любые, допустимые для функции. Значения х задавать от меньшего к большему. График функции отформатировать. Задание выполнить на одном листе книги.
6 Оформление отчёта по лабораторной работе В отчёт по лабораторной работе включите: а) результаты выполнения аудиторных заданий 1 – 4; б) текст индивидуального задания; в) результат выполнения индивидуального задания, включая: - расчётную таблицу в режиме отображения формул, - расчётную таблицу с результатами расчётов, - график функции. Рисунки с графиками и таблицы должны быть подписаны в соответствии с требованиями руководящего нормативного документа ФГБОУ ВПО «КнАГТУ» 013-2016 «Текстовые студенческие работы. Правила оформления». Готовый отчёт представляется к защите в электронном (или в распечатанном) виде. | ||||||||||||||||||||||||||||||||||||||||||||||||||||||||||||||||||||||||||||||||||||||||||||||||||||||||||||||||||||||||||||||||||||||||||||||||||||||||||||||||||||||||