метод указания компас. Метод. указ. для самост. работ ОКМ. Методические указания к самостоятельной работе для студентов 2 курса
 Скачать 7.3 Mb. Скачать 7.3 Mb.
|
|
Меню Сервис Позволяет получить информацию о масс-центровочных характеристиках модели (узнать массу, объем детали, вычислить центр масс). А команда Информация об объекте - об отдельных элемента модели (гранях, ребрах). Например, щелкнув на ребре можно узнать его длину, щелкнув на цилиндрической грани - узнать ее радиус.  Панель инструментов Компактная для 3d моделей. Панель Компактная для 3D документов содержит следующие команды: Редактирование детали Пространственные кривые Поверхности Вспомогательная геометрия Измерения (3D) Фильтры Элементы оформления Редактирование детали Панель инструментов Редактирование детали  На основной панели инструментов для 3D документа Редактирование детали находятся команды для построения элементов детали путем добавления материала (операции выдавливания, вращения, кинематическая операция и операция по сечениям) и путем удаления материала (вырезать выдавливанием, вращением, кинематически, по сечениям). Другие команды: деталь-заготовка, фаска, отверстие, ребро жесткости, уклон, оболочка, сечение поверхностью, массив по концентрической сетке, зеркальный массив, булева операция. Панель инструментов Пространственные кривые 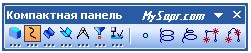 Содержит команды: точка, спираль цилиндрическая, спираль коническая, ломаная, сплайн. Панель инструментов Поверхности 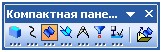 Доступна только одна команда: импорт поверхности из файла формата ACIS (расширение .sat) Панель инструментов Вспомогательная геометрия  Доступны команды: ось через две вершины, смещенная плоскость, линия разъема. Панель инструментов Измерения (3D)  Эта инструментальная панель содержит команды для различных вычислений: расстояние и угол, длина ребра, площадь, информация об объекте. Панель инструментов Фильтры  Команды панели Фильтры используются в том случае, когда конструктору трудно выделить какой-то объект модели. Например, нужно выделить ребро, а так как рядом с ребром грань по ошибке может выделиться она. Для того, чтобы этого не происходило можно фильтровать грани, ребра, вершины, конструктивные плоскости, конструктивные оси. Изначально активна команда фильтровать все, что означает, что может быть выделен любой элемент. Панель инструментов Элементы оформления  Команды этой панели инструментов позволяют проставить на 3D модели детали линейный размер, угловой, радиальный, диаметральный, шероховатость, базу, линию-выноску, допуск формы. Самостоятельная работа №2 ВЫПОЛНЕНИЕ ГРАФИЧЕСКОЙ РАБОТЫ «ПЛОСКИЙ КОНТУР» Задания к графической работе «Плоский контур» 1. На формате А4 вычертить изображение плоского контура детали. 2. Отобразить линии в соответствии с требованиями ЕСКД. 3. Проставить размеры согласно требованиям ЕСКД. 4. Заполнить основную надпись чертежа. 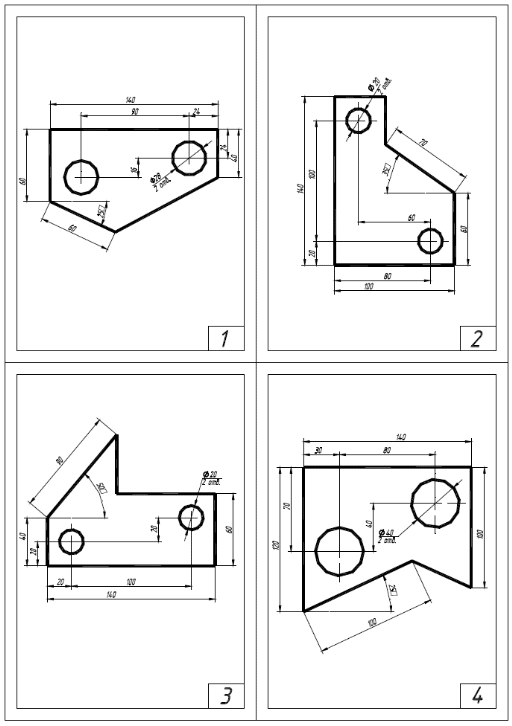 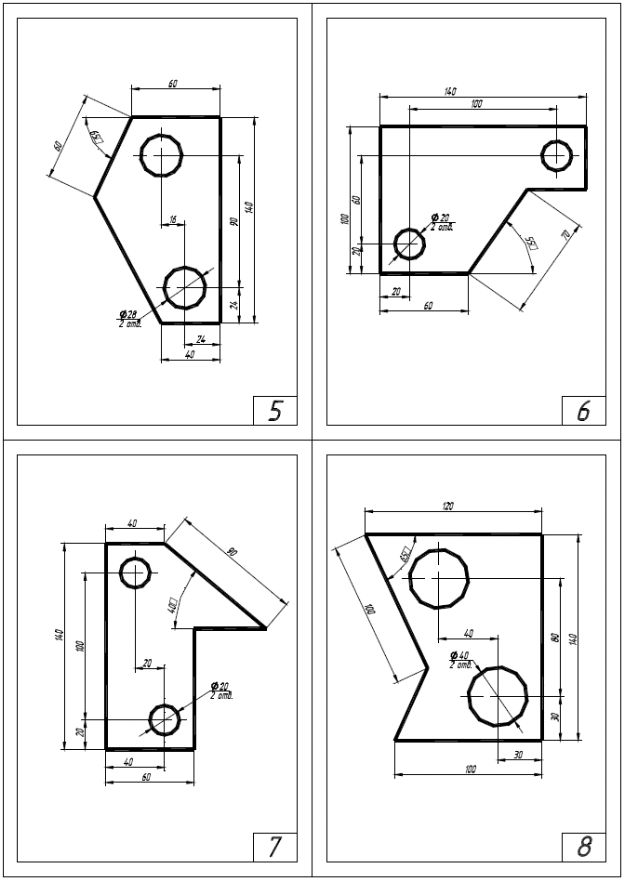  Продемонстрировать готовый чертеж на электронном носителе. Самостоятельная работа №3 ВЫПОЛНЕНИЕ ГРАФИЧЕСКОЙ РАБОТЫ «ПРОСТЫЕ СОПРЯЖЕНИЯ» Задания к графической работе «Простые сопряжения» 1. На формате А4 или А3 вычертить изображение простого сопряжения. 2. Отобразить линии в соответствии с требованиями ЕСКД. 3. Проставить размеры согласно требованиям ЕСКД. 4. Заполнить основную надпись чертежа 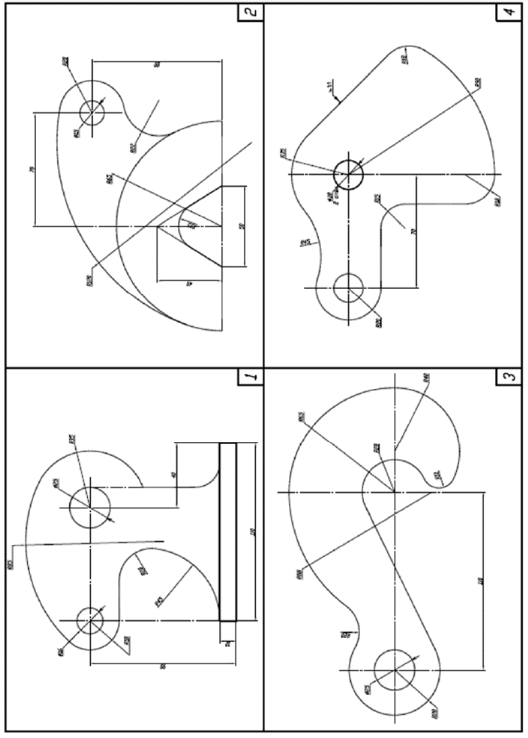  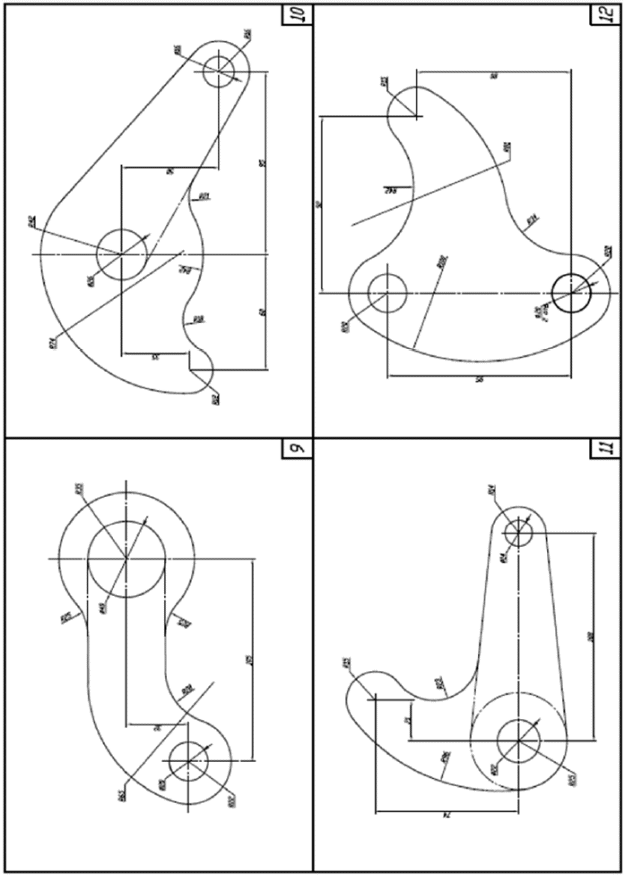 Продемонстрировать готовый чертеж на электронном носителе. Самостоятельная работа №4 ЗАДАНИЯ К ГРАФИЧЕСКОЙ РАБОТЕ «ТЕХНИЧЕСКАЯ ДЕТАЛЬ» 1. На формате А3 расположенного горизонтально по двум данным проекциям технической детали построить три ее вида. 2. Выполнить полезные разрезы и/или сечения. Выполнить штриховку согласно ЕСКД. 3. Отобразить линии в соответствии с требованиями ЕСКД. 4. Проставить размеры согласно требованиям ЕСКД. 5. Заполнить основную надпись чертежа.   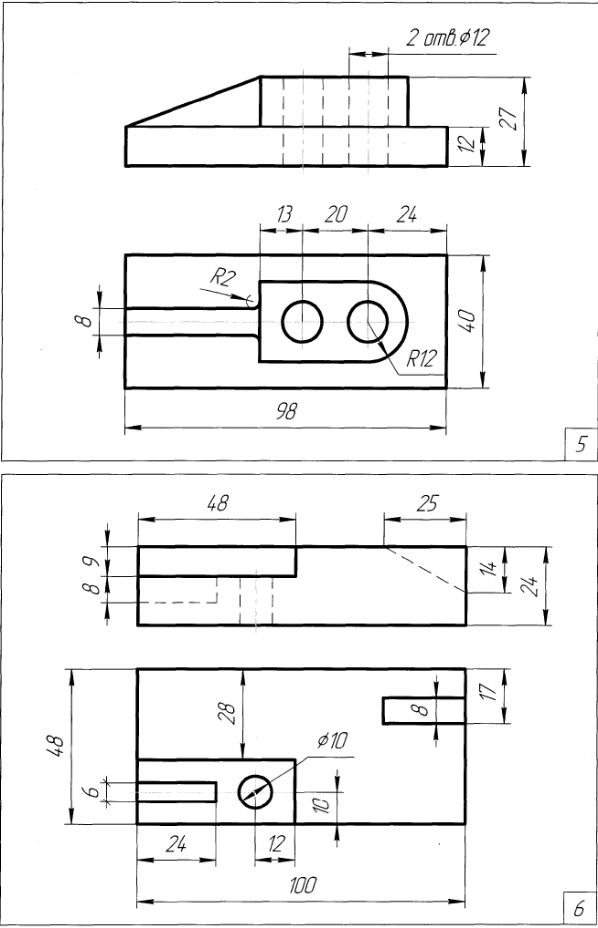 Продемонстрировать готовый чертеж на электронном носителе. Самостоятельная работа №5 ВЫПОЛНЕНИЕ ГРАФИЧЕСКОЙ РАБОТЫ «ЧЕРТЕЖ ЗУБЧАТОГО КОЛЕСА» 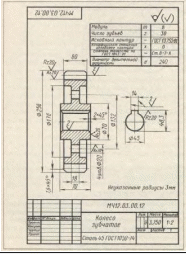 Последовательность работы Анализ формы чертежа. Определение размеров поверхностей. Определение последовательности построения Выполнение построений. Простановка размеров Простановка шероховатости, отклонений. Заполнение основной надписи. Построение чертежа. Выбор формата - А3, горизонтальный. На горизонтальной панели МЕНЮ выбрать СЕРВИС - МЕНЕДЖЕР ДОКУМЕНТА - поменять А4 на А3, ориентация – горизонтальный формат. В панели МЕНЮ – выбрать ВСТАВКА – ВИД. На панели свойств – указать масштаб изображения – 1:2.  Для упрощения выполнения чертежа включим режим ОРТОГАНАЛЬНОЕ ЧЕРЧЕНИЕ.  Построим верхнюю часть шестерни, и, пользуясь симметричным отображением, выполним вторую часть детали. Для этого на компактной панели выбираем окно ГЕОМЕТРИЯ. На инструментальной панели – ОТРЕЗОК. Проводим горизонтальную ось симметрии шестерни. От этой линии выполним построение половины детали. Размеры выбрать в соответствии с заданием 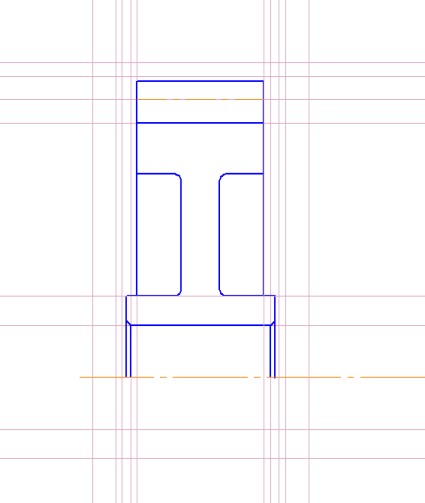 . . Удалим вспомогательные прямые, использованные для построения. Для этого на панели МЕНЮ выбрать РЕДАКТОР – УДАЛИТЬ – ВСПОМОГАТЕЛЬНЫЕ КРИВЫЕ И ТОЧКИ – В ТЕКУЩЕМ ВИДЕ.  Выделим рамкой половину шестерни, на вспомогательном меню выберем команду СИММЕТРИЯ. Щелкнем мышкой по оси симметрии детали. Программа достроит нижнюю часть колеса. 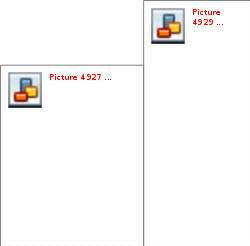 Выполним построения отверстия колеса со шпоночным пазом на виде слева. Для того чтобы выдержать проекционную связь, используем вспомогательные прямые. 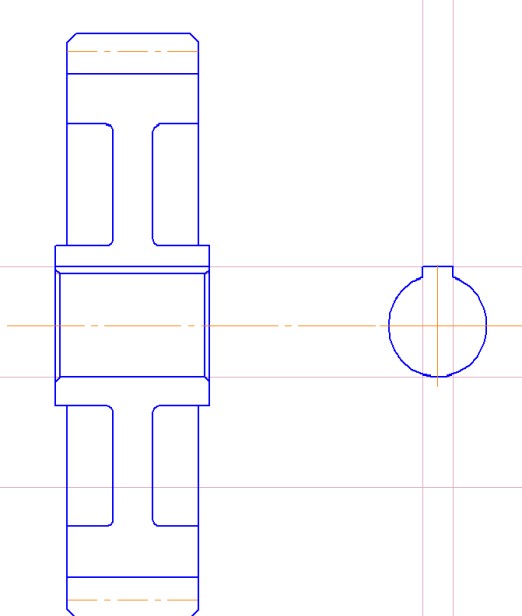 Нанесем штриховку на поверхность изображения. Для этого выберем следующий порядок команд – ГЕОМЕТРИЯ - ШТРИХОВКА. На панели свойств выбрать угол наклона штриховки, стиль штриховки.  Проставим размеры. Для простановки размеров используем команды РАЗМЕРЫ - ЛИНЕЙНЫЙ РАЗМЕР или АВТОРАЗМЕР. При необходимости редактируем размерные числа, удалив допуски, и добавив знаки диаметра.  Построим таблицу параметров шестерни. Для этого выберем следующие команды: ОБОЗНАЧЕНИЯ - ВВОД ТАБЛИЦЫ. Щелкнем по примерному расположению таблицы на чертеже. В появившемся окне зададим параметры таблицы – число столбцов – 3, число строк – 6, ширина столбца– 30, высота строки – 10.  Скорректируем размеры таблицы в соответствии с указанными размерами.  Заполним таблицу. 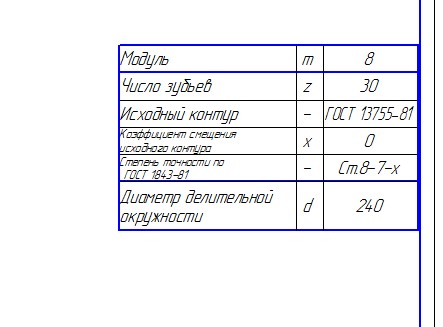 Поставим знаки шероховатости. Для этого на компактной панели выберем ОБОЗНАЧЕНИЯ – ШЕРОХОВАТОСТЬ. На панели свойств щелкнем по ярлыку тест. В верхнем правом углу чертежа в соответствии с указанной схемой наберем необходимый текст. Выберем тип обработки, поставим знаки шероховатости на рабочих поверхностях шестерни.  Для простановки допусков формы необходимо указать базу. Для этого в ОБОЗНАЧЕНИИ находим команду БАЗА, и устанавливаем знак. Затем выбираем команду ДОПУСК ФОРМЫ, Н а панели свойств выбираем ТАБЛИЦА, и вводим значения – знак (выбираем из представленных условных знаков), числовое значение (если оно присутствует в обозначении), база. На панели свойств выбираем расположение базовой точки, и устанавливаем прямоугольник. Добавляем стрелку (используем команду – ответвление со стрелкой) 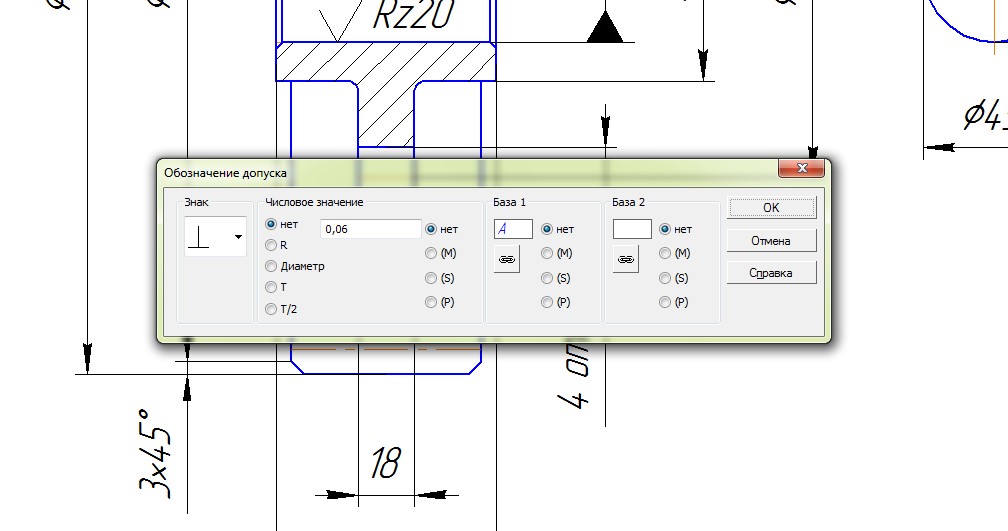 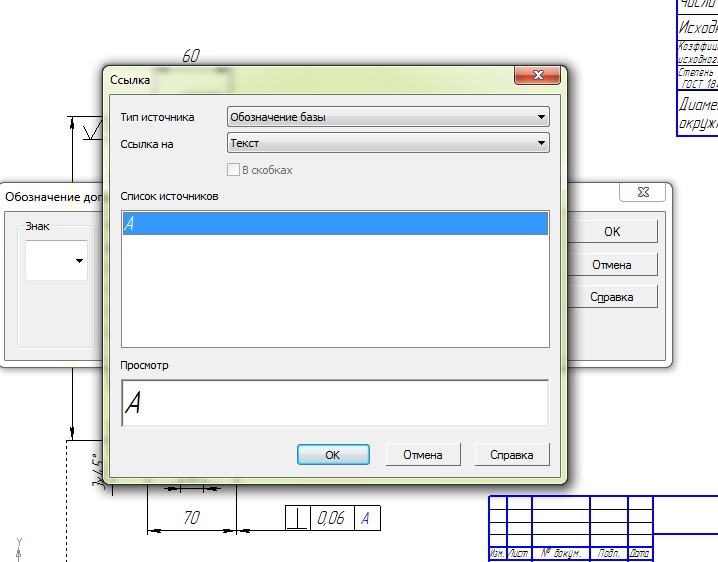 Заполняем основную надпись, и пишем технические условия. 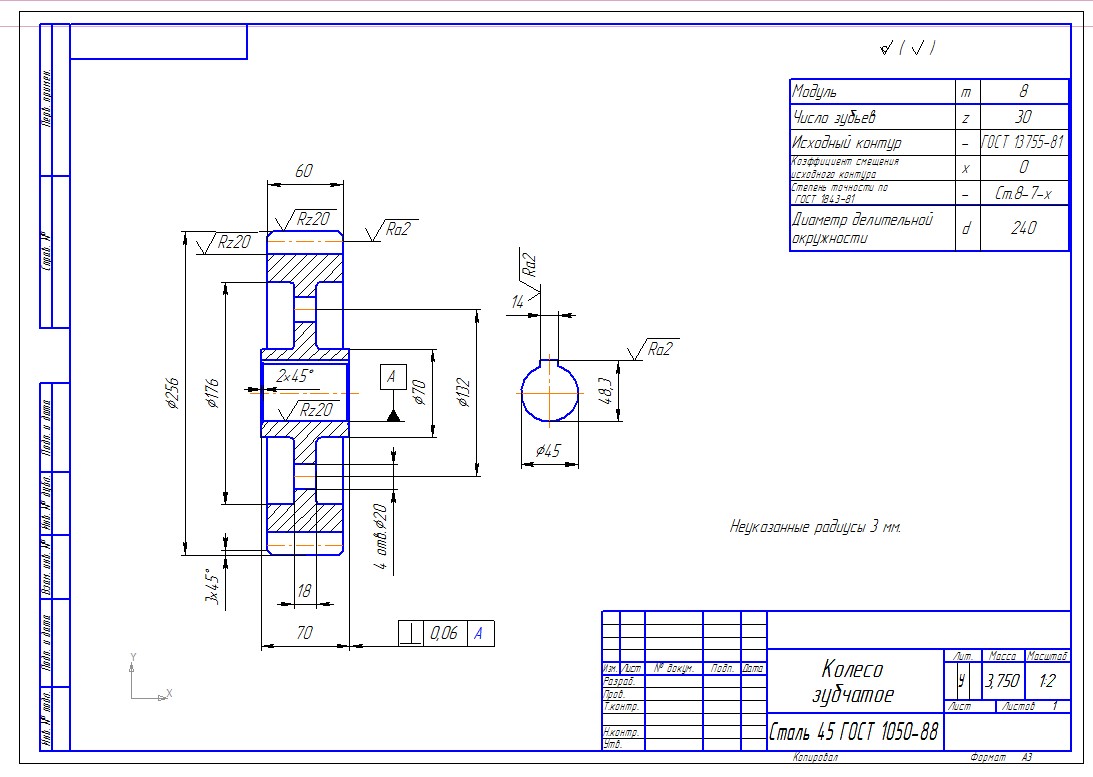 Форма отчета – продемонстрировать готовый чертеж на электронном носителе. Самостоятельная работа №6 ВЫПОЛНЕНИЕ ГРАФИЧЕСКОЙ РАБОТЫ «ТРЕХ-ПРОЕКЦИОННЫЙ ЧЕРТЕЖ ДЕТАЛИ ОПОРА» По наглядному изображению самостоятельно выполнить трех-проекционный чертеж детали ОПОРА. Для построения изображения использовать образец на рис. 6.1. (алгоритм выполнения приведен в методическом указании для проведения практической работы №6)  Рис. 6.1 Самостоятельная работа №7 ПОСТРОЕНИЕ ИЗОБРАЖЕНИЙ ОСНОВНЫХ ВИДОВ ДЕТАЛИ Исходные данные для выполнения работы задаются как в виде аксонометрического изображения детали со всеми необходимыми для построения размерами (рис. 7.1 а), так и координатами точек (рис. 7.1 б) ее двух видов. На рис. 7.1 показаны оба варианта для различных деталей. Для построения изображений детали по заданным размерам существует несколько вариантов ввода значений в поля Панели свойств. Рассмотрим два варианта на примере построения отрезков.  Первый способ: Первый способ: а) переместить курсор в точку, которая будет началом отрезка. По мере перемещения курсора в поле Т1 будут отображаться координаты места положения начальной точки отрезка; б) щелкнуть мышью. В поле Т1 автоматически будут внесены значения координат указанной точки. На переключателе рядом с полем отобразится перекрестие, указывающее на то, что параметр зафиксирован; в) переместить курсор в точку, которая будет концом отрезка. 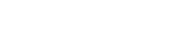 Рис. 7.1. Исходные данные задания а) изометрическая проекция детали; б) комплексный чертеж детали По мере перемещения курсора в поле Т2 будут указываться координаты местоположения курсора. Одновременно в поле Длина будет указываться расстояние от начальной точки отрезка до текущего положения курсора, а в поле Угол – угол фантома отрезка (рис. 7.2). Для точного позиционирования второй точки задайте длину отрезка и угол его наклона к оси X. В  торой способ – ввод значений координат точек: торой способ – ввод значений координат точек: а) щелкнуть дважды мышью на Панели свойств в текстовом поле координат по оси X. Содержимое поля выделится. Оно доступно для редактирования;  Рис. 7.2 Построение отрезка по его длине и углу наклона б) ввести с клавиатуры нужное значение координаты начала отрезка по оси X; в) нажать клавишу Tab. Курсор переместится в тестовое поле координаты Y. Поле станет доступно для редактирования. После ввода координаты Y нажать клавишу Enter для фиксации ввода координат начала отрезка – точка 1; г) аналогично вводим значения координат для конечной точки отрезка. Редактирование изображения детали При построении изображений зачастую возникает потребность что-то исправить или дополнить. Для этого используется пункт меню Редактор, в котором расположены команды редактирования документов. Этот пункт меню является контекстно зависимым. При работе с документом Чертеж в этом меню находятся команды редактирования его элементов (рис. 7.3). К  ак уже было отмечено ранее, треугольники в соответствующей строке команды Редактор указывают на расширение этих команд. Для активизации таких команд, как Поворот, Симметрия и т.д., необходимо: ак уже было отмечено ранее, треугольники в соответствующей строке команды Редактор указывают на расширение этих команд. Для активизации таких команд, как Поворот, Симметрия и т.д., необходимо: щелкнуть мышью по пункту Выделить в Главном меню; в  появившемся меню (рис. 7.4) выбрать пункт Рамкой; появившемся меню (рис. 7.4) выбрать пункт Рамкой;  Рис. 7.3 Выпадающее меню Редактор выделить Рамкой элемент изображения, который нужно редактировать.  Рис. 7.4 Выпадающее меню Выделить Например, построить симметрию какого-либо изображения. При этом активизируется панель Редактирование (рис. 7.5).   Рис. 7.5 Инструментальная панель Редактирование 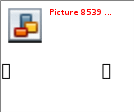 щелкнуть по кнопке указать последовательно первую точку р1, а затем вторую р2 р1 р2 принадлежащих оси симметрии (рис. 7.6). Для завершения построений нажмите кнопку  Рис. 7.6. Построение симметричного. изображения |
