метод указания компас. Метод. указ. для самост. работ ОКМ. Методические указания к самостоятельной работе для студентов 2 курса
 Скачать 7.3 Mb. Скачать 7.3 Mb.
|
|
ЗАДАНИЕ 4. Выполнить трехмерную модель цилиндра с параметрами: радиус окружности основания цилиндра rad=50 мм, высота цилиндра =50 мм. ЗАДАНИЕ 4. Выполнить трехмерную модель конуса с параметрами: радиус окружности основания конуса rad=50 мм, уклон – до схождения боковой стенки цилиндра в точку. Форма отчета – продемонстрировать готовый чертеж на электронном носителе. Самостоятельная работа № 14 МОДЕЛИРОВАНИЕ СЛОЖНОГО ГЕОМЕТРИЧЕСКОГО ОБЪЕКТА ЗАДАНИЯ ЗАДАНИЕ №1.Моделирование сложного геометрического объекта (рис.14.1,14.2). Этот объект состоит из таких простых геометрических элементов, как трехгранная пирамида, цилиндр, шестигранная призма, цилиндр и цилиндрическое отверстие через всю модель. Его построение (моделирование) как сложного геометрического объекта - это соединение («приклеивание», «сборка») простых геометрических тел в единое целое, т.е. в сложную деталь.  Начнем построение данного объекта с модели трехгранной пирамиды. 1. Для построения трехгранной пирамиды выполняем действия, рассмотренные в упражнении №4 сам. раб. №12. Построение цилиндра, «приклеенного» к основанию пирамиды. Выберем плоскость основания пирамиды, щелкнув ЛКМ на плоскости основания. В нижнем окне выберем ориентацию основания пирамиды Нормально к, т.е. лицом к нам. В этой плоскости начинаем построение эскиза основания цилиндра, нажатием кнопки Новый эскиз 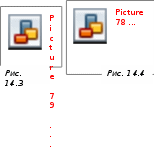 Далее выполняем построение цилиндра по алгоритму, показанному в задании №1 сам. раб. №12, указав радиус окружности основания 20мм (см. п.1 задания 2 раб. №12). Вместо команды Операция выдавливания, указанной в п.10 задания 2 раб. №12 выполняется команда Приклеить выдавливанием Далее выполняем построение цилиндра по алгоритму, показанному в задании №1 сам. раб. №12, указав радиус окружности основания 20мм (см. п.1 задания 2 раб. №12). Вместо команды Операция выдавливания, указанной в п.10 задания 2 раб. №12 выполняется команда Приклеить выдавливанием Построение шестигранной призмы, «приклеенной» к основанию цилиндра 4. Выберем плоскость основания цилиндра, щелкнув ЛКМ на плоскости. В нижнем окне выберем ориентацию основания цилиндра Нормально к, т.е. лицом к нам. В этой плоскости начинаем построение эскиза основания шестигранной призмы, нажатием кнопки Новый эскиз . 5. Далее выполняем построение шестигранной призмы по алгоритму, указанному в задании №3 сам. раб. №12 указав количество сторон многогранника – 6, радиус описанной окружности для шестигранника 20мм (см. п.7) и высоту шестигранной призмы 50мм (см.п.10). Вместо команды Операция выдавливания, указанной в п.9 выполняется команда Приклеитьвыдавливанием Построение отверстия через всю модель 6. Выберем плоскость основания шестигранной призмы, щелкнув ЛКМ на плоскости. В нижнем окне выберем ориентацию основания шестигранной призмы Нормально к, т.е. лицом к нам. В этой плоскости начинаем построение эскиза окружности основания отверстия через всю модель нажатием кнопки Новый эскиз . 7. Выполняем построение эскиза отверстия аналогично построению цилиндра (форма объектов одинакова) см. задание №1 сам. раб. №13 указав радиус окружности основания отверстия 10мм (см. п..3, получим эскиз на рис.100) и параметр глубины отверстия (цилиндра)- Через все, т.е. через всю модель (см.рис.14.2). Вместо команды Операция выдавливания, указанной в п.9 выполняется команда Вырезать выдавливанием ЗАДАНИЕ 2. Построение трехмерной модели сложного геометрического объекта, представленного на рис. 14.5, по трем проекциям. Запустите программу Компас 3D. Постройте исходный параллелепипед для построения детали.  Рис. 104 В Дереве построений Компас 3D нажатием ЛКМ выберите Фронтальную плоскость, в которой будет производится построение эскиза вида спереди параллелепипеда детали.  4. В Дереве построений Компас 3D нажатием ЛКМ выберите Фронтальную плоскость, в которой будет производиться построение эскиза вида спереди параллелепипеда детали. 5. В Панели управления системы Компас 3D нажатием кнопки Новый эскиз перейти в двухмерный графический редактор, в котором будет производиться построение эскиза. 6. Включите кнопку Геометрические построения 7. Выберите команду Ввод прямоугольника Получим основание для выдавливания параллелепипеда (см. рис.14.6).  8. По команде Закончить редактирование в Панели управления системы Компас перейдите в трехмерный Компас. 8. По команде Закончить редактирование в Панели управления системы Компас перейдите в трехмерный Компас.9. Задайте объем в панели инструментов трехмерного Компаса. Для этого выбираем команду Операция выдавливания . 10. В появившемся диалоговом окне Параметры для выдавливания параллелепипеда задайте параметр глубины параллелепипеда – На расстояние 30мм. Получим исходный параллелепипед для построения детали (см. рис.14.7). 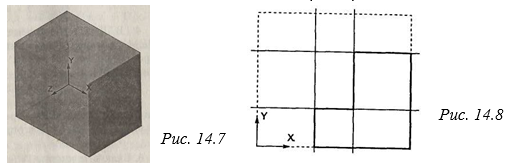 3. Постройте сквозной вырез на виде спереди детали. 11. Выделите плоскость «вида спереди» детали. 12. Для получения сквозного выреза повторите пп.3,4 настоящего упражнения для эскиза выреза. 13. Постройте эскиз вырезов, показанный на рис. 14.8. 14. По команде Закончить редактирование в Панели управления программы Компас перейдите в трехмерный Компас. Примечание: Цифровая клавиатура должна быть включена кнопкой NumLock на клавиатуре. 4. Вырез в детали по эскизу рис. 14.8. 15. Выполнить вырез в детали по эскизу. Для этого выберите команду Вырезать выдавливанием 16. В появившемся диалоговом окне Параметры для выреза задайте параметр глубины выреза Через все (см. рис.14.9). Получим вырез детали (см. рис. 14.10).  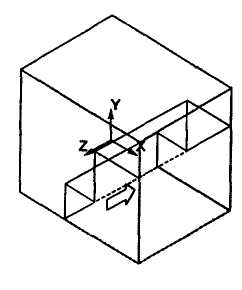 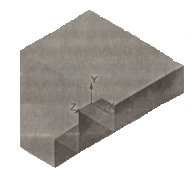   Рис. 14.10 Рис. 14.9 5. Постройте полукруглый вырез на виде сверху детали. 17. Выберите плоскость вида сверху детали. 18. Для получения сквозного выреза повторите пп.4 настоящего упражнения для эскиза выреза рис.14.11. 19. Постройте эскиз полукруглого выреза, показанный на рис.14.11.  20. Для получения полукруглого выреза повторите пп. 12-16 настоящего упражнения для эскиза выреза. Получим вырез, показанный на рис. 14.12. 20. Для получения полукруглого выреза повторите пп. 12-16 настоящего упражнения для эскиза выреза. Получим вырез, показанный на рис. 14.12.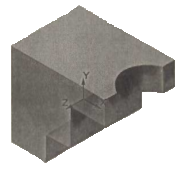   Рис. 14.12 Рис. 14.11 6. Постройте эскиз треугольных вырезов на «виде сверху» детали. 21. Выделите плоскость «вида сверху» детали. 22. Постройте эскиз треугольных вырезов, показанный на рис. 14.13. Примечание: Чтобы видеть изображение эскиза квадрата, сдвиньте мышкой окно Параметры в сторону. В «строке состояния» программы Компас выбрать ориентацию Изометрия. 23. Для получения треугольных вырезов повторите пп.12-16 настоящего задания для эскиза выреза рис.14.13. Получим вырез, показанный на рис.14.14. 7. Приклейте прямоугольную «бобышку» на виде сверху детали.   Рис. 14.13 Рис. 14.14 24. Выберите плоскость вида сверху детали. 25. Для получения прямоугольной «бобышки» повторите пп.3-4 настоящего упражнения для эскиза «бобышки» (см.рис.14.15).  26. Постройте эскиз прямоугольной «бобышки», показанный на рис. 114. 27. Для получения прямоугольной «бобышки» выполните команду Приклеить выдавливанием ЗАДАНИЕ 3. Построить трехмерную модель фигуры рис.116, состоящую из пересекающихся геометрических тел: двух шестигранных призм и цилиндра.  Рис. 14.17 ЗАДАНИЕ 4. Построить трехмерную модель фигуры, показанную на рис.14.18. 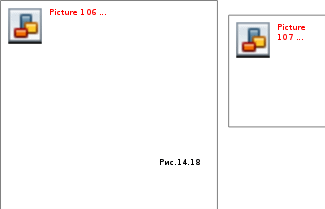 Форма отчета – продемонстрировать готовый чертеж на электронном носителе. Самостоятельная работа № 15 ПОСТРОЕНИЕ КИНЕМАТИЧЕСКИХ ПОВЕРХНОСТЕЙ СПОСОБОМ ПАРАЛЛЕЛЬНОГО ПЕРЕНОСА («ПО СЕЧЕНИЯМ») Наиболее широкое применение в инженерной практике получил кинематический способ образования поверхностей. Кинематический способ задания поверхностей основан на непрерывном перемещении образующей линии в пространстве по определенному закону. Поверхность, образованная таким способом, называется кинематической поверхностью. По виду образующей линии различают: - линейчатые поверхности (образующая— прямая); - циклические поверхности (образующая — окружность) и другие поверхности. По закону перемещения образующей: - поверхности вращения; - поверхности параллельного переноса; - поверхности винтовые. При этом некоторые поверхности могут быть отнесены одновременно к различным классам. Например, цилиндрическая поверхность вращения является линейчатой и поверхностью вращения. ЗАДАНИЯ 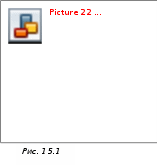 ЗАДАНИЕ 1. Построить фигуру, состоящую из шестигранной призмы и пересеченного с ней конуса, построенного «по сечениям» (см.рис.15.1) по приведенному алгоритму. ЗАДАНИЕ 1. Построить фигуру, состоящую из шестигранной призмы и пересеченного с ней конуса, построенного «по сечениям» (см.рис.15.1) по приведенному алгоритму.Запустите программу Компас 3D. Запустите программу Компас 3D и операцию построение «новой детали», как показано в задании №7 сам. раб. №12. Постройте плоский эскиз шестигранной призмы. 2.1 В «Дереве построений» Компас нажатием ЛКМ выберите Профильную плоскость, в которой будет производиться построение эскиза шестигранной призмы. 2.2. В Панели управления системы Компас нажатием кнопки Новый эскиз перейдите в двухмерный графический редактор, в котором будет производиться построение эскиза. 2.3. Включите кнопку Геометрические построения  2.4. На панели инструментов выбираем команду Ввод многоугольника 2.4. На панели инструментов выбираем команду Ввод многоугольника 2.5. В Строке параметров многоугольника выбираем: - число вершин n=6 (6-тиугольник); - радиус вписанной окружности ad=25мм. Строим окружность касательно к точке – началу координат. Получаем шестиугольник – основание шестигранной призмы (см.рис.15.2). По команде Закончить редактирование в Панели управления программы Компас переходим в 3-х мерный Компас. Постройте трехмерную модель 6-тигранной призмы. Задайте объем призмы. В панели инструментов трехмерного Компаса выбираем команду Операция выдавливания . В появившемся диалоговом окне Параметры (см. рис.15.3) для выдавливания трехгранной призмы задайте параметр глубины шестигранной призмы – На расстояние 100мм. Для операции «тонкой стенки» «создать тонкую стенку» толщиной 5мм (см. рис.15.4)*. Примечание: *Чтобы видеть изображение эскиза квадрата, сдвиньте мышкой окно Параметры в сторону. В «строке состояния» программы КОМПАС 3D выбрать ориентацию Изометрия.  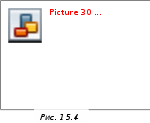 3.3. Нажмите кнопку Создать в диалоговом окне Параметры. Получили трехмерную модель шестигранной призмы без невидимых линий (см. рис.15.5). 3.3. Нажмите кнопку Создать в диалоговом окне Параметры. Получили трехмерную модель шестигранной призмы без невидимых линий (см. рис.15.5).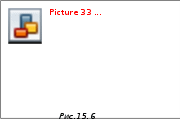  3.4. Выберите в Панели управления программы команду Полутоновое получите полутоновое изображение трехмерной модели шестигранной призмы. Окрасив модель по алгоритму, приведенному в задании №1 сам. .раб. 12 пп15-17 получите окрашенную модель шестигранной призмы (см. рис.15.6). 3.4. Выберите в Панели управления программы команду Полутоновое получите полутоновое изображение трехмерной модели шестигранной призмы. Окрасив модель по алгоритму, приведенному в задании №1 сам. .раб. 12 пп15-17 получите окрашенную модель шестигранной призмы (см. рис.15.6). 4. Постройте трехмерную модель конуса «по сечениям» 4. Постройте трехмерную модель конуса «по сечениям»4.1 В Дереве построений выберите Горизонтальную плоскость, вид Нормально к. Получите вид рис.15.7. 4.2 В Панели управления системы Компас нажатием кнопки Новый эскиз перейдите в двухмерный графический редактор, в котором будет производится построение эскиза. 4.3 Включите кнопку Геометрические построения 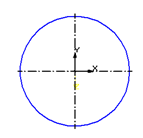 4.4 На Инструментальной панели геометрии выбираем команду Ввод окружности 4.4 На Инструментальной панели геометрии выбираем команду Ввод окружности 4.5 Размещаем центр окружности основания конуса в начало системы координат окна документа (команда  Рис.15.8 4.6 В Строке параметров окружности задайте радиус окружности 50мм по команде 4.7 Введите команду Закончить редактирование в Панели управления программы Компас. 4.8 Постройте Смещенную плоскость, в которой будет строиться второе «сечение» конуса, т.е. его вершина – «точка». Смещенная плоскость строится со смещением относительно основания конуса (т.е. горизонтальной плоскости) на расстояние, равное высоте конуса 100мм. Для этого выберите команды Вспомогательная геометрия – Смещенная плоскость Примечание: Цифровая панель должна быть включена кнопкой NumLock на клавиатуре. Создать объект 4.9 Выделите в Дереве построений созданную «смещенную плоскость». 4.10 Повторите пп. 4.2, 4.3 настоящего упражнения.  4.11 На Инструментальной панели геометрии выбираем команду Ввод точки 4.11 На Инструментальной панели геометрии выбираем команду Ввод точки 4.12 Ставим точку в начало системы координат «смещенной плоскости» (см. рис.15.9).  4 4 .13 Введите Закончить редактирование в Панели управления программы Компас. .13 Введите Закончить редактирование в Панели управления программы Компас. Рис.15.9 4.14 Выберите последовательно по сечениям (см. рис.15.10). 4.15 При этом в Дереве построений должен быть выбран один из эскизов сечения конуса. 4.16 В появившемся окне Параметры (см. рис.15.11) добавьте недостающие сечения конуса, выделяя их в Дереве построений. Нажмите кнопку Создать. 4.17 Выберите ориентацию полученной модели Вид спереди. Получим вид модели, показанный на рис.15.12. 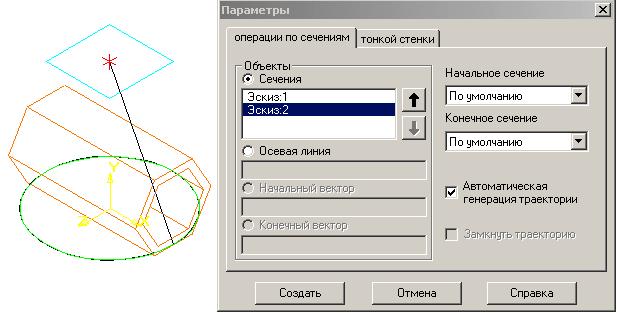  Рис.15.11 4.18 Для ориентации Изометрия модель имеет вид рис.15.12. 4.19 После выполнения процедуры окрашивания модели) она имеет вид рис. 15.4.  ЗАДАНИЕ 2. Построить трехмерную модель, приведенную на фрагменте рис. 15.5. Модель состоит из правильного наклонного девятигранника и «приклеенного» к нему наклонного конуса, построенного «по сечениям» (сечение №1 – в основании конуса окружность, сечение №2 – точка на вершине наклонного конуса). 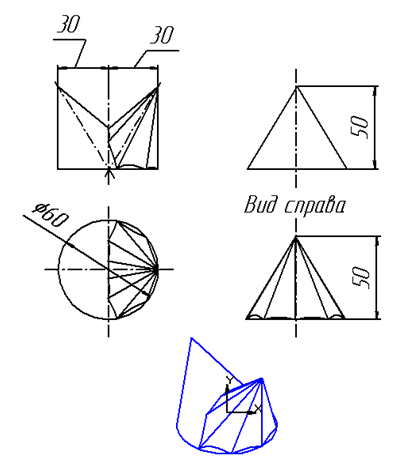 Рис. 15.5 Форма отчета – продемонстрировать готовый чертеж на электронном носителе. ЛИТЕРАТУРА 1. Сторчак Н. А., Синьков А. В. Компьютерная графика: учебное пособие / Н. А. Сторчак, А. В. Синьков; ВПИ (филиал) ВолгГТУ.- Волгоград, 2009.- 214с. 2. Левицкий В.С. Машиностроительное черчение и автоматизация выполнения чертежей: Учебник для втузов. - 5-е изд., перераб. и доп. - М.: Высш. шк., 2006. – 429 с. 3. Чекмарев А.А. Инженерная графика. Машиностроительное черчение: Учебник. –М.: ИНФРА-М, 2014. — 396 с. 4. Конакова, И. П. Компьютерная графика. КОМПАС и AutoCAD: учебное пособие / И. П. Конакова, И. И. Пирогова. — Екатеринбург: Изд-во Урал. ун-та, 2015. –148 с. 5. Поляков Л.Г. Компьютерная графика (КОМПАС-ГРАФИК): учеб. пособие / Л.Г. Поляков, Л.А. Нестеренко, М.А. Гаврилов – Пенза: ПГУАС, 2015. – 204 с. 6. Мальсагова Р.С., Голтаков Б.Х., Методические указания по курсу «Инженерная графика» ГГНТУ. г. Грозный., 2014. – 57с. 7. Большаков В.П., Чагина А.В. Инженерная и компьютерная графика. Теоретический курс и тестовые задания. – СПб.: БХВ-Петербург, 2016. 8. Бродский А.М., Фазлулин Э.М., Халдинов В.А. Инженерная графика. – ОИЦ «Академия», 2015. 9. Дегтярев В.М., Затыльникова В.П. Инженерная и компьютерная графика. – Издательский центр «Академия», 2010. 10. Большаков В.П. КОМПАС-3D для студентов и школьников. Черчение, информатика, геометрия. – СПб.: БХВ-Петербург, 2010. |
