метод указания компас. Метод. указ. для самост. работ ОКМ. Методические указания к самостоятельной работе для студентов 2 курса
 Скачать 7.3 Mb. Скачать 7.3 Mb.
|
|
Построение дополнительного вида Дополнительный вид строится в соответствии с ГОСТ 2.305-68**. Для создания дополнительного вида необходимо использовать панель Обозначения, на которой выбираем кнопку  Рис. 7.7 Инструментальная панель Панель свойств приобретает вид, показанный на рис. 7.8.  Рис. 7.8. Инструментальная панель Панель свойств Графическим курсором указываем место размещения стрелки взгляда и угол ее наклона. На инструментальной Панели свойств в поле Текст появляется надпись, которая будет проставлена на чертеже для обозначения дополнительного вида. Если ее нужно изменить, щелкают мышью в поле Текст и инструментальная панель принимает вид, показанный на рис. 7.9. После этого появляется диалоговое окно Введите текст. Заполнение основной надписи Команда Основная надпись может быть вызвана кнопками Сервис / Параметры / Параметры листа / Основная надпись. При помощи этой команды можно заполнять основную надпись автоматически или вручную. 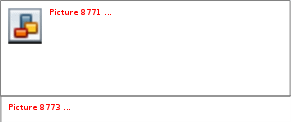 Рис. 7.9. Вид Панели свойств при изменении текста команды Стрелка взгляда Чтобы основная надпись заполнялась автоматически, необходимо поставить галочку в окошке метки Синхронизировать основную надпись (рис. 7.10).  Рис. 7.10 Окно команды Параметры Пункт Оформление позволяет выбрать требуемый стиль оформления листа в соответствии с ГОСТ. По умолчанию используется схема оформления первого листа конструкторского чертежа согласно ГОСТ 2.104-68. Для заполнения основной надписи необходимо: дважды щелкнуть левой клавишей мыши на поле основной надписи и она примет вид, показанный на рис. 7.11; заполнить требуемые графы основной надписи (размер шрифта выбирается автоматически); щелкнуть мышью по кнопке Создать, расположенной в Панели специального управления 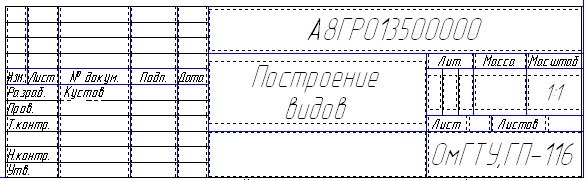 Рис. 7.11. Основная надпись в процессе ее заполнения План выполнения самостоятельной работы «Построение видов» Создаем новый документ Чертеж. Присваиваем имя чертежу и сохраняем его. Выбираем формат чертежа. Выполняем компоновку чертежа в соответствии с исходными данными. Строим последовательно точки главного вида: Т1, Т2, Т3, Т4, Т5, Т6, Т1. Строим последовательно точки вида слева (построения начинаем с левого нижнего угла вида): к1, к2, к3, к4. При необходимости меняем масштаб изображения и типы линий. Строим изображения вида сверху, используя команды Вспомогательные прямые. Так как деталь имеет плоскость симметрии, выполняем построения половины вида Строим вторую половину вида сверху, используя команду Симметрия. Строим дополнительный вид детали и его обозначение. Заполняем основную надпись. ЗАДАНИЯ 7.1 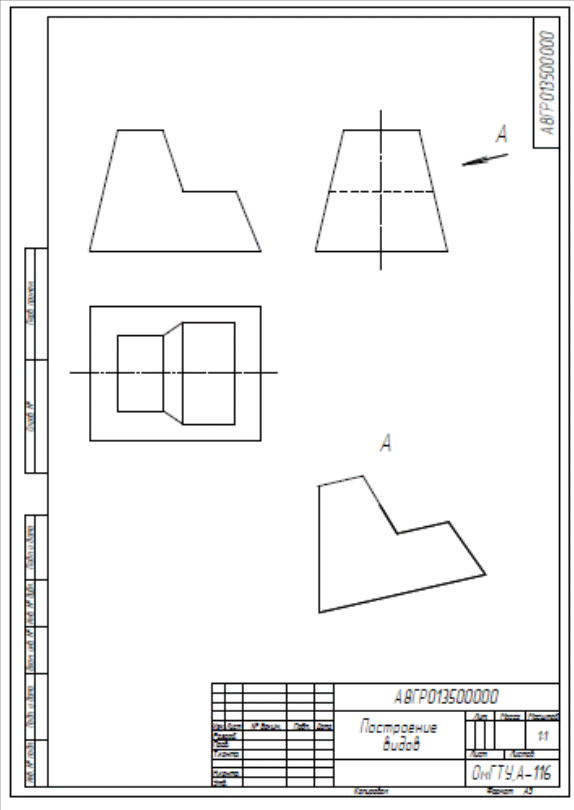 7.2 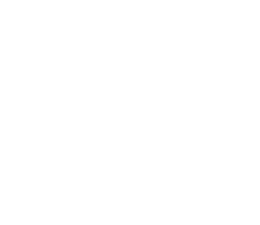 Форма отчета – продемонстрировать готовый чертеж на электронном носителе. Самостоятельная работа №8 ВЫПОЛНЕНИЕ ГРАФИЧЕСКОЙ РАБОТЫ «ДЕЛЕНИЕ ОКРУЖНОСТИ НА РАВНЫЕ ЧАСТИ» Повторить вычерчивание контура детали с делением окружности на равные части и проставить размеры. 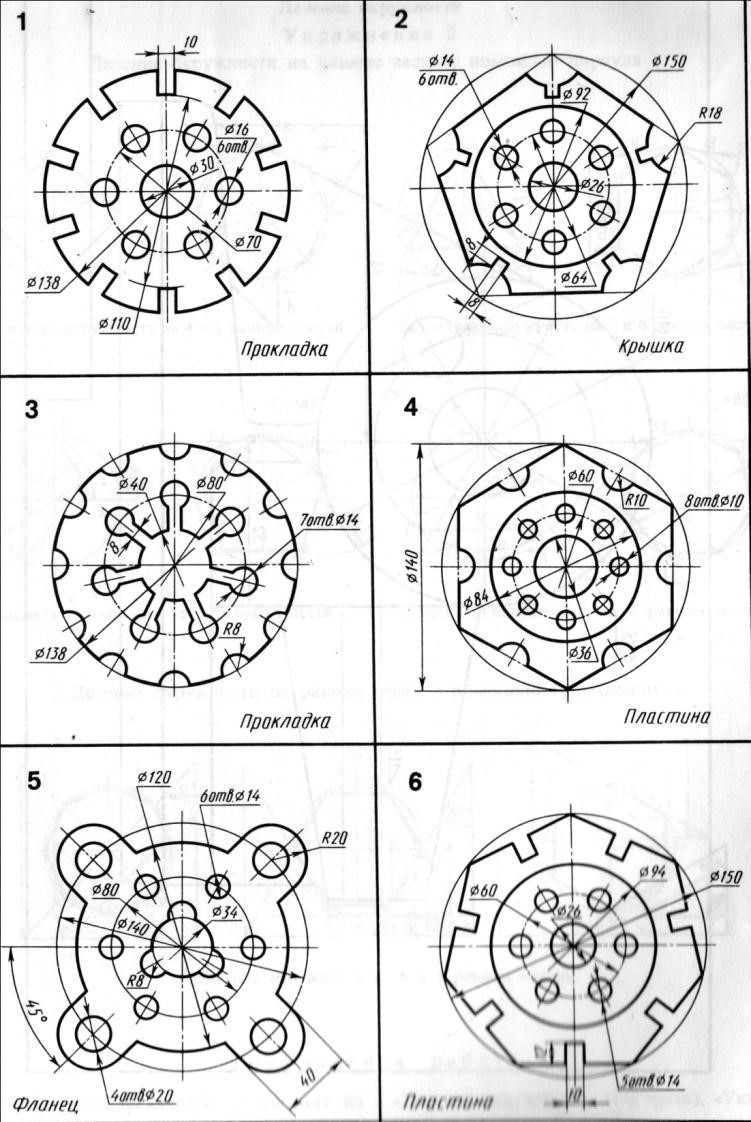 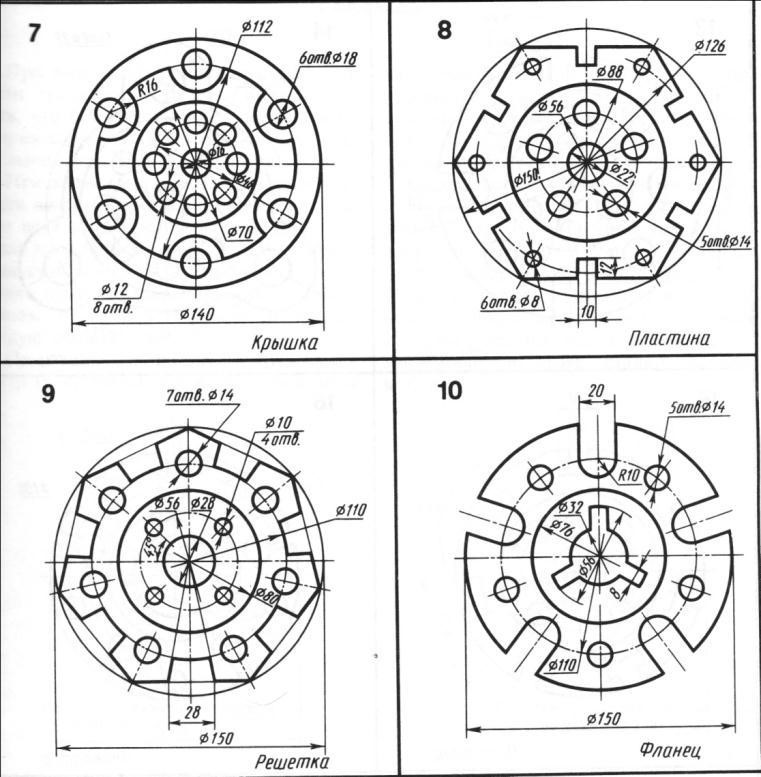 Продемонстрировать готовый чертеж на электронном носителе. Самостоятельная работа №9 ПОСТРОЕНИЕ СОПРЯЖЕНИЙ И НАНЕСЕНИЕ РАЗМЕРОВ Данная самостоятельная работа связана с выполнением в курсе «Основы компьютерного моделирования» задания «Сопряжения». Цель: изучение команд, предназначенных для нанесения размеров и построение сопряжений, средствами КОМПАС-3D V16. Содержание: выполнение рабочего чертежа прокладки с использованием построений сопряжений и нанесением размеров. 9.1 Построения сопряжений в КОМПАС-3D V16 В инженерной практике при выполнении чертежей очень часто встречается построение касательных к окружностям, а также сопряжений – плавных переходов от одной линии к другой, выполненных по дуге окружности. Для выполнения указанных геометрических построений в КОМПАС3D V16 используются расширенные команды панели Геометрия:  Отрезок, касательный к двум кривым; Окружность, касательная к двум кривым; Скругление. 9.1.1 Построение касательных прямых к двум окружностям Построение касательных к двум окружностям заданных радиусов представлено на рис. 9.1. Вначале рекомендуется изобразить осевые линии, задающие центры окружностей (см. рис. 9.1, а). Далее необходимо изобразить сами окружности, к которым строится касательная прямая (рис. 9.1, б). Пусть необходимо построить касательную к двум окружностям, изображенным на рисунке 9.1, в. Порядок построений: Щелкнуть на пиктограмме Указать графическим курсором произвольную точку (точка р1) на первой окружности, к которой должна быть проведена касательная прямая (рис. 9.1в). Указать графическим курсором произвольную точку (точка р2) на второй окружности, к которой должна быть проведена касательная прямая (рис. 9.1в). Выбрать курсором нужную касательную на графической зоне и щелкнуть по кнопке Щелкнуть на кнопке 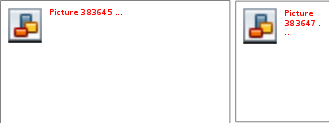 а) б) в) Рис. 9.1. Построение касательных к двум окружностям 9.1.2 Построение окружности, касательной к двум заданным окружностям Порядок построений: щелкнуть на пиктограмме указать графическим курсором произвольную точку (точка р1) на первой заданной окружности, с которой должна касаться искомая окружность(рис. 9.2, а); указать графическим курсором произвольную точку (точка р2) на второй заданной окружности, с которой должна касаться та же искомая окружность (рис. 9.2, а); в панели свойств задать радиус сопрягаемой окружности (поле радиус); выбрать курсором на графической зоне нужную касательную окружность (указать точку р3) и щелкнуть по кнопке щелкнуть на пиктограмме удалить ненужную часть построенной сопрягаемой окружности. Для этого щелкнуть на кнопке 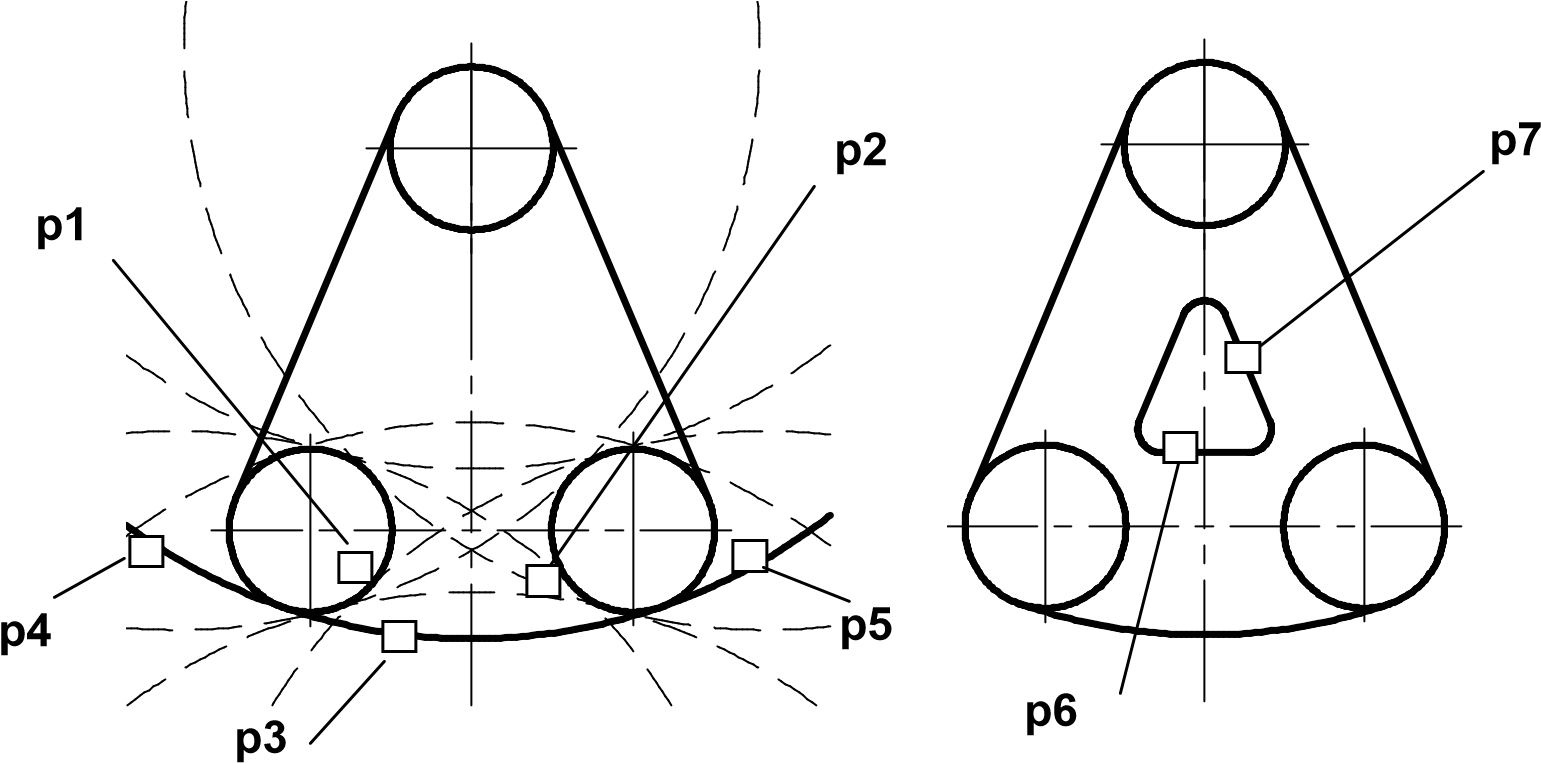 Рис. 9.2. Построение окружности касательной к двум окружностям и двум прямым 9.1.3 Построение сопряжения между двумя прямыми Последовательность построений: 1) щелкнуть на кнопке Рис. 9.3. Переключатели Панели свойств указать курсором на графической зоне прямые, между которыми строится сопряжение (на рис. 9.2, б это точки р6 и р7); щелкнуть на кнопке 9.2 Нанесение размеров в КОМПАС-3D V16 Правила нанесения размеров на чертежах установлены ГОСТ 2.307-68. Размеры показывают геометрические величины объектов, расстояния и углы между ними. Для нанесения размеров на чертеже необходимо вывести изображение страницы Размеры компактной панели (рис. 9.4). Рис. 9.4 Содержание панели Размеры Размеры включает следующий набор кнопок:  Линейный размер – проставляет простой линейный размер; Диаметральный размер – строит размер диаметра окружности; Радиальный размер – строит размер радиуса дуги окружности; Угловой размер – проставляет простой угловой размер; Размер дуги окружности – строит размер, характеризующий дугу окружности; 9.2.1 Оформление размерных примитивов Размерный примитив в КОМПАС-3D V16 состоит из следующих элементов: размерная линия – линия со стрелками, выполненная параллельно соответствующему измерению (рис. 9.5 а); размерные стрелки; выносные линии – проводятся от объекта к размерной линии; размерный текст– текстовая строка, содержащая величину размера и другую информацию выноски −используются, если размерный текст размещается на полке (рис. 9.5а). Оформление размерных примитивов в графической системе осуществляется с помощью параметров отрисовки размеров. Для установки параметров отрисовки размеров: щелкните в Главном меню по пункту Сервис, а затем в Выпадающем меню по пункту Параметры. Появится диалоговое окно Параметры с открытой вкладкой Текущий чертеж; щелкните по пункту Размеры, а затем по пункту Параметры. В правой части появится панель Параметры отрисовки размеров, показанная на рис. 9.5, б. 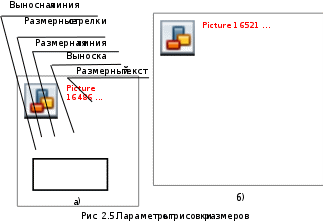 Панель Параметры отрисовки размеров позволяет настроить внешний вид проставляемых размеров. Для большего удобства в панели включен поясняющий рисунок. Параметрами отрисовки размеров являются: − выход выносной линии за размерную, мм; − длина стрелки, мм; − расстояние от выносной линии до текста, мм; − расстояние от размерной линии до текста, мм; − выход размерной линии за текст, мм; − длина засечки, мм. Можно использовать значения параметров по умолчанию, а можно ввести или выбрать их из раскрывающихся списков. Введенные значения будут добавляться в список и сохраняться в течение сеанса работы системы КОМПАС. 9.2.2 Задание точностей размерных надписей Для задания точностей размерных надписей: щелкните в Главном меню по пункту Сервис, а затем в Выпадающем меню по пункту Параметры. Появится диалоговое окно Параметры с открытой вкладкой Текущий чертеж; щелкните по пункту Размеры, а затем Точности. В правой части появится панель Точности размерных надписей (условимся в дальнейшем для краткости изложения указанные выше пункты записывать виде схемы Сервис – Параметры – Размеры – Точности). Далее необходимо установить для размерных надписей число знаков после запятой (рис. 9.6, а). 9.2.3 Задание параметров размерных надписей Для установки параметров размерной надписи щелкните по пунктам падающего меню и открытой вкладки текущий чертеж Сервис – Параметры – Размеры – Надпись. В правой части появится панель Параметры размерной надписи, представленная на рис. 9.6. Панель Параметры размерной надписи позволяет назначить параметры, которые будут использоваться по умолчанию при вводе текстовых фрагментов в документы. Для установки нужного шрифта: щелкните в раскрывающемся списке Шрифт по стрелке, направленной вниз. Частично раскроется список, установленных в системе шрифтов; щелкните мышью по нужному шрифту. В окне Пример будет показан вид выбранного шрифта; щелкните по кнопке ОК для подтверждения сделанного выбора. Раскрывающийся список Высота, мм, служит для установки высоты шрифта надписи. Раскрывающийся список Сужение, мм служит для установки величины сужения. Текстовое поле Шаг строк, мм служит для введения значения расстояния (в миллиметрах) между строками текста. Флажки Курсив, Жирный, Подчеркнутый устанавливают вид надписи. После завершения настройки параметров текста нажмите кнопку ОК. 9.2.4 Линейные размеры Панель свойств команд простановки линейных размеров имеет две закладки (рис. 9.4). Закладка Размер позволяет задавать положение характерных точек размера, управлять его ориентацией и содержанием размерной надписи. Закладка Параметры предназначена для настройки отображения создаваемых размеров. Простановка линейного размера начинается с задания точек привязки выносных линий. Если точки привязки принадлежат одному объекту (отрезку или дуге), то удобно пользоваться автоматической привязкой размера к граничным точкам 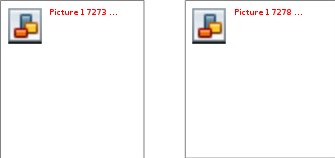 а) б) Рис. 9.6. Окна «Точности размерных надписей» и «Параметры размерных надписей» этого объекта с помощью кнопки Для простановки линейного размера необходимо: Щелкнуть на кнопке В Панели свойств задать вертикальный, горизонтальный или параллельный размер (рис. 9.7). Указать графическим курсором точку р1 – начало первой выносной линии (рис. 9.8, а). Указать графическим курсором точку р2 – начало второй выносной линии. Указать графическим курсором точку р3 – положение размерной линии.  Рис. 9.7. Вид Панели свойств при нанесении линейных размеров 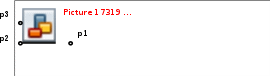 а) б) в) Рис. 9.8 Варианты нанесение линейных размеров Для нанесения линейного размера со знаком диаметра и на полке (рис. 9.8, б) необходимо после задания двух точек начала выносных линий (точек р1 и р2) щелкнуть графическим курсором в окне Текст Панели свойств, затем в окне Задание размерной надписи указать необходимый символ (рис. 9.9, а). Для изображения размера с полкой необходимо указать в Панели свойств элемент Параметры. Далее необходимо указать нужную опцию: на полке влево, на полке вправо ... (рис. 9.9, б). Для нанесения линейного размера со знаком диаметра с указанием количества отверстий (см. рис. 9.9, в) необходимо после задания двух точек начала выносных линий (точек р1 и р2) щелкнуть графическим курсором в окне Текст Панели свойств, в окне Задание размерной надписи указать символ знака диаметра, а затем щелкнуть на кнопке |
