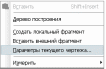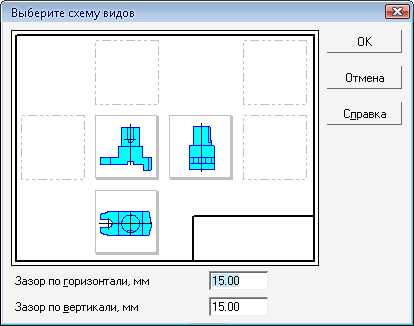метод указания компас. Метод. указ. для самост. работ ОКМ. Методические указания к самостоятельной работе для студентов 2 курса
 Скачать 7.3 Mb. Скачать 7.3 Mb.
|
|
9.2.5 Размеры радиусов и диаметров Р  асширенная панель радиальных размеров содержит команды простановки асширенная панель радиальных размеров содержит команды простановки  а) б) Рис. 9.9 Содержание окна Задание размерной надписи и закладки Параметры  Для нанесения размеров радиуса или диаметра необходимо: щелкнуть на пиктограмме указать графическим курсором точку на изображении дуги или окружности − точка р1 (рис. 2.10, а, б); указать графическим р2 курсором точку, определяющую положение размерной линии - точка р2 (рис. 9.10, а, б).  а) б) в) Рис. 2.10. Нанесение размеров дуги, диаметра окружности и углового размера 2.2.6 Угловой размер Панель расширенных команд ввода угловых размеров включает в себя: – Угловой цепной размер, – Угловой размер с обрывом. Панель свойств при вводе угловых размеров содержит поля ввода и переключатели, позволяющие задавать положение характерных точек размера, управлять его ориентацией и содержанием размерной надписи (рис. 9.11). П  Рис. 9.11. Параметры углового размера Для нанесения углового размера необходимо: щелкнуть на кнопке – Угловой размер; указать графическим курсором точку на изображении первой прямой − точка р1 (рис. 9.10в); указать графическим курсором точку на изображении второй прямой − точка р2 (рис. 9.10в); указать графическим курсором точку, определяющую положение размерной линии − точка р3 (рис. 9.10, в). 9.3 План самостоятельной работы Выбрать формат А3 с основной надписью вдоль короткой стороны. Изобразить осевые линии (рис. 9.12, а). Для этого: а) активизировать панель Геометрия; б) щелкнуть по пиктограмме Отрезок, задать стиль линии Осевая, а затем изобразить осевые линии (рис. 9.12, а). При формировании изображений осевых линий использовать расширенную команду В Панели свойств задать расстояние между осевыми линиями. Изображения вертикальных и горизонтальных линий рекомендуется выполнять при включенном режиме Изобразить заданные окружности (рис. 9.12, а). Для точного указания точек использовать объектную привязку Пересечение. Для этого щелкнуть на кнопке Построить окружности, касательные к заданным окружностям (рис. 9.12, б). Для этого использовать команду Удалить ненужные части окружностей. Использовать команду Построить дугу окружности m на заданном удалении от внешнего контура и прямую n, параллельную вертикальной оси симметрии (рис. 9.12,г). Использовать команду Построить сопряжения между прямой n и дугой окружности m. Для построения сопряжений использовать команду Построить окружности и касательные к ним. Для построения касательных использовать опцию Удалить ненужные части окружности с использованием команды Установить точность размерных надписей – число знаков после запятой 0 (рис. 9.12) (см. п 9.1.2). Выполнить изображения размеров. Заполнить основную надпись. Пример выполненной работы представлен на рис. 9.13. 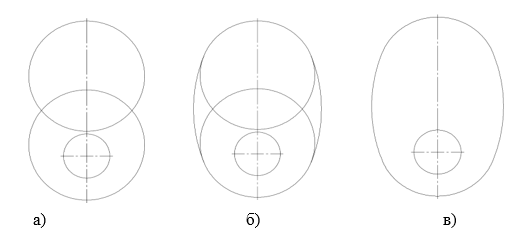 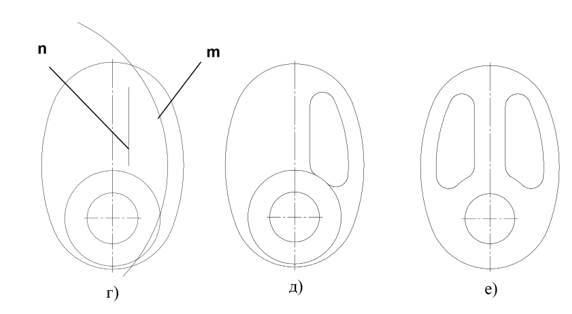 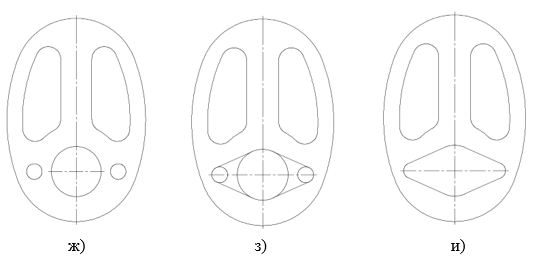 Рис. 9.12. Последовательность выполнения лабораторной работы  Ли с т Ли с т о в 1 Ли с т Ли с т о в 1 Рис. 9.13 Пример выполнения работы Самостоятельная работа № 10 ОСНОВЫ ТРЕХМЕРНОГО МОДЕЛИРОВАНИЯ И ПРОЕКТИРОВАНИЯ При выполнении технических чертежей оказывается необходимым иметь наряду с комплексным чертежом данного оригинала и более наглядное его изображение, обладающее свойством обратимости. С этой целью применяют чертеж, состоящий только из одной параллельной проекции данного оригинала, дополненной проекцией пространственной системы координат, к которой предварительно отнесен изображаемый оригинал. Такой метод получения одно-проекционного обратимого чертежа называется аксонометрическим методом. Таким образом, построение аксонометрических проекций сводится к применению координатного метода на проекционном чертеже. Так как при пользовании координатным методом приходится производить измерения по координатным осям, то отсюда и получил свое название рассматриваемый метод. Слово аксонометрияозначает буквально осе-измерение.  К применению на чертежах всех отраслей промышленности и строительства рекомендуют пять видов аксонометрий: две ортогональных (изометрическую и диметрическую) и три косоугольных (фронтальную и горизонтальную изометрические проекции, фронтальную диметрическую). К применению на чертежах всех отраслей промышленности и строительства рекомендуют пять видов аксонометрий: две ортогональных (изометрическую и диметрическую) и три косоугольных (фронтальную и горизонтальную изометрические проекции, фронтальную диметрическую).В машиностроении в основном применяют ортогональную изометрическую проекцию (далее будем рассматривать ее). Положение осей изометрической проекции показано на рисунке. Оси X и Y располагают под углом 30° к горизонтальной линии (120° между осями). При построении изометрической проекции по осям X, Y, Z и параллельно им откладывают натуральные размеры предмета. При создании плоского чертежа конструктор оперирует терминами таких «плоских» геометрических примитивов, как точка, линия, окружность, прямоугольник и др., а при создании трехмерной модели терминалами трехмерных геометрических объектов: цилиндр, конус, основание, отверстие и др. Современные чертежные графические редакторы располагают эффективными средствами моделирования трехмерных моделей деталей и сборок. Программа КОМПАС предназначена для создания и редактирования трехмерных моделей геометрических объектов и деталей. Программа дает возможность создать рабочий чертеж объекта в необходимом количестве видов по его трехмерной модели. В любой момент можно выполнить разрез модели любыми плоскостями, что позволяет «заглянуть внутрь» модели и любой ее части.  Рис. 10.1 Основные элементы рабочего окна программы КОМПАС 3D АЛГОРИТМ ВЫПОЛНЕНИЯ ЗАДАНИЯ. Построить 3-х мерную модель параллелепипеда с помощью графического редактора Компас 3D по указанному алгоритму Операцией выдавливания. Создать параллелепипед с размерами: х = 40, z =20, y = 50 Запустить программу КОМПАС-ГРАФИК 3D. Закрыть справочное окно. Выберите Деталь (Файл ÞСоздатьÞДеталь). Развернуть окно (т.е. распахнуть рабочее поле на весь экран). Щелкнуть по кнопке «Новая деталь» (Рис. 10.2).  Рис. 10.2 Рис. 10.3 Выбрать Горизонтальную плоскость (Рис. 10.2). Выбрать вид Сверху из списка стандартных ориентаций в Строке текущего состояния (Рис. 10.3). Н  а панели управления выбрать ЛКМ кнопку «Новый эскиз» . а панели управления выбрать ЛКМ кнопку «Новый эскиз» .На геометрической панели построений выбрать кнопку «Ввод прямоугольника» (рис. 10.4). Ввести параметры: р1=0,0; h=20; w=40 (Рис.10.5); Для ввода первой точки (р1) дважды щелкнуть ЛКМ в поле координаты Х, с клавиатуры набрать <0>, для перехода в поле координаты Z нажать клавишу  Рис. 10.5 Для ввода высоты прямоугольника одновременно нажать две клавиши <Alt+h>, с клавиатуры набрать «20», затем нажать клавишу Для ввода ширины прямоугольника одновременно нажать две клавиши <Alt+w>, с клавиатуры набрать «40», затем нажать клавишу На панели управления выбрать ЛКМ кнопку Закончить редактирование (Рис. 10.6). 11. Выбрать вид Изометрия из списка стандартных ориентаций в Строке текущего состояния (Рис.10.7). 12. На Инструментальной панели ЛКМ нажать на кнопку «Операция выдавливания» (Рис.10.8). 1  3. В окне диалога Параметры (Рис.10.9), установить параметры на Вкладке Операция выдавливания: 3. В окне диалога Параметры (Рис.10.9), установить параметры на Вкладке Операция выдавливания:Прямое направление; Расстояние: 50 мм (высота параллелепипеда), и нажать кнопку «Создать». 14. На экране появиться проволочная модель параллепипеда (каркас) (см. рис.10.10). 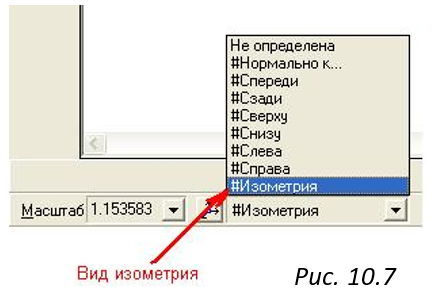   Рис. 10.9 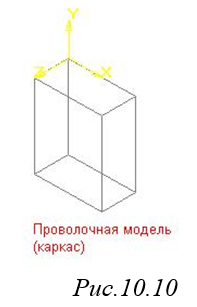 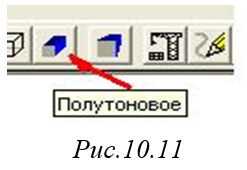 15. На панели управления выбрать ЛКМ кнопку «Полутоновое»(Рис.10.11); 16. На экране появится цветное изображение (Рис.10.12); 17. Чтобы изменить цвет детали, то надо ПКМ щелкнуть по эскизу, и в контекстном меню выбрать Цвет детали. Затем нажать кнопку «Цвет» и в палитре выбрать понравившийся вам оттенок, потом щелкнуть по кнопке «Ok» и в другом меню нажать кнопку «Ok» (Рис.10.13). 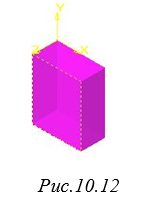 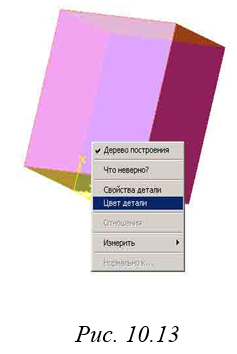 ЗАДАНИЕ №1. Построить 3-х мерную модель параллелепипеда с размерами: х=10, z=20, y=30. ЗАДАНИЕ №2. Построить 3-х мерную модель параллелепипеда с размерами: х=50, z=50, y=50. Форма отчета – продемонстрировать готовый чертеж на электронном носителе. Самостоятельная работа №11 СОЗДАНИЕ ЧЕРТЕЖА ДЕТАЛИ НА ОСНОВЕ ЕГО ТРЕХМЕРНОЙ МОДЕЛИ. Задание 11.1. Создать чертеж детали Кронштейн (рис. 11.1) на основе его трехмерной модели. 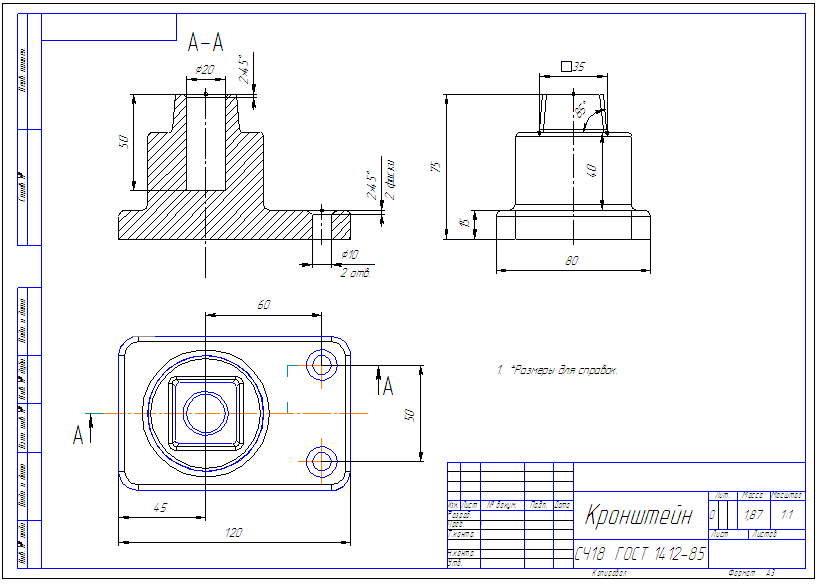 Рис. 11.1
| ||||||||||||||||

 Создатьна Стандартной панеливыберите пункт Чертеж
Создатьна Стандартной панеливыберите пункт Чертеж