Методичка microsoft Project. Методические указания к выполнению лабораторных работ по курсам Информационный менеджмент
 Скачать 5.65 Mb. Скачать 5.65 Mb.
|
Опыт 9. Назначение ресурсовТеперь, когда таблица ресурсов составлена, назначение ресурсов отдельным видам работ не представляет особой сложности.
Большую часть окна диалога занимает таблица, в поле Name (Название ресурса) которой перечислены ресурсы из таблицы ресурсов (Resource Sheet). Выделенная нами работа Разработка содержания будет выполняться менеджером и писателем. Назначим ей соответствующие ресурсы.
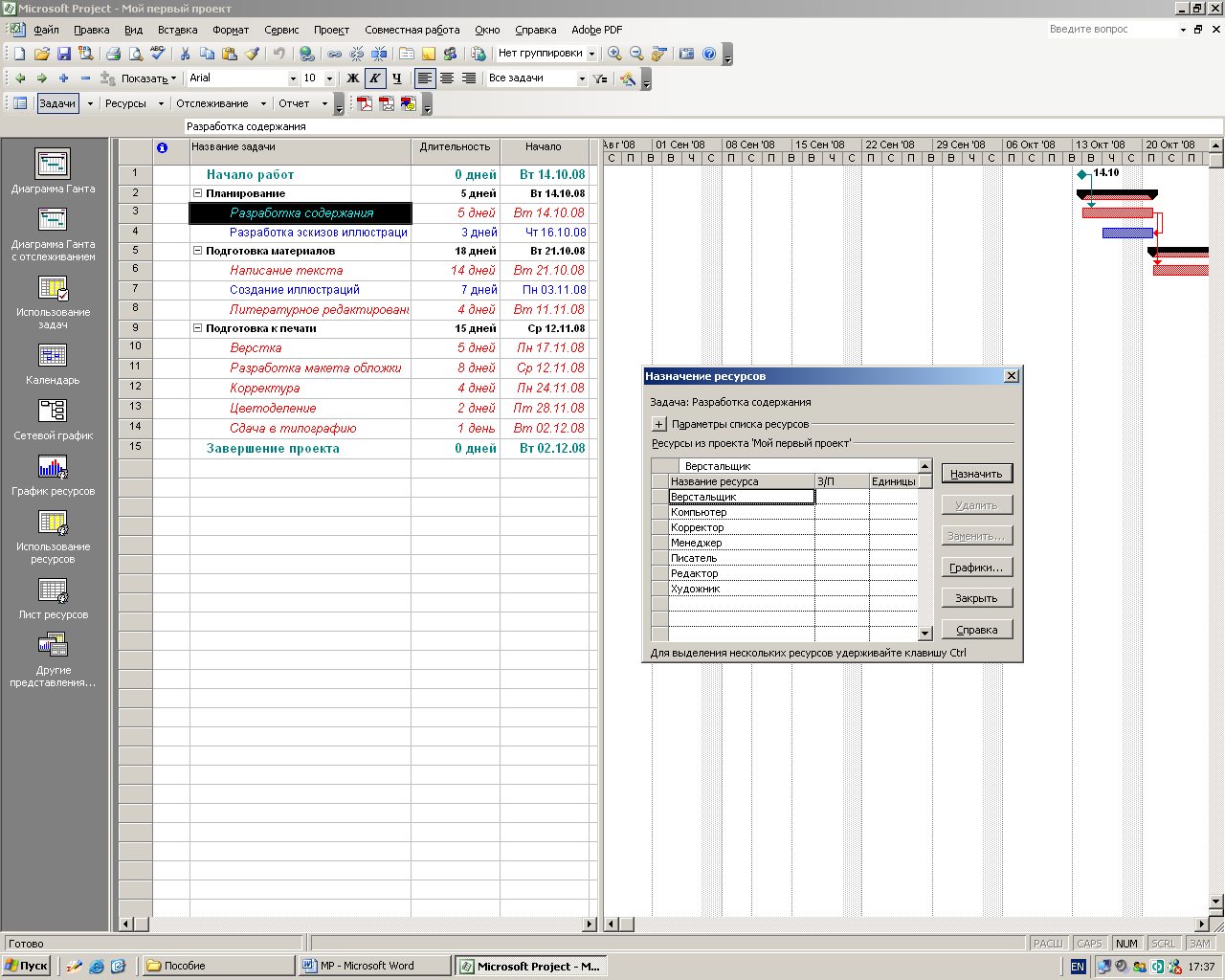 Рис. 35. Диалог Assign Resources (Назначить ресурсы)
На диаграмме Гантта (Gantt Chart) справа от горизонтальной полоски-работы Разработка содержания появятся названия ресурсов, назначенных этому виду работ. Если назначаемый ресурс будет использоваться частично - неполный рабочий день, то в поле Units (Единицы) следует указать меньше 100 %. Если же какой-либо вид работ будет выполняться несколькими работниками, например, тремя писателями, то количество единиц одноименных ресурсов для него будет больше 100 %. Для данного примера - 300 %. Следующий вид работ - Разработка эскизов иллюстраций - будут выполнять менеджер и художник. Назначим соответствующие ресурсы.
Остальные ресурсы назначьте самостоятельно с учетом того, что:
Microsoft Project определяет дату окончания проекта, используя даты окончания каждого вида работ, которые зависят от их длительности. Длительность каждой работы определяется по формуле: Длительность = Объем работы / Количество единиц ресурсов. Когда вы для некоторой работы добавляете или удаляете людские ресурсы, Microsoft Project увеличивает или сокращает длительность этого вида работ в соответствии с увеличением или уменьшением количества единиц ресурсов. Общий же объем работ не изменяется. Такое планирование называется принудительным (Effort-driven) и используется Microsoft Project по умолчанию при назначении ресурсов. 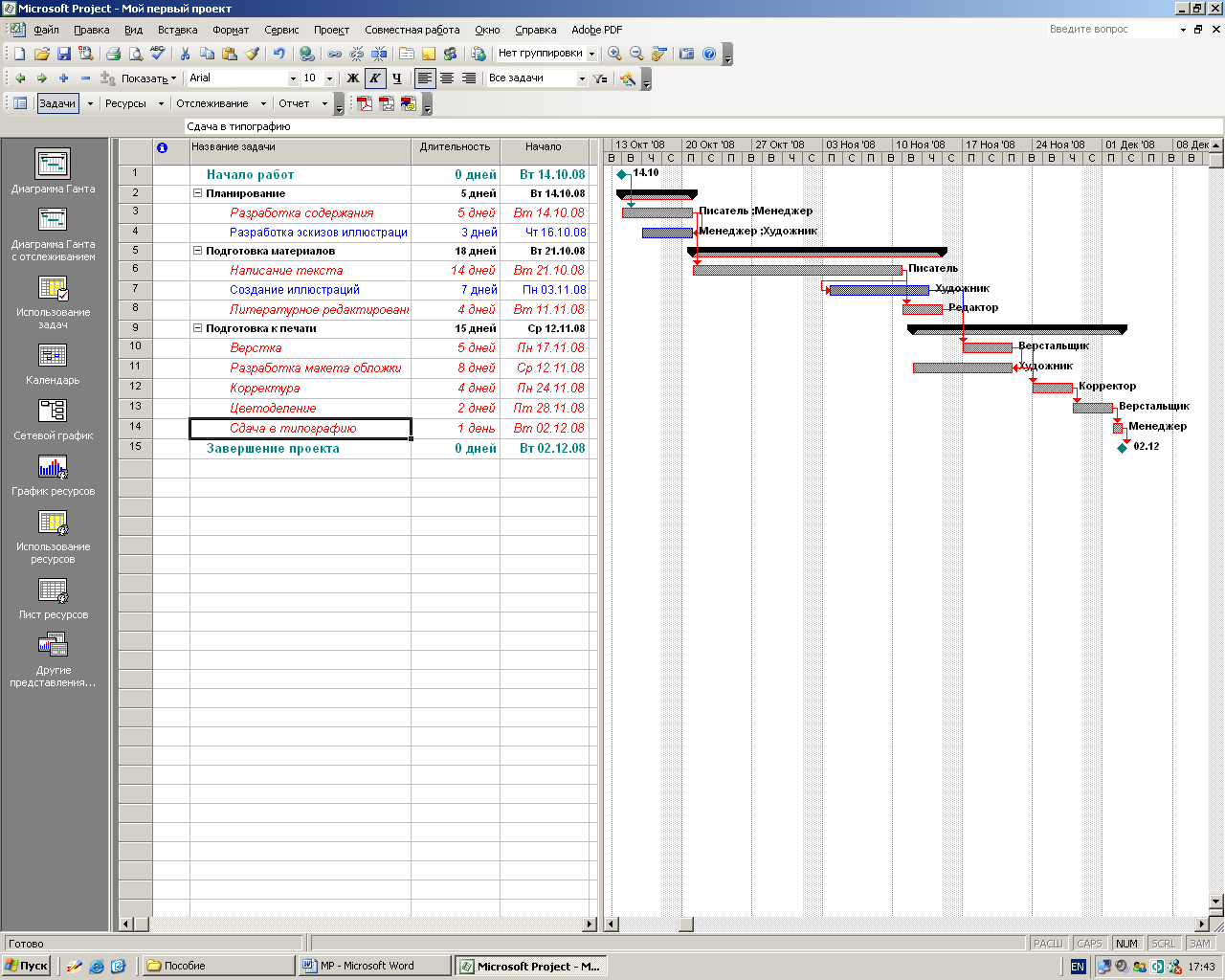 Рис. 36. Диаграмма после назначения ресурсов
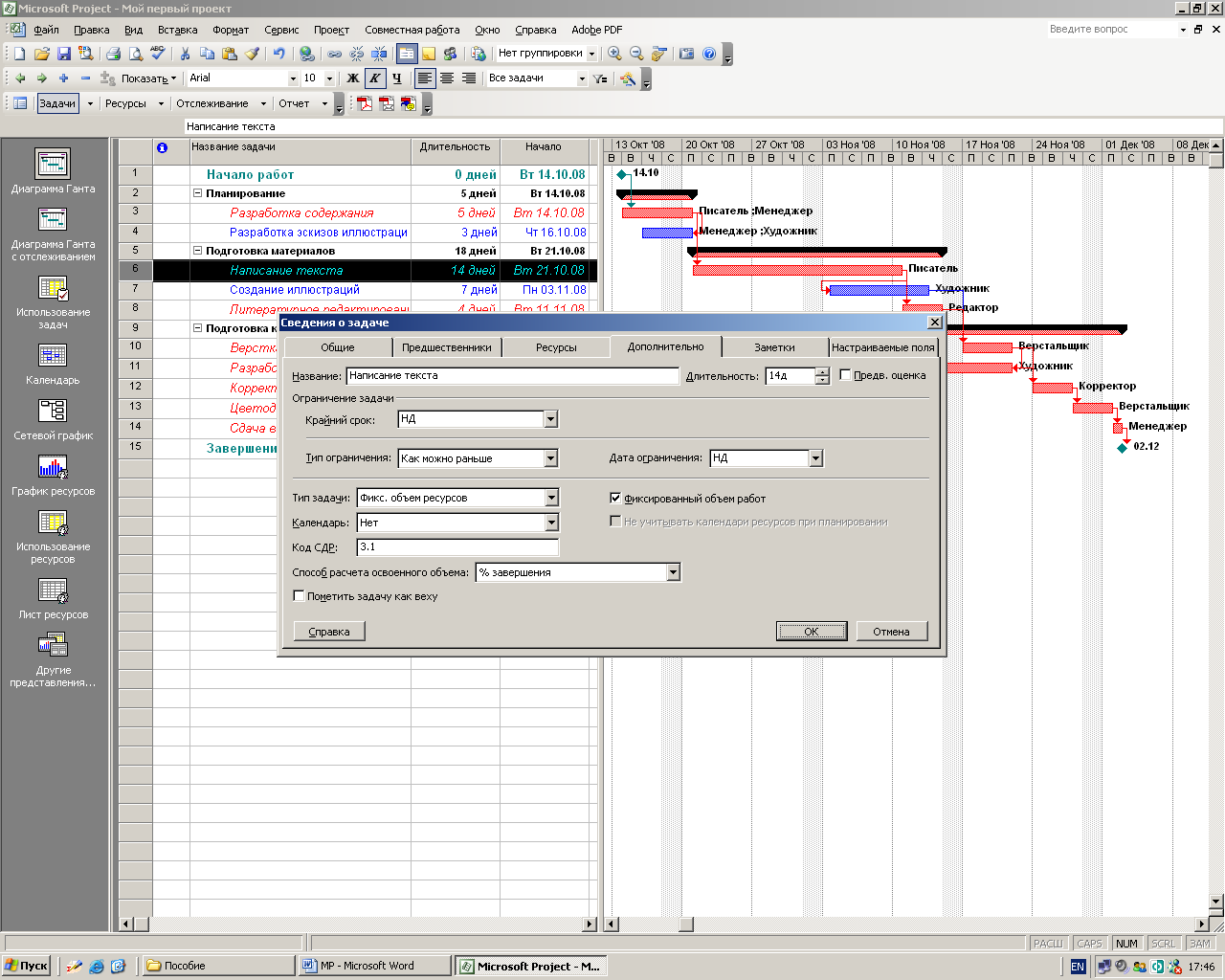 Рис. 37. Вкладка Advansed (Прочие) диалога Task Information (Информация о работе)
В некоторых случаях бывает необходимо использовать другой метод планирования, при котором добавление или удаление ресурсов будет изменять общий объем данной работы. Например, при добавлении людских ресурсов какой-либо работе ее объем будет увеличиваться. В таких случаях принудительное планирование (Effort-driven) следует отключить, сбросив флажок Effort-driven (Фиксированный объем работ). Необходимо обратить внимание на то, что при выключенном принудительном планировании (Effort-driven) объем работы будет изменяться только при удалении или добавлении новых ресурсов, но не при изменении количества единиц уже назначенных ресурсов. Для всех работ принудительное планирование (Effort-driven) можно выключить, выбрав команду меню Service Options (Сервис Параметры). В появившемся диалоге Options (Параметры) следует перейти на вкладку Schedule (План) и сбросить флажок New tasks are effort driven (Принудительное планирование для новых работ). В поле открывающегося списка Task Type (Тип работы) вкладки Advansed (Прочие) диалога Task Information (Сведения о задаче) указан тип работы Fixed Units (Фиксированные единицы), установленный по умолчанию. В этом случае при назначении работе дополнительных единиц ресурсов длительность данного вида работ сократится пропорционально количеству назначенных ресурсов.
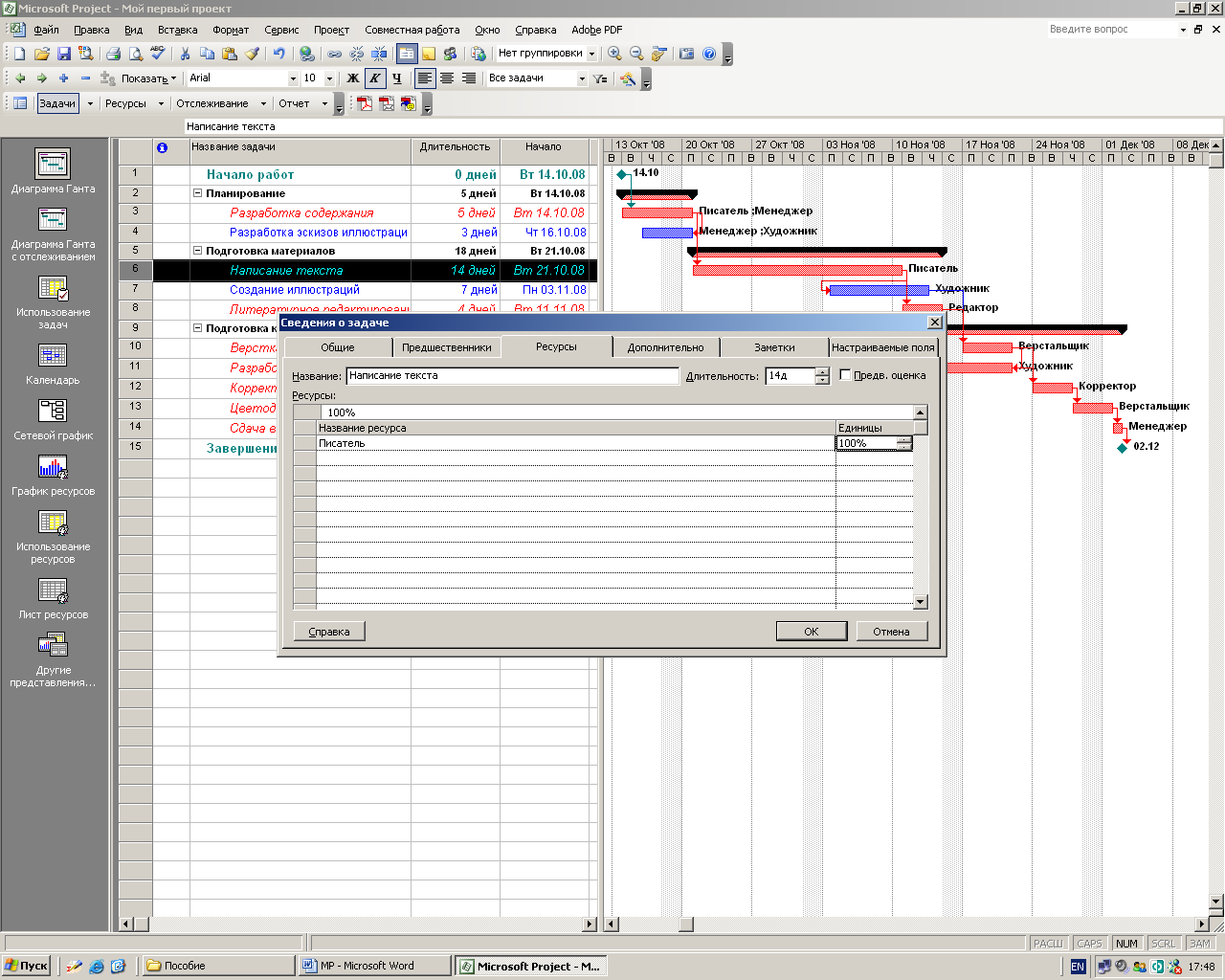 Рис. 38. Вкладка Resources (Ресурсы) диалога Task Information (Сведения о задаче) В поле Resources Name (Название ресурса) таблицы в нижней части диалога указано название ресурса Писатель, назначенного выделенной работе Написание текста, а в поле Units (Единицы) - количество единиц этого ресурса -100 %.
Если же работе назначить другой возможный тип - Fixed Durution (Фиксированная длительность), то при добавлении ресурсов общая продолжительность работы не изменится, а уменьшится объем работ, выполняемый каждой единицей (каждым работником). Убедимся в этом.
Как видите, продолжительность работы Написание текста при назначении ей типа Fixed Durution (Фиксированная длительность) не изменилась и осталась равной 7 дням (7 days). При назначении работе третьего возможного типа - Fixed Work (Фиксированный объем работ) и увеличении количества единиц ресурсов продолжительность работы будет сокращена. Проверим это.
Обратите внимание, что при назначении работе этого типа флажок Effort-driven (Управляемое возрастание) становится недоступным.
Если длительность выделенного вида работ в поле Duration (Длительность) отобразится в виде ########. Это значит, что информация не помещается в ячейке. В таких случаях ширину колонки следует увеличить.
Для увеличения ширины колонки можно также дважды щелкнуть мышью на границе ячейки в заголовке столбца. Теперь продолжительность работы Написание текста видна: она уменьшилась до 5,25 дней (5,25 days).
Мы завершили еще один этап создания проекта, назначив ресурсы каждому виду работ и проверив на практике, как изменяется длительность работ при назначении дополнительных ресурсов в зависимости от типа работ. |
