СИТ1-Удаленное управление компьютером. Методические указания к выполнению лабораторной работы для студентов очной формы обучения по специальности 10. 05. 03
 Скачать 0.95 Mb. Скачать 0.95 Mb.
|
  Утверждаю Ректор университета _______________ О.Н. Федонин « ___ » _____________2017 г. СОВРЕМЕННЫЕ ИНФОРМАЦИОННЫЕ ТЕХНОЛОГИИ УДАЛЕННОЕ УПРАВЛЕНИЕ КОМПЬЮТЕРОМ Методические указания к выполнению лабораторной работы для студентов очной формы обучения по специальности 10.05.03 – «Информационная безопасность автоматизированных систем» и по направлению подготовки 10.03.01 – «Информационная безопасность» Брянск 2017  УДК 004.434 УДК 004.434Современные информационные технологии. Удаленное управление компьютером [Электронный ресурс]: методические указания к выполнению лабораторной работы для студентов очной формы обучения по специальности 10.05.03 – «Информационная безопасность автоматизированных систем» и по направлению подготовки 10.03.01–«Информационная безопасность». – Брянск: БГТУ, 2017. –14с. Разработали: А.П. Горлов, канд.техн.наук., доц. М.Л. Гулак, канд.техн.наук., доц. Рекомендовано кафедрой «Системы информационной безопасности» БГТУ (протокол № 1 от 08.09.2017). Научный редактор М.Ю. Рытов Компьютерный набор А.П. Горлов Методические указания публикуются в авторской редакции
Брянский государственный технический университет Кафедра «Системы информационной безопасности», 58-83-54 241035, Брянск, бульвар 50 лет Октября, 7. ЦЕЛЬ Целью лабораторной работы является овладение практическими навыками использования прикладных программных решений для удаленного управления компьютером на примере программного решения TeamViewer. Продолжительность работы – 2 ч. ТЕОРЕТИЧЕКАЯ ЧАСТЬ TeamViewer – это программа для удаленного управления компьютером. TeamViewer позволяет удаленно управлять компьютером, выполнять настройку операционной системы и других программ, а также передавать файлы между локальным и удаленным компьютером. Программа поддерживает все популярные операционные системы, имеет поддержку большого количества языков и является полностью бесплатной для некоммерческого использования. TeamViewer представляет собой понятное, быстрое и безопасное приложение для удаленного управления и организации конференций. В качестве универсального решения TeamViewer может использоваться: для оказания удаленной поддержки коллегам, друзьям или клиентам; для установления соединения между компьютерами с разными операционными системами. TeamViewer работает в ОС Windows, Mac OS или Linux; для администрирования серверов Windows и рабочих станций. Также TeamViewer может быть запущен как системная служба Windows. Это позволит вам получить доступ к компьютеру еще до входа в Windows; подключаться к компьютерам с ОС Windows, Mac или Linux с помощью мобильного устройства Android, iOS, и Windows Phone 8 или BlackBerry; предоставлять доступ к своему рабочему столу во время конференций, демонстраций или совместной работы; подключаться к своему домашнему компьютеру и работать с документами, проверять электронную почту или загружать и редактировать изображения с домашнего компьютера, когда вы находитесь в дороге; подключаться к рабочему компьютеру, когда вы находитесь в дороге (например, в командировке, если вам понадобилась важная информация); подключаться к устройствам на базе Android и iOS и оказывать им поддержку; осуществлять удаленный мониторинг системы и отслеживать активы при помощи проверок состояния интегрированной системы и ITbrain. Установка TeamViewerЗапустите загруженный установочный файл. Мастер установки проведет вас через весь процесс установки. Выберите тип установки. Если вы хотите всегда запускать TeamViewer вручную, выберите Настройки установки. Если вы хотите установить TeamViewer в качестве системной службы, выберите опцию Установить для последующего удаленного контроля этого компьютера. В случае выбора данной опции следуйте инструкциям для установки TeamViewer в качестве системной службы. Если вы хотите запустить TeamViewer один раз, выберите опцию Только запуск. Выберите область использования. Если вы хотите использовать TeamViewer в коммерческих целях (например, техническая поддержка, презентации, домашний офис, совместное использование рабочего стола с коллегами и т. д.), выберите опцию использования Корпоративное. Если же вы используете TeamViewer в личных целях (например, общение с друзьями, родственниками или работа с собственным компьютером), выберите опцию использования Частное/некоммерческое. Если вы используете программу и в тех, и в других целях, выберите опцию использования Все вышеперечисленное. Если вы хотите внести дополнительные изменения во время установки, установите флажок Показать дополнительные настройки. Нажмите Применить. Установка TeamViewer завершена. Подключение к удаленному ПК с помощью TeamViewerС помощью TeamViewer можно устанавливать простое удаленное соединение для просмотра действий пользователя ПК, или использовать режим удаленного управления. Простое удаленное соединение Запустите TeamViewer. Откройте вкладку Удаленное управление. Попросите партнера запустить TeamViewer, полная версия, или TeamViewer QuickSupport. Спросите у партнера его/ее TeamViewer ID и пароль. Введите ID партнера в поле ID партнера. Выберите переключатель Удаленное управление. Нажмите кнопку Подключиться к партнеру. Откроется диалоговое окно Идентификация TeamViewer. Введите пароль удаленного компьютера. Нажмите Вход в систему. Теперь вы подключены к компьютеру партнера. Режим соединения «Удаленное управление» Режим Удаленное управление позволяет контролировать удаленный компьютер. В настоящем разделе рассматриваются доступные инструменты, предназначенные для этой цели. Вы можете удаленно управлять компьютером вашего партнера так, словно вы сидите за ним. Также в этом режиме вы можете управлять своим компьютером, находясь вне дома/офиса. При запуске сеанса удаленного управления открывается окно удаленного управления (рис. 1). 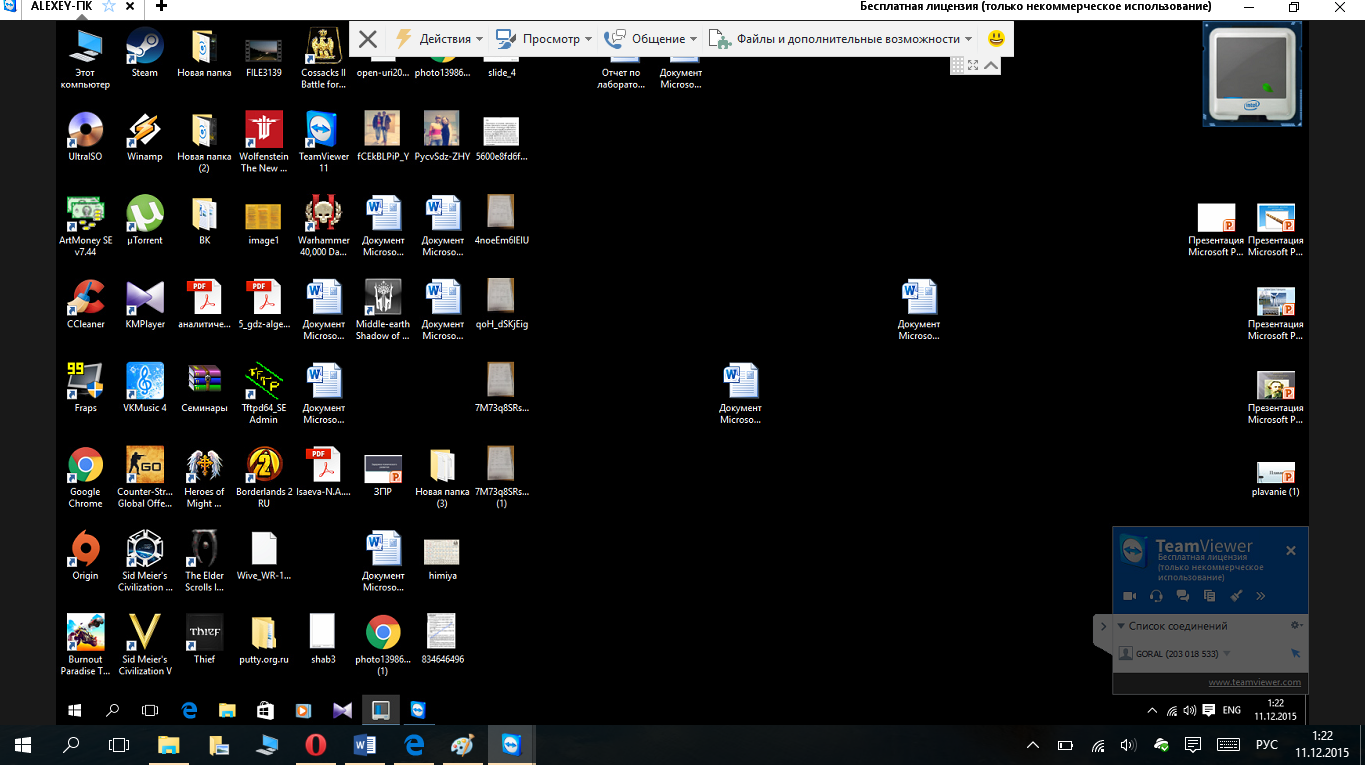 Рис. 1. Управление удаленным рабочим столом Опции окна удаленного управления Все открытые сеансы удаленного управления отображаются в виде вкладок в строке заголовка окна. Для каждого сеанса отображается имя вашего партнера и/или его TeamViewer ID. В таблице 1 представлены доступные опции окна удаленного управления. Таблица 1. Опции окна удаленного управления
В решении TeamViewer предусмотрена возможность управления параметрами отображения (табл. 2). Таблица 2. Параметры отображения видеопотока
Опции удаленного компьютера на панели TeamViewer.На стороне партнера (удаленный компьютер) в правом нижнем углу экрана появляется маленькое окно управления для каждого подключения (рис. 2). 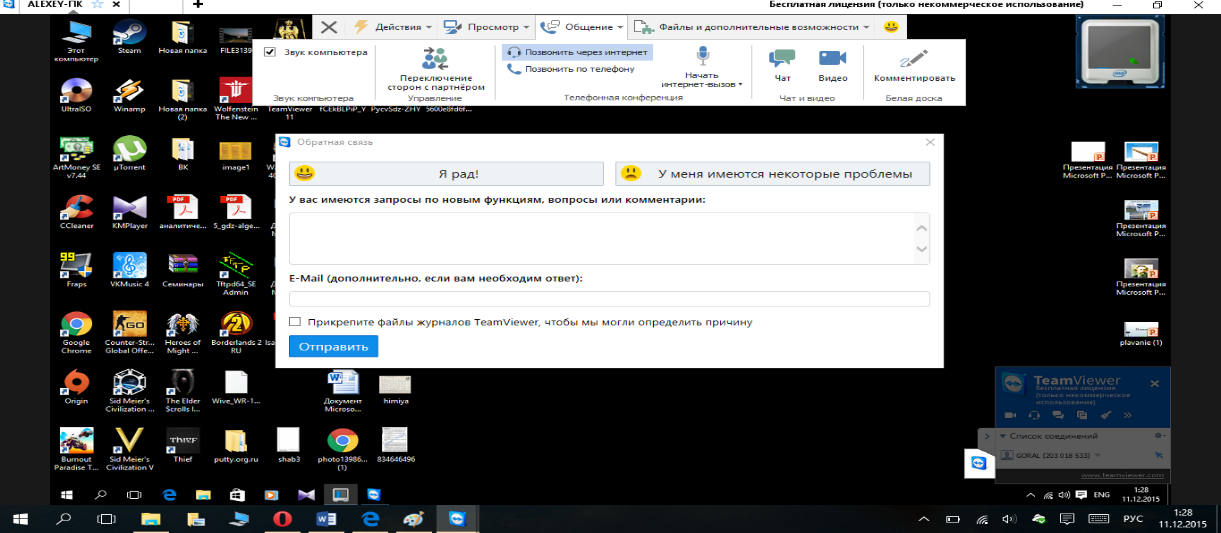 Рис. 2. Опции удаленного компьютера Сама панель TeamViewer обладает следующими возможностями: ее можно переместить в любое место экрана. В результате не будут скрыты важные части экрана; с панели можно убрать отдельные виджеты. Вы можете перетащить виджеты с панели и настроить их размер и расположение. Вы также можете щелкнуть по пиктограмме, чтобы отсоединить соответствующий виджет от панели TeamViewer; панель можно свернуть с помощью пиктограммы в левой части панели. Режим соединения «Передача файлов»Опции режима соединения для передачи файлов Окно «Передача файлов» (рис. 3) позволяет осуществлять передачу файлов на компьютер партнера и обратно. Открыть окно передачи файлов можно двумя способами: перед установлением соединения на вкладке Удаленное управление выберите переключатель Передача файлов; во время активного сеанса удаленного управления на панели инструментов окна удаленного управления нажмите Передача файлов. 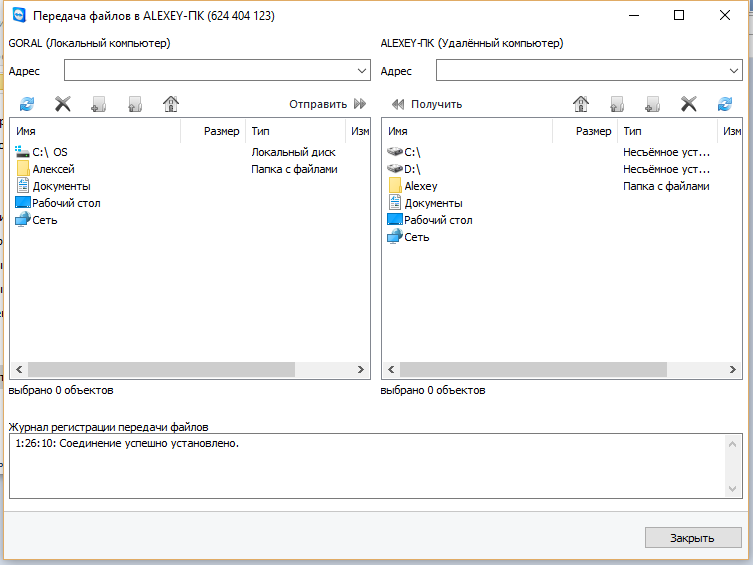 Рис. 3. Окно передачи данных Опции окна передачи файлов В окне Передача файлов слева вы увидите свою файловую систему, а справа – файловую систему партнера. С помощью кнопок можно выполнять следующие действия (рис. 4). 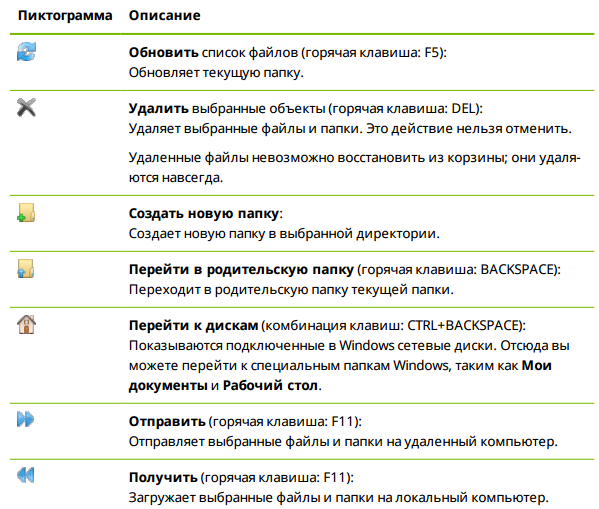 Рис. 4. Описание действий передачи данных Передача файлов перетаскиванием Еще одна возможность передачи файлов между вашим компьютером и компьютером партнера – это перетаскивание. Файлы или целые папки можно перетаскивать из окна сеанса в любое место на локальном компьютере (или наоборот) – даже непосредственно в почтовую программу Outlook. Такая форма передачи файлов не является отдельным режимом. Это функция режима Удаленного управления. Для передачи файлов на удаленный компьютер с помощью перетаскивания выполните следующие действия: Подключитесь к удаленному компьютеру; Выберите файл для передачи; Перетащите файл со своего локального экрана в окно удаленного управления. Откроется диалоговое окно и начнется передача файла на удаленный компьютер; По завершении передачи файла диалоговое окно закроется; Файл передан. Передача файлов через контекстное меню Windows Еще одной возможностью обмена файлами между вашим и удаленным компьютером является их передача через контекстное меню Windows. В этом случае можно пересылать файлы через TeamViewer при помощи контекстного меню Windows занесенным в ваш список компьютерам или контактам. Для отправки файла через контекстное меню Windows, выполните следующие действия: выберите файл в проводнике Windows; щелкните файл правой кнопкой мыши. Откроется контекстное меню Windows; выберите опцию Отправить | TeamViewer. Откроется диалоговое окно TeamViewer «Послать файл»; выберите компьютер или контакт, которому вы хотите отправить файл; нажмите кнопку OK. Компьютер или контакт должен подтвердить запрос; файл был отправлен адресату из вашего списка «Компьютеры и контакты». Режим подключения VPNОписание режима Режим подключения VPN позволяет создать частную виртуальную сеть (VPN) между двумя компьютерами с установленным на них TeamViewer. Два компьютера, соединенных через VPN, работают как в общей сети. Это открывает вам доступ к различным ресурсам на компьютере партнера и наоборот. Примеры использования TeamViewer VPN: печать документов на включенном принтере, подключенном к удаленному компьютеру; запуск на локальной машине приложений, имеющих доступ к удаленной базе данных, благодаря подключению VPN к серверу с удаленной базой данных (например, для работы в режиме домашнего офиса); обеспечение для участников доступа к устройствам (таким как жесткие диски и USB-накопители), подключенным к удаленному компьютеру. Опции диалогового окна VPN Как только вы подключитесь к удаленному компьютеру через VPN, как указано в, откроется диалоговое окно VPN-TeamViewer (рис. 5). 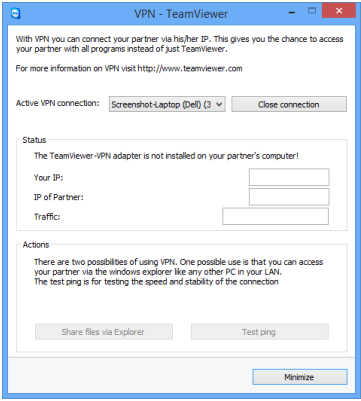 Рис. 5. Диалоговое окно настроек VPN В окне VPN TeamViewer доступны следующие опции: в случае нескольких одновременных подключений VPN необходимое подключение можно выбрать в выпадающем списке Активное подключение VPN. В диалоговом окне отображаются подробности и возможные действия; чтобы закрыть выделенное соединение, нажмите кнопку Закрыть соединение; в области Состояние показываются присвоенные IP-адреса VPN обеих машин. IP-адрес VPN присваивается однажды и в дальнейшем остается тем же; нажав кнопку Открыть Explorer, откроется окно Windows Explorer. Кнопка «Предоставление доступа к файлам через Проводник» открывает Проводник Windows, обеспечивая доступ к удаленной файловой системе. Если папки на удаленном компьютере используются совместно через локальную сеть, то вы сможете получить к ним доступ и удалять, копировать или перемещать файлы по мере необходимости. Помните, что может потребоваться идентифицировать себя на удаленном компьютере; кнопка Тестовый эхо-сигнал отправляет на удаленный компьютер эхо-сигнал. С его помощью можно проверить, успешно ли было установлено соединение. ПОРЯДОК ВЫПОЛНЕНИЯ РАБОТЫ Установите TeamViewer на используемый и удаленный компьютер; Подключитесь к удаленному компьютеру и создайте папку на рабочем столе с названием группы; Произведите смену фона рабочего стола; Проверьте в браузере входящие сообщение почтового ящика; Создайте файл Microsoft Word и наберите в нем текст и сохраните на рабочем столе; Отправьте письмо по электронной почте; Загрузите файлы на облачное хранилище с жесткого диска; Измените настройки даты и времени; Запустите проверку компьютера антивирусом; Установите бесплатный текстовый редактор; Измените созданный ранее файл и загрузите его в облако. КОНТРОЛЬНЫЕ ВОПРОСЫ Какие виды соединений может устанавливать программа? В чем преимущество программы? Какие ограничения накладывает бесплатная версия программы? На какие операционные системы можно установить программу? Что такое VPN соединение? Как установить VPN соединение в программе? СПИСОК рекомендуемой литературы 1. Windows 7: Полный справочник в вопросах и ответах. —М.: ACT-ПРЕСС КНИГА; Издательство ≪Развитие≫, 2014. - 496 с. — (Занимательный компьютер). 2. Microsoft Windows 7, Руководство администратора. — СПб.: БХВ-Петербург, 2013. — 896 с.: ил. — (В подлиннике) ISBN 978-5-9775-0497-3 3. Руководство пользователя для удаленного управления; URL: https://www.teamviewer.com/ru/support/documents/ |
