2 курс МК_Word_2007._Практический_курс_Мильчакова_(7) (1). Методические указания по работе с текстовым процессором Word пакета ms office 2007, задания и варианты для выполнения практических работ
 Скачать 2.8 Mb. Скачать 2.8 Mb.
|
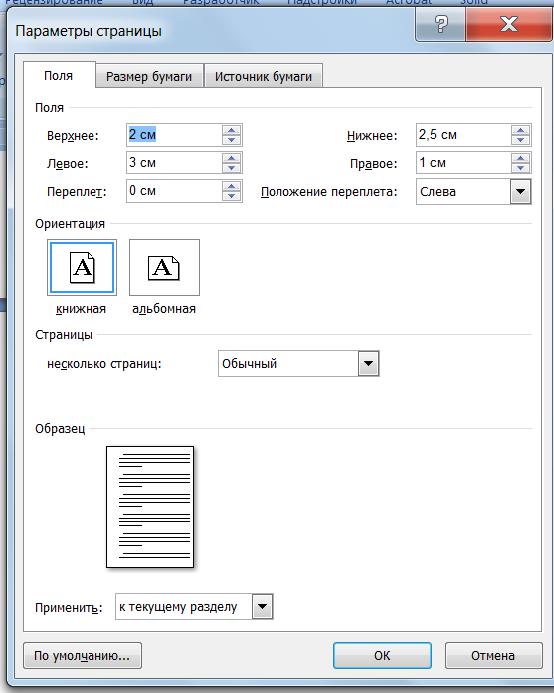 Если вам необходимо сделать альбомной одну страницу в всем документе, выделите текст на этой странице(-ах) выберите Параметры страницы Ориентация – альбомная, Применить: к выделенному тексту. Примечание. Периодически сохраняйте результаты вашей работы, все практические работы делаются в одном документе и имеют название ПР MS Word_Фамилия. 7 ОФОРМЛЕНИЕ ВАРИАНТОВ РАБОТ (кроме титульной страницы)
    8 Практическая работа №1 СОЗДАНИЕ И ОФОРМЛЕНИЕ ДОКУМЕНТА ДЛЯ ПРАКТИЧЕСКИХ РАБОТ Задания Титульный лист Word 2007 предусмотрено создание красиво оформленного титульного листа для документа. Титульный лист – первая страница, на которой указывают название работы, автора и другие необходимые сведения. Для создания титульного листа существуют специальные заготовки. Для вставки в документ титульного листа перейдите на вкладку Вставка и выберите Титульная страница в группе Страницы. В появившемся окне выберите нужный шаблон титульного листа. После вставки в документ выбранного листа, введите в поля нужный текст, ненужные элементы удалите, щелкнув на них и два раза нажав клавишу Delete. Чтобы удалить титульную страницу, выполните команду Удалить текущую титульную страницу в меню кнопки Титульная страница. Задание 1. Оформите титульную страницу для практических работ в виде таблицы, после окончания редактирования скройте границы таблицы. Порядок выполнения работы Вставьте таблицу из 1 столбца и 4 строчек  каждой стоке наберите текст по образцу, который показан ниже и оформите самостоятельно (Times New Roman, текст кроме название работы имеет размер 14 пт, название работы можно оформить 18 пт) 9 ячейка:       Министерство общего и профессионального образования Свердловской области Государственное бюджетное профессиональное образовательное учреждение Свердловской области «Уральский колледж бизнеса, управления и технологии красоты» Название отделения Название отделения пишите только свое, выберите из двух: Отделение бизнеса и управления Отделение сервиса и прикладных видов искусств ячейка:    Практические работы по Word 2007 00.00.00 Название специальности Название специальности и номер выбираете из этого списка:  38.02.03 Операционная деятельность в логистике 29.02.04 Конструирование, моделирование и технология швейных изделий 54.02.01 Дизайн (по отраслям) 38.02.07 Банковское дело 43.02.10 Туризм 43.02.14 Гостиничное дело 09.02.04 Информационные системы (по отраслям) 43.02.13 Технология парикмахерского искусства 43.02.12 Технология эстетических услуг 38.02.04 Коммерция (по отраслям) 21.02.05 Земельно-имущественные отношения 54.02.02 Декоративно-прикладное искусство и народные промыслы (по видам) ячейка:    Выполнил: студент группы 000 ОО И.О. Фамилия Поверил: преподаватель Л.В. Русакова  Номер группы пишите свой вместо 000 ОО Вместо И.О. Фамилия, пишите свои инициалы и таком же порядке ячейка: 10    2019 г. 2019 г. Год указать текущий Пример полного оформления титульной страницы смотрите на следующей странице. После оформления таблицы и текста скройте границы, предварительно выделив таблицу и выбрав Абзац – Все границы – Нет границ 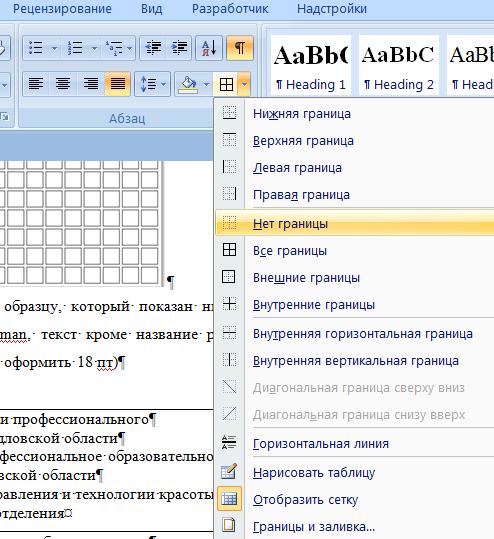 11 Титульная страница      Министерство общего и профессионального образования Свердловской области Государственное бюджетное профессиональное образовательное учреждение Свердловской области «Уральский колледж бизнеса, управления и технологии красоты» Отделение бизнеса и управления Практические работы по Word 2007 29.02.04 Конструирование, моделирование и технология швейных изделий Выполнил: студент группы 237 МК И.О. Фамилия Поверил: преподаватель Л.В. Русакова 2019 г.  12 Автособираемое оглавление (содержание) Оглавление – это список заголовков документа. Для того чтобы быстро сделать оглавление, документ должен быть отформатирован согласно встроенным форматам уровней структуры или стилей заголовков. Сборка оглавления происходит в несколько этапов: Word находит заголовки с заданными стилями. Заголовки сортируются по уровням. Каждый заголовок снабжается соответствующим номером страницы. Чтобы создать оглавление: установив курсор в месте вставки оглавления, нажмите кнопку Оглавление панели Оглавление вкладки Ссылки; (автособираемое или ручное). При необходимости дополнительных настроек оглавления, нажмите кнопку Оглавление... окна и настройте количество уровней оглавления, заполнитель, отображение и положение номеров страниц. Замечание. По умолчанию в оглавление включаются текст,отформатированный стилями: Заголовок 1 (первый уровень оглавления), Заголовок 2 (второй уровень оглавления) и т. д. Для того, чтобы включить в оглавление заголовки других стилей и назначить им другие уровни, нужно, нажав кнопку Параметры, выполнить соответственную настройку стилей уровням оглавления. Для быстрой правки уже существующего оглавления сделайте щелчок в поле оглавления. Кнопка Обновить таблицу служит для обновления в оглавлении номеров страниц элементов. 13 Задание 2. Оформите авто собираемое содержание для удобства навигации по вашим практическим работам. Параметры оформления самого содержания: Шрифт – Times New Roman, размер шрифта – 14 пт, межстрочный интервал – 1,5 строки без отступов, выравнивание – по ширине). MS Word присутствует функция оформления содержания, автоматически добавляющая содержание при наличии в документе заголовков разделов и подразделов. Причем содержание можно обновлять, а также переходить по его пунктам к интересующему разделу. Для начала разберемся откуда Word «знает», где в нашем документе названия разделов, подразделов, пунктов и т.д. Каждый документ MS Office Word содержит в себе список стилей, который по умолчанию выглядит так: 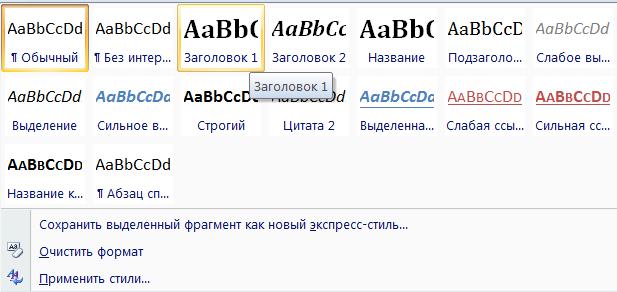 Порядок выполнения работы Нас интересуют стили с названиями Заголовок 1, Заголовок 2 и Заголовок 3. Именно они определят структуру нашего содержания в ворде. Для названия разделов обычно используют «Заголовок 1», для подразделов «Заголовок 2» и так далее. Просто выделяем текст заголовка: Практическая работа №1, 2, 3… Выбираем нужный заголовок, в нашем случае «Заголовок 1». Главная / Стили / Заголовок 1 14 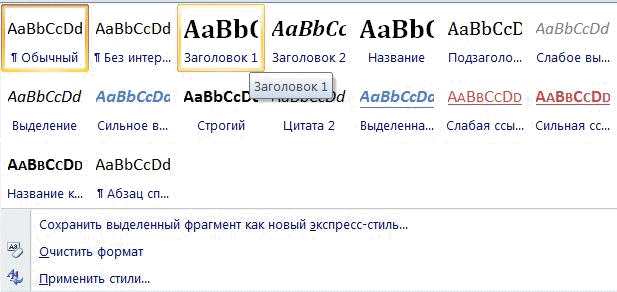 Выделите заголовок 1 уровня и оформите его (Шрифт - Times New Roman, размер шрифта - 18, межстрочный интервал - 1,5 строки без отступов, выравнивание - по центру, красная строка – 1, 25 см) Теперь заголовок имеет вид: |
