2 курс МК_Word_2007._Практический_курс_Мильчакова_(7) (1). Методические указания по работе с текстовым процессором Word пакета ms office 2007, задания и варианты для выполнения практических работ
 Скачать 2.8 Mb. Скачать 2.8 Mb.
|
|
Практическая работа №1 Оформите аналогично и заголовки 2 уровня (стиль-Заголовок 2, Шрифт - Times New Roman, размер шрифта - 16, межстрочный интервал - 1,5 строки без отступов, выравнивание - по центру, красная строка – 1, 25 см). Текст для оформления: Задание 1, 2, 3 … Перейдите в начало документа и нажмите Вставка/Разрыв страницы, так чтобы освободился чистый лист для содержания. Нажмите Ссылки/Оглавление/Автособираемое оглавление 1 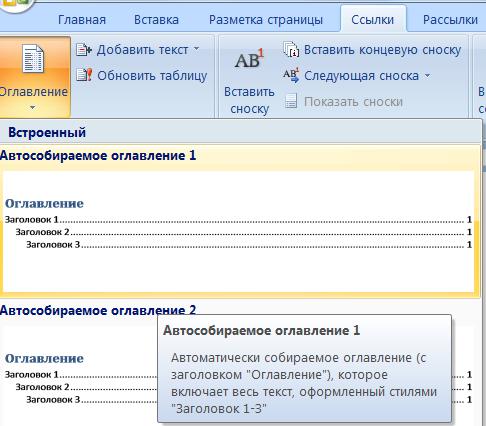 Теперь в любой момент мы можем обновить содержание, кликнув 15 на нем правой кнопкой мыши и выбрав в выпадающем меню «Обновить поле». Также мы можем перейти к интересующему нас разделу, зажав клавишу Ctrl и кликнув по нужному пункту содержания. Word заблаговременно снабдил каждый из пунктов нашего содержания гиперссылкой на соответствующее место в документе. 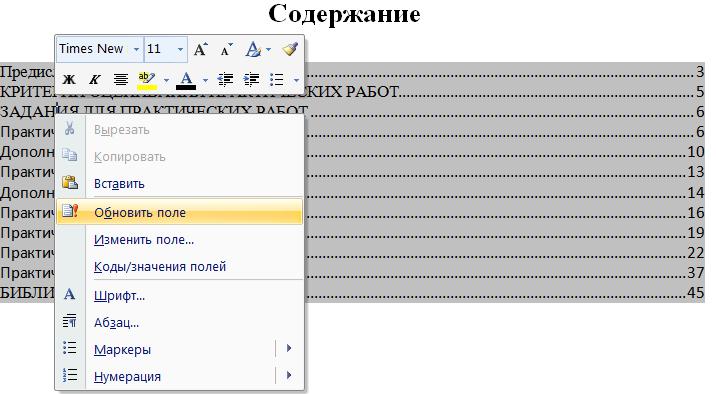 При обновлении поля содержания пользователю задается вопрос обновлять его целиком или же обновить только номера страниц…  Если структура документа не изменилась – жмем «обновить только номера страниц»,если изменилась– «обновить целиком».На месте старогооглавления появится новое со всеми внесенными нами изменениями. После обновления выделите автоматическое Содержания и оформите его (Шрифт - Times New Roman, размер шрифта - 14, межстрочный интервал - 1,5 строки без отступов, выравнивание - по ширине). 16 Нумерация страниц Для нумерации страниц служит кнопка Номер страниц (вкладка Вставка – панель Колонтитулы). Необходимо выбрать вариант размещения номера на самой странице и при необходимости настроить формат самого номера. При необходимости элементы номеров страницы можно сохранять, добавляя в коллекцию стандартных блоков. Для этого, вставив и настроив номер, нажмите кнопку Номер страницы и выберите команду Вверху/внизу страницы – Сохранить выделенный фрагмент как номер страницы. Чтобы убрать номер с первой страницы в документе, нужно войти в область колонтитулов и выбрать на вкладке Конструктор пункт Параметры – Особый колонтитул для первой страницы. Задание 3. Вставьте номер страницы и уберите нумерацию с 1 станицы. Вставка номера 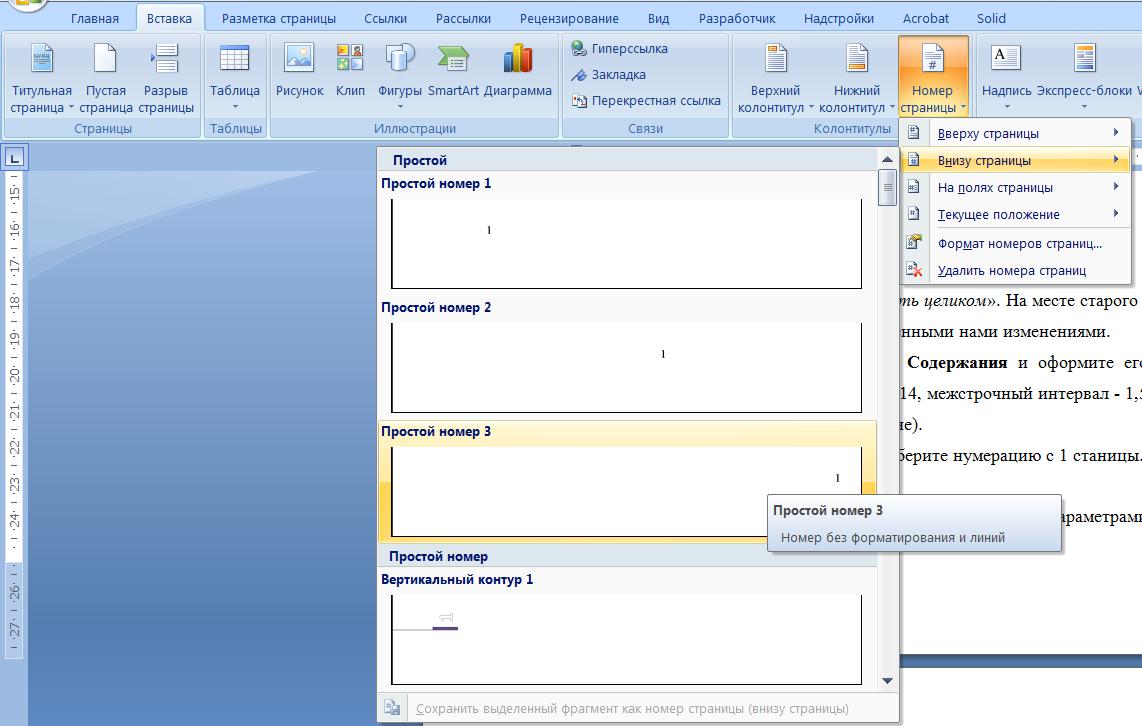 Откройте группу Параметры страницы 17 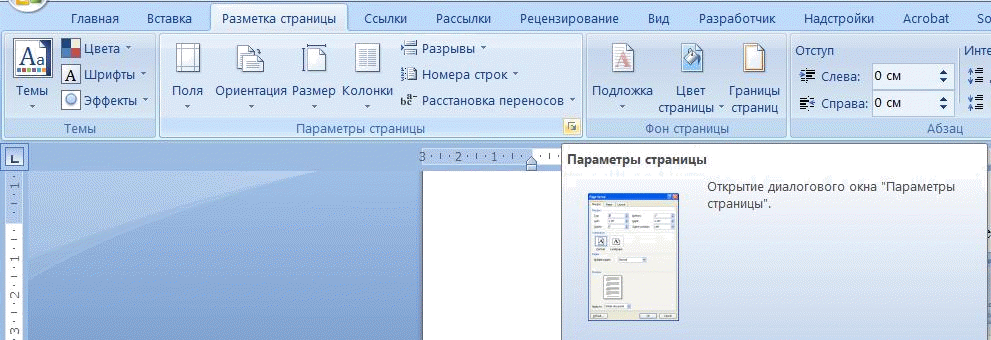 На вкладке Источник бумаги в разделе Различать колонтитулы поставьте галочку первой страницы 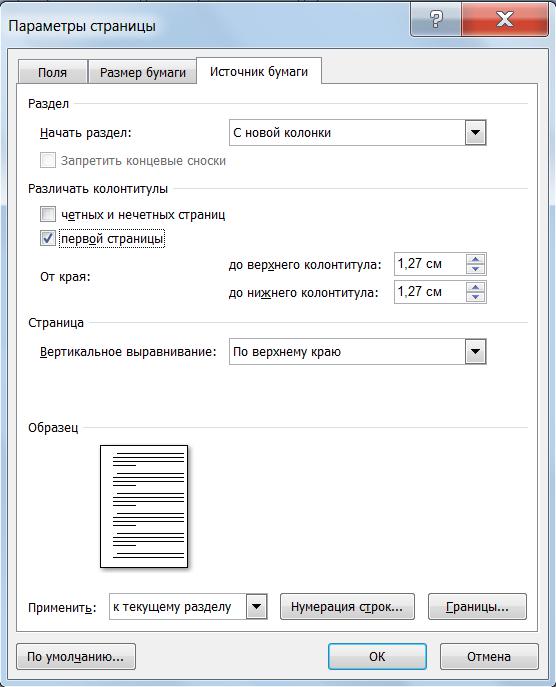 Задание 4. Научиться работать с линейкой, абзацем и параметрами страницы. Линейка Линейка –служит для быстрой настройки полей,отступов,табуляции. 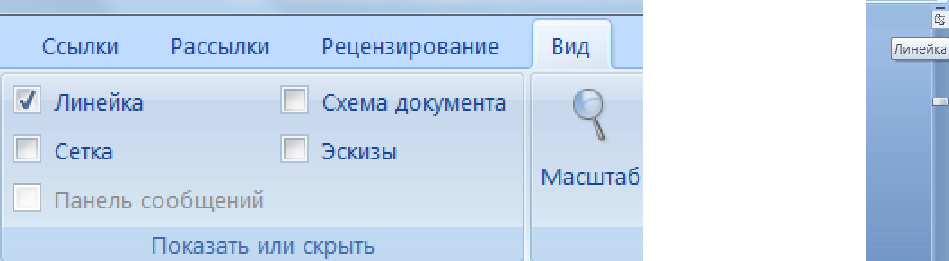 18 Не используйте пробелы для настройки красной строки Настроить красную строку можно в ручную с помощью линейки, предварительно выделите весь документ либо область, к которой нужно применить красную строку.  Абзац Настроить красную строку можно автоматически с помощью абзаца предварительно выделите весь документ либо область, к которой нужно применить красную строку. В абзаце можно настроить и межстрочный интервал. 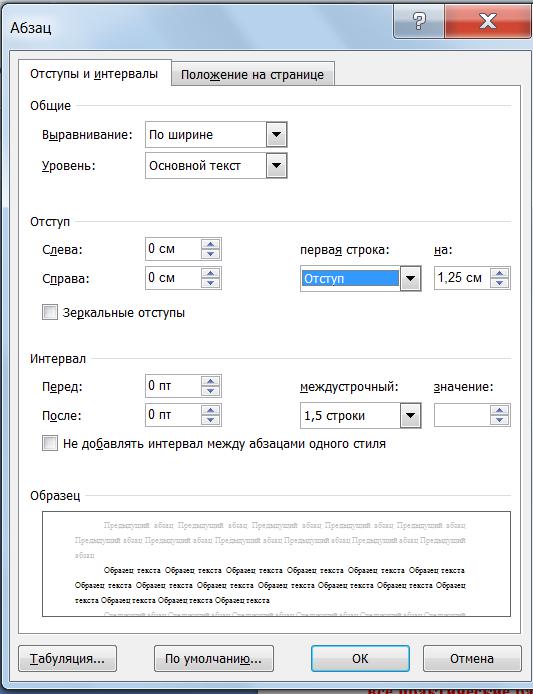 19 Параметрами страницы Выбор размеров полей, ориентации и размера бумаги, распределение такса по двум и более колонкам, добавление в документ разрыва страницы раздела или колонки, добавление номеров строк, включение режима расстановки переноса. Выбор стандартных границ страницы: верхнее – 2 см, нижнее – 2,5 см, левое – 3 см, правое – 1 см. 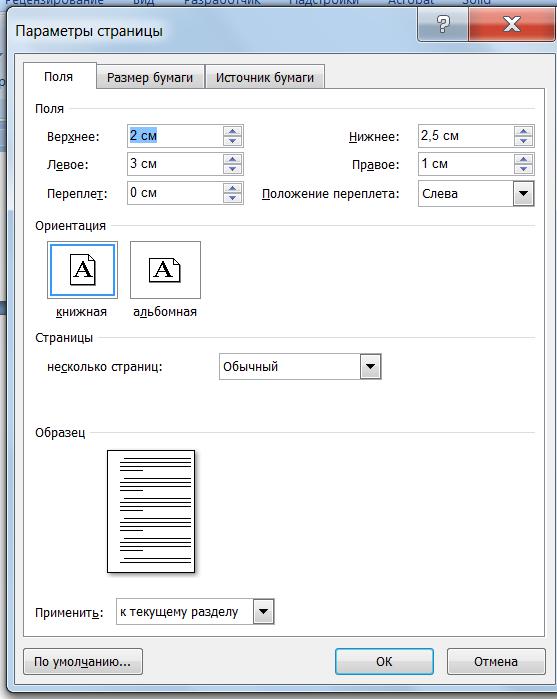 Если вам необходимо сделать альбомной одну страницу в всем документе, выделите текст на этой странице(-ах) выберите Параметры страницы Ориентация – альбомная, Применить: к выделенному тексту. Примечание. Периодически сохраняйте результаты вашей работы, все практические работы делаются в одном документе. 20 Практическая работа №2 ФОРМАТИРОВАНИЕ СИМВОЛОВ И АБЗАЦЕВ Задания Задание 1. Создать в текстовом редакторе Word документ по предлагаемому ниже Образцу, используя различные начертания, размеры, цвет символов. Сначала вы должны набрать текст, а потом его оформлять! Для вставки рамок используйте команду Разметка страницы - Границы страниц – Граница - Тип рамка – Образец – Убрать верхнюю и нижнюю границу рамки. Для авто переносов Разметка страницы – Расстановка переносов – Авто. Сохранить результат в своей папке в файле именем практические работы в MS Word 2007. Образец  Задание 2. Создать в текстовом редакторе Word объявления по предлагаемым образцам 2-3, используя различные начертания, размеры, цвет символов. Вставить в текст объявления специальные символы, 21 пиктограммы и рисунки. Обрамить текст объявления в рамку. Символы вставляются следующим образом Вставка - Символ - Другие символы – Шрифт. Образец  Изменить фон текста согласно вашему варианту! Задание 3. Создать многоуровневый список. Для границ используйте таблицу в виде одной ячейки. Для списка используйте Группа Абзац – Многоуровневый список  Чтобы поменять номер щелкните правой кнопкой мыши на номер и выберите 22 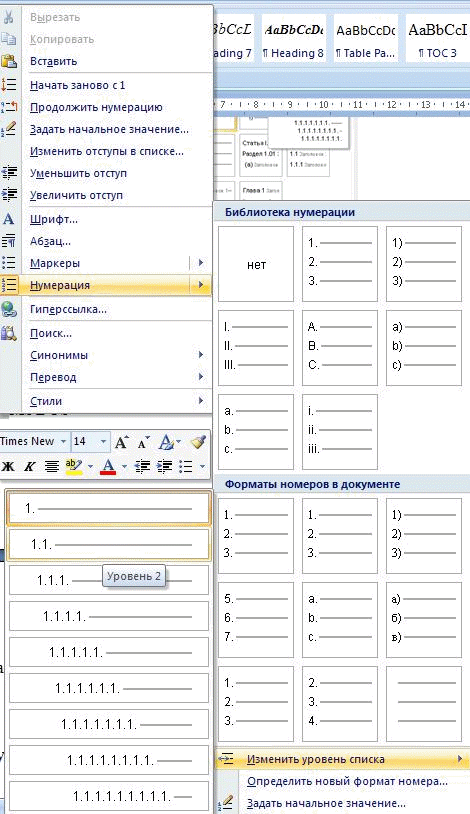 23 Образец 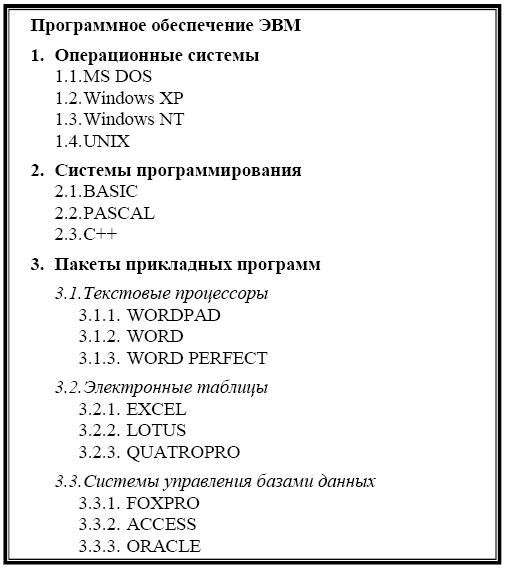 Изменить фон текста согласно вашему варианту! Задание 4. Создать в Word текст из нескольких абзацев; первый символ первого абзаца оформить как буквицу, используя разные способы: а) с обтеканием текста; б) без обтекания текста; в) устанавливая различные шрифты для буквицы. Сохранить результат в своей папке в файле с именем БУКВИЦА. Для создания привлекательного эффекта документа можно использовать буквицу. Буквица– это увеличенная в размере первая буква абзаца. 24 Для создания буквицы достаточно: а) выделить букву или установить курсор в том абзаце, который должен начинаться с буквицы; б) выполнить команду ленты Вставка/группаТекст/Буквица; в) выбрать в раскрывающемся списке один из вариантов размещения буквицы или выбрать команду Параметры буквицы; г) выбрать в поле Высота в строкахчисло строк, задающих высоту буквы; д) выбрать в поле Расстояние от текста значение расстояния от буквицы до оставшегося текста абзаца; е) щелкнуть мышью кнопкуОК. Буквицу можно форматировать.Для отмены установленной буквицы надо выбрать вариант Нет в меню кнопки. Образец     Буквица – это увеличенная в размере первая буква абзаца. Изменить цвет текста согласно вашему варианту! 25 Практическая работа №3 РАБОТА С ГРАФИЧЕСКИМИ ОБЪЕКТАМИ. СТРУКТУРНЫЕ СХЕМЫ И АВТОФИГУРЫ Задания Задание 1. Создать текст объявления по предлагаемому образцу, используя: вставку в текст готовых рисунков (или кнопка Print Screen); обрамление объявления рамкой графическим способом. Результат работы сохранить. Образец  Изменить цвет текста согласно вашему варианту! 26 Задание 2. Создать в текстовом редакторе Word документ по предлагаемому образцу, используя: различные подходящие типы автофигур (Вставка-Фигуры); оформление автофигур при помощи тени (Формат фигуры); различные типы и цвета линий и цвета заливки. Результат работы сохранить. Образец 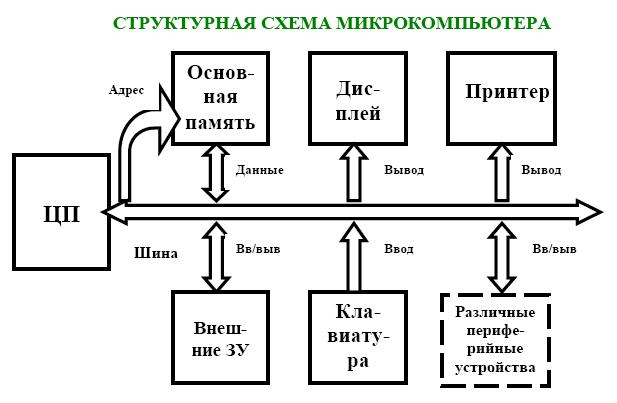 Изменить цвет границ фигуры и заголовка согласно вашему варианту! 27 Задание 3. Создать в текстовом редакторе Word документ по предлагаемым ниже образцам, используя: различные подходящие типы автофигур; оформление автофигур при помощи тени; различные типы и цвета линий и цвета заливки. Результат работы сохранить в своей папке в файле с именем Классификация ПО (или с другим именем, связанным с создаваемым образцом). Образец КЛАССИФИКАЦИЯ ПРОГРАММНОГО ОБЕСПЕЧЕНИЯ 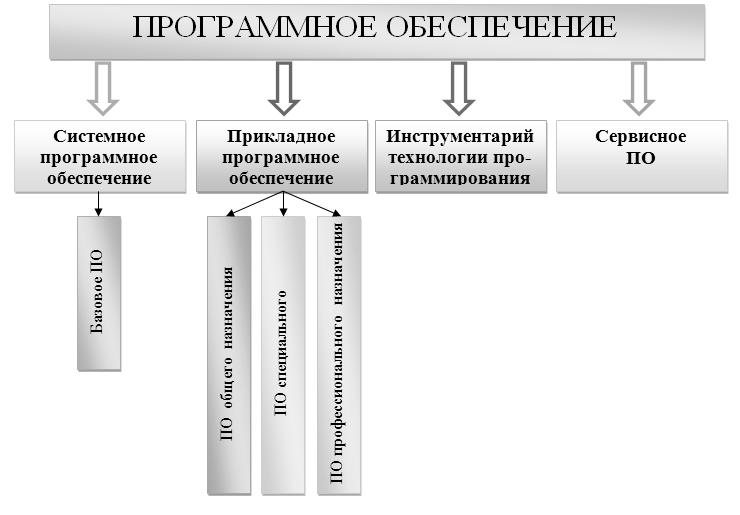 Изменить цвет границ фигуры и заголовка согласно вашему варианту! Задание 4. Графика SmartArt позволяет быстро создавать разнообразные красочные схемы. При выборе шаблонов SmartArt необходимо учитывать их 28 первоначальное предназначение. Для вставки объекта SmartArt Вставка-Иллюстрации-SmartArt. Откроется окно «Выбор рисунка». Выберите свой шаблон и постройте свою схему Образец 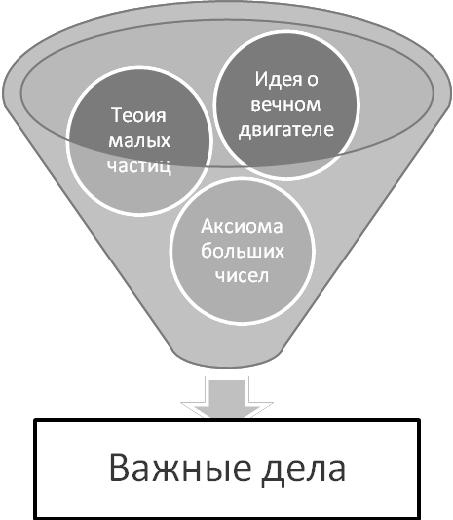 Изменить цвет фигур согласно вашему варианту! Пункт контекстного меню «Вставить название» предназначен для добавления подписи к объекту SmartArt. Задание 5. Вставка рисунков Для вставки рисунка необходимо на ленте выбрать Вставка-Иллюстрации-Рисунок. В появившемся окне найдите и выберите нужный графический файл. Изображение вставится в документ. Оформите вставленный рисунок, используя вкладку Формат. Образец 29  Задание 6. Коллекция Clip Art Данная коллекция содержит подборку набора картинок текстового редактора. Для вставки рисунка необходимо на ленте выбрать Вставка-Иллюстрации- Клип. Нажмите кнопку Начать и если выскочит окно нажмите Нет. 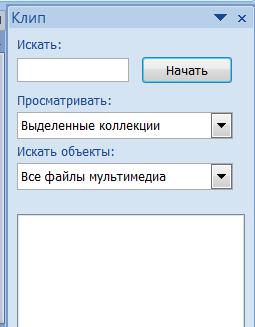 Выберите один из клипов и подпишите его Образец 30  Рис 1. Париж Задание 7. Объекты WordArt WordArt - это красиво оформленный текст на основе готовых шаблонов, которые можно редактировать. Для вставки рисунка необходимо на ленте выбрать Вставка-Текст-WordArt.  Вставьте любой текст и поработайте с вкладкой Формат. Образец 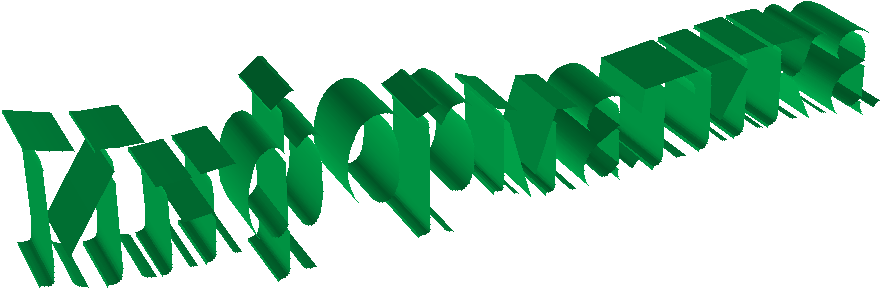 31 Задание 8. Вставка диаграммы Построение графиков в Word 2007 стало еще проще и нагляднее. Для вставки рисунка необходимо на ленте выбрать Вставка-Иллюстрации-Диаграммы. 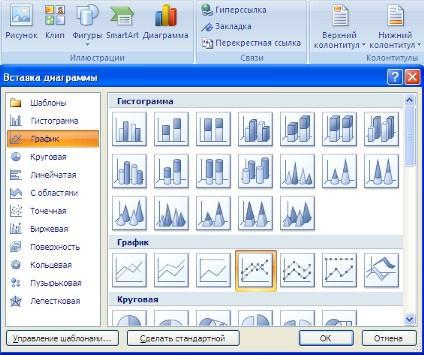 В появившемся окне надо выбрать тип диаграммы и ее вид. После этого, автоматически открывается окно программы Excel 2007, с набором некоторых стандартных значений для построения графика. 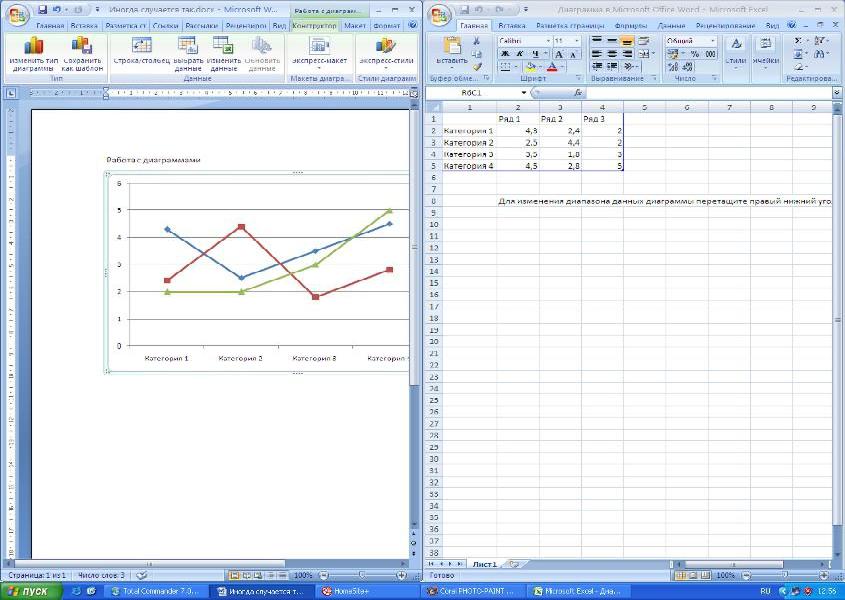 32 Необходимо ввести данные для построения графиков. При необходимости можно удалить, или добавить диаграмму. 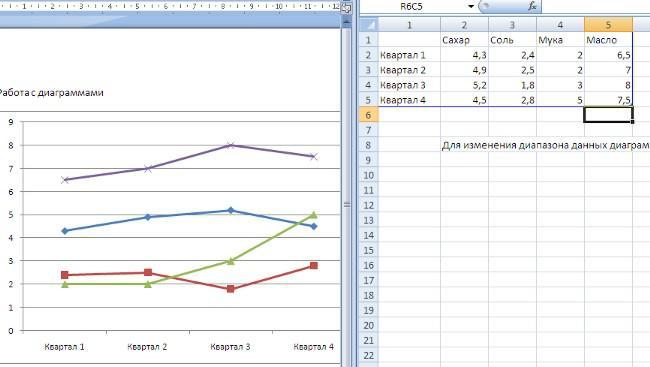 После этого окно программы Excel 2007 можно закрыть. документе Word 2007 появится только что построенная нами диаграмма. Образец 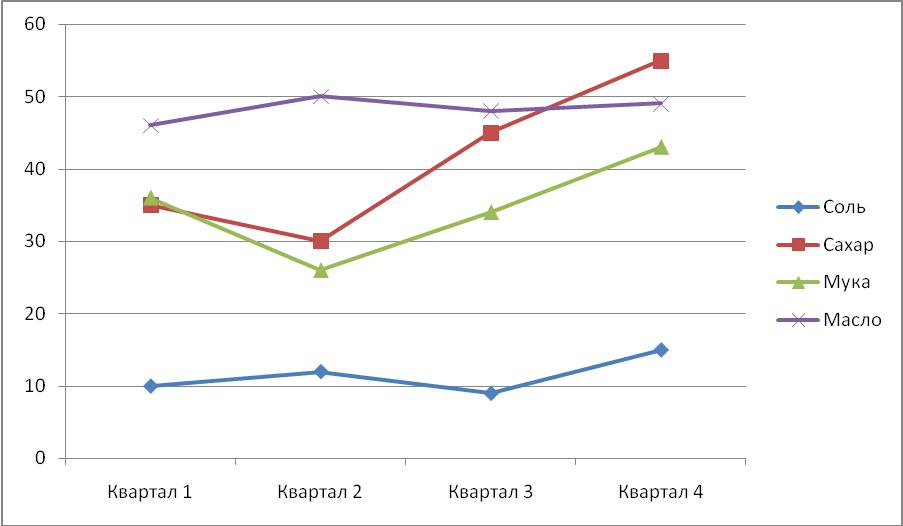 33 Практическая работа №4 РАБОТА С РЕДАКТОРОМ ФОРМУЛ Задания Задание 1. Создать карточку с заданием по математике по теме: «Системы неравенств с одной переменной». Образец 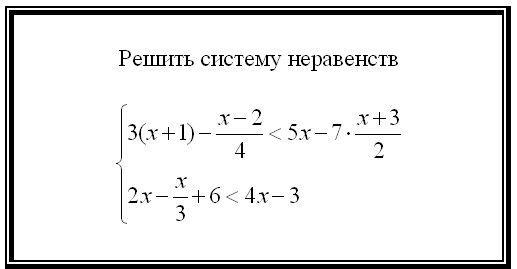 Изменить цвет текста согласно вашему варианту! На вкладке Вставка в группе Символы щелкните стрелку рядом с надписью Формула и выберите нужную формулу из встроенного списка шаблонов формул. 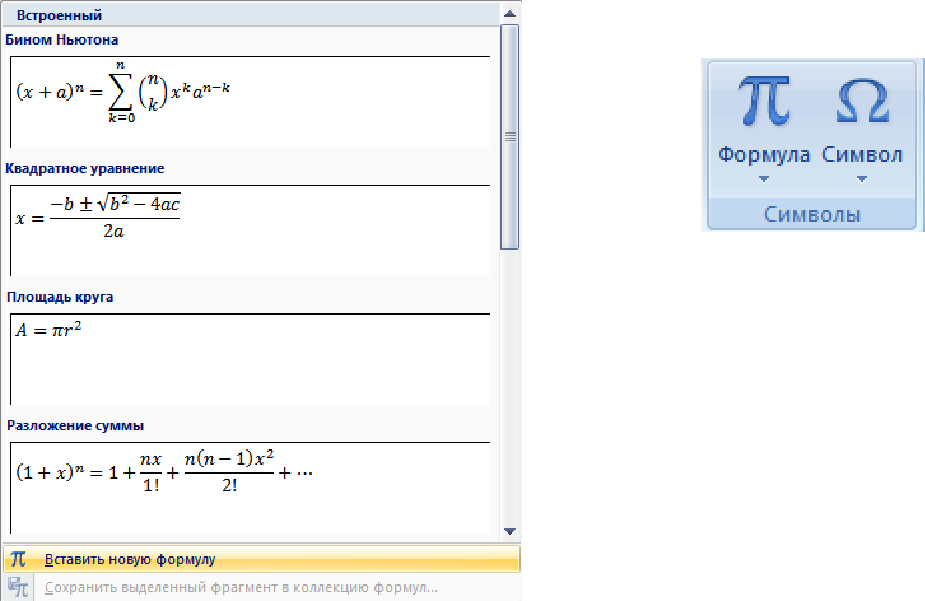 34 Если не найден нужный шаблон, то можно создать свою, для этого выбираем кнопку Вставить новую формулу в тексте появится поле для ввода текста. Лента Word переключается во вкладку Конструктор. В группе, которая называется Символы, находятся кнопки добавления в формулу различных символов. Добавить один из символов в формулу в Word 2007 можно, раскрыв полный список символов и щелкнув левой кнопкой мыши по нужному элементу. В группе Структуры собраны инструменты управления структурой формулы. По умолчанию формула создается в классическом этажном виде, можно преобразовать в Линейный, нажав кнопку Параметры формулы (формула должна быть активна).   Если формула будет вами использоваться часто, то можно ее добавить в шаблоны формул, выбрав в Параметрах формулы Сохранить как новую формулу.  35 Практическая работа №5 РАБОТА С ТАБЛИЦАМИ Задания Задание 1. Создайте таблицу «Расписание» Образец ТАБЛИЦА №1. Расписание  Изменить цвет фона серых ячеек и цвет текста былых ячеек согласно вашему варианту! Таблица №1 включает: таблица из 5 строк и 6 столбцов особая линия границы вокруг таблицы, внутри сетка из обычных границ заливка цветом первой строки и первого столбца строки высотой 1 см столбцы шириной 3 см размер шрифта 11 pt, в первой строке и в первом столбце полужирный текст в ячейках таблицы выровненный по центру ячейки (по вертикали и горизонтали), в первом столбце по горизонтали текст прижат к левой границе. данной работе указания будут даны к способу вставки таблиц автоматически Войдите в меню Таблица /Вставить /Таблица. Укажите количество строк и количество столбцов таблицы. 36 Отформатируйте таблицу. Зададим размеры строк и столбцов. Для этого выделите строки и войдите в меню Таблица /Свойства Таблицы. В открывшемся диалоговом окне перейдите на вкладку Строка (см. рис.) и задайте высоту в 1 см. Перейдите на вкладку Столбец и задайте ширину столбцов в 3 см. 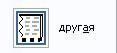  Выделите Всю таблицу и войдите в меню Формат / Границы и заливка (или выберите этот пункт, щелкнув правой кнопкой мыши). В открывшемся диалоге перейдите на вкладку ГРАНИЦА. В разделе Тип выберите пункт.  В разделе Тип границы выберите толстую линию, задайте цвет и толщину. В разделе Образец УКАЖИТЕ КАКИЕ ГРАНИЦЫ ДОЛЖНЫ ИЗМЕНИТЬ ТИП, остальные границы оставьте без изменения. Обратите внимание к каким объектам применяются изменения.  Выделите первую строку таблицы и войдите в меню Формат/ Границы и заливка (или выберите этот пункт,щелкнув правой кнопкой мыши).В открывшемся диалоге перейдите на вкладку ЗАЛИВКА. 37 открывшемся диалоге укажите цвет и способ заливки. Аналогичные действия проделайте с первым столбцом таблицы. Внесите текст таблицы, как указано в образце. Размер шрифта 11 pt. Выделите всю таблицу, кроме первого столбца. Щелкните по выделенному правой кнопкой мыши и выберите пункт Проверьте таблицу №1. |
