Базы данных. Методичка Информационное обеспечение лаб.раб.. Методические указания по выполнению лабораторных работ
 Скачать 1.72 Mb. Скачать 1.72 Mb.
|
3.3Элементы языка запросов-В данной записи допускается любая последовательность символов. Например, чтобы вывести информацию обо всех сотрудниках, чьи фамилии начинается на букву «С», в столбец с полем «Фамилия» в строке условие отбора необходимо указать С*. Access автоматически изменит введенное выражение на like «С*», т.е. содержится С, а далее может быть любая последовательность символов. Также можно использовать различные математические операторы, например >, <, <> и т.д. Если необходимо вывести информацию, где условием отбора является некоторый временной промежуток, то необходимо использовать конструкцию «between … and». Например, вывести информацию о работниках , которые приняты с 1 мая 2006 года по 10 мая 2007 года. Подобный запрос будет выглядеть следующим образом: для поля «дата найма» в строку условие отбора ввести выражение between 01.05.2006 and 10.05.2007. 4ФормыФормы являются типом объектов базы данных, который обычно используется для отображения данных в базе данных. Форму можно также использовать как кнопочную форму, открывающую другие формы или отчеты базы данных, а также как пользовательское диалоговое окно для ввода данных и выполнения действий, определяемых введенными данными. 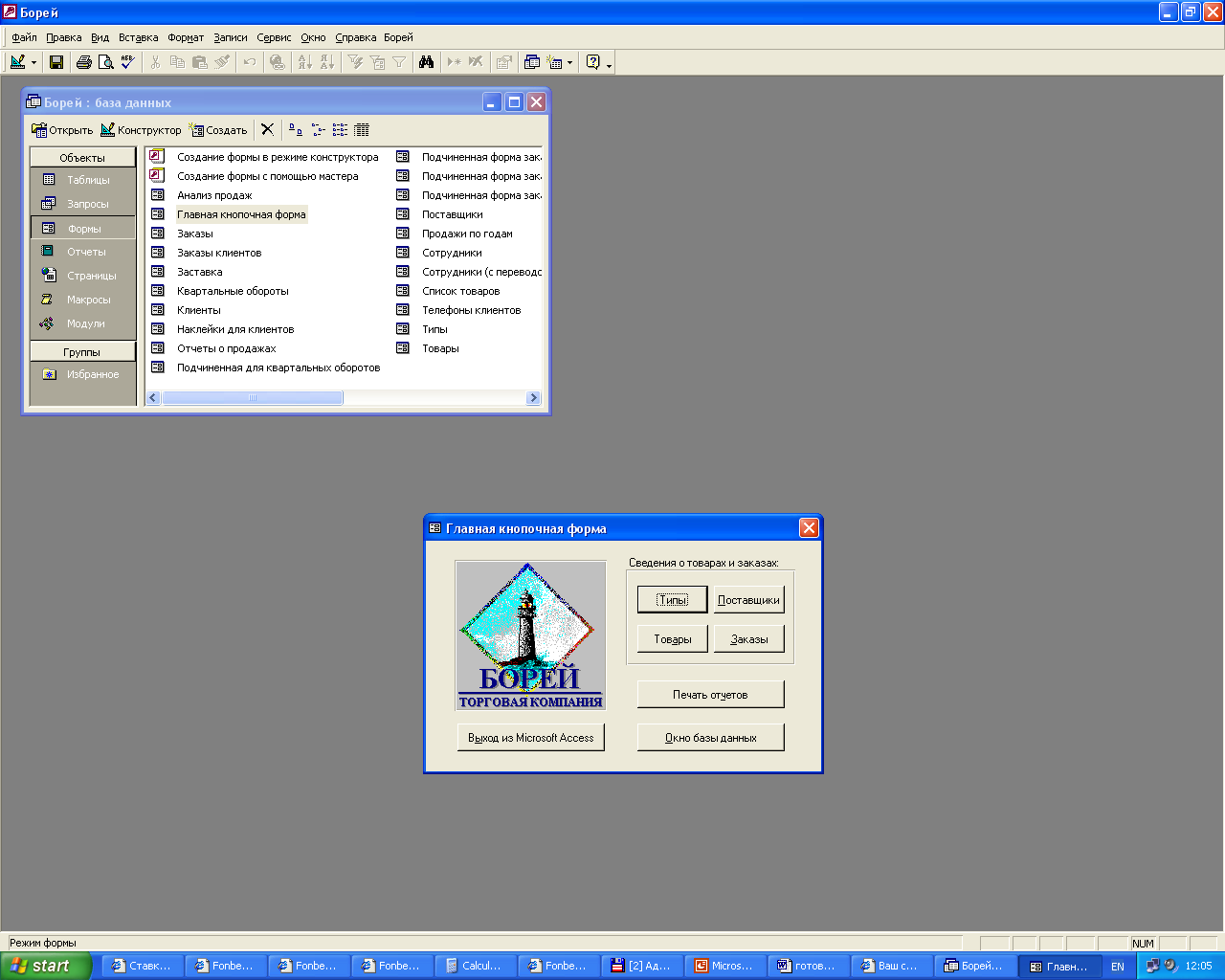 Рисунок 3 –Пример формы 5ОтчетыОтчет является эффективным средством представления данных в печатном формате. Имея возможность управлять размером и внешним видом всех элементов отчета, пользователь может отобразить сведения желаемым образом. Для анализа данных или представления их определенным образом в печатном виде, можно создать отчет. Например, напечатать один отчет, группирующий данные и вычисляющий итоговые значения, и еще один отчет с другими данными, отформатированными для печати почтовых наклеек. 6МакросыМакрос представляет набор макрокоманд. Макросы могут быть полезны для автоматизации часто выполняемых задач. Например, при нажатии пользователем кнопки можно запустить макрос, который распечатает отчет. При создании макроса пользователь вводит макрокоманды, которые требуется выполнить. 7Задания для лабораторных работ7.1Лабораторная работа №1 «Создание таблицы в режиме ввода данных»1. Запустить СУБД MS Access. 2. Создать файл базы данных. 2.1. Перейти в режим Создания новой базы данных. 2.2. В диалоговом окне Файл новой базы данных определить в качестве имени файла базы данных База№1, а в качестве ее местонахождения задать личную папку (папку с названием учебной группы). 3. В открывшемся окне просмотреть все вкладки и убедиться в том, что база данных пуста и не содержит ни одного объекта. 4. Выбрать вкладку Таблицы и создать новую таблицу в режиме ввода данных. 4.1. Задать названия полей (Имя, Рост, Вес), как показано на рисунке 6.1. 4.2. Закончить создание таблицы и закрыть ее. Сохранить таблицу в активной базе данных под именем Личности.'>Личности. На запрос о необходимости создания ключевых полей ответить отрицательно. 5. Открыть таблицу Личности для работы с ней. 5.1. Ввести в таблицу данные, представленные на рисунке 6.2. 5.2. Научиться перемещаться по пространству таблицы (по строкам-записям и по столбцам - полям), пользуясь элементами управления окна таблицы. 5.3. Сохранить введенные данные и закрыть таблицу. 5.4. Закрыть базу данных База№1. 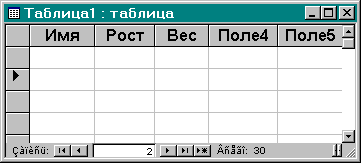 Рисунок 6.1 – Вид таблицы в режиме ввода данных  Рисунок 6.2 – Вид таблицы «Личности» после ввода данных 6. Изменить структуру таблицы Личности, добавив новое поле и переместив имеющиеся поля Рост и Вес. В результате выполнения этого пункта таблица должна выглядеть так, как показано на рисунке 6.3. 6.1. Открыть базу данных База№1. 6.2. Открыть таблицу Личности. 6.3. Добавить перед полем Имя новое поле ЛичнКод. 6.4. Заполнить поле ЛичнКод текстовыми данными, как показано на рисунке 6.3. 6.5. Поменять местами поля Вес и Рост. 6.6. Сохранить введенные данные и закрыть таблицу. 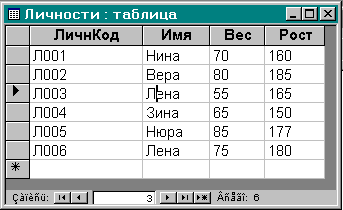 Рисунок 6.3 – Вид таблицы «Личности» после добавления поля ЛичнКод 7. Изменить внешний вид таблицы. 7.1. Уменьшить ширину полей ЛичнКод, Имя, Вес, Рост следующим образом: поле Имя - по ширине данных, поля Вес, Рост - до ширины 4-5 символов, поле ЛичнКод - с помощью «мыши». 7.2. Выделить всю таблицу и установить для нее новый тип и размер шрифта. При необходимости изменить высоту строк, содержащих записи таблицы. 7.3. Скрыть (сделать неотображаемыми в таблице) поля ЛичнКод и Вес. 7.4. Восстановить (вновь сделать видимыми) поля ЛичнКод и Вес. 8. Отредактировать содержимое таблицы Личности. 8.1. Перейти к полю Рост, содержащему число 185. 8.2. Выделить последние две цифры и скопировать их в буфер обмена. 8.3. Перейти в поле Вес той же записи и вставить их, заменив предыдущее значение. 8.4. Выделить содержимое полей Рост и Вес третьей записи. 8.5. Скопировать содержимое этих полей в буфер обмена и вставить вместо соответствующих данных пятой записи. 8.6. Выделить пятую запись и поместить (вырезать) ее в буфер обмена. 8.7. Вставить содержимое буфера обмена в конец таблицы, как новую запись. 8.8. Закрыть файл базы данных. 9. Открыть базу данных База№1, найдя ее в соответствующей папке. 9.1. Открыть окно Свойства, воспользовавшись командой меню Файл→Свойства. 9.2. Просмотреть все вкладки окна Свойства, обратив особое внимание на вкладки Состав, Общие, Документ. 9.3. На вкладке Документ заполнить поля Тема и Автор, введя текст «БД для 1-го занятия» и вашу фамилию с инициалами. 10. Сохранить базу данных База№1 на диске для дальнейшего использования. |
