Базы данных. Методичка Информационное обеспечение лаб.раб.. Методические указания по выполнению лабораторных работ
 Скачать 1.72 Mb. Скачать 1.72 Mb.
|
7.8Лабораторная работа № 8 – «Создание сложных форм»1. Разработайте сложную форму, в которой с названиями дисциплин была бы связана подчиненная форма Студенты и подчиненная форма Оценки студентов. 2. Измените расположение элементов в форме в соответствии с рисунком 6.8. 3. Вставьте в форму диаграмму, графически отражающую оценки студентов. 4. Отредактируйте вид осей диаграммы. Для выполнения заданий лабораторной работы необходимо осуществить следующие действия: 1. Для создания сложной формы: на вкладке Формы выбрать вариант Создание формы с помощью мастера; в таблицеДисциплины выберите поле Название дисциплины; в таблице Студенты выберите поля Код студента, Фамилия, Имя, Отчество, Номер группы; в таблице Оценки выберите поле Оценки и щелкните по кнопке Далее; в появившемся окне, определяющем вариант построения формы, оставьте все без изменений и щелкните по кнопке Далее; оставьте табличный вариант подчиненной формы и щелкните по кнопке Далее; выберите нужный стиль оформления формы и щелкните по кнопке Далее; введите название формыДисциплины и оценки; щелкните по кнопке Готово и просмотрите полученную форму. 2. Измените расположение полей в соответствии с рисунком 6.8, оставив место для диаграммы.  Рисунок 6.8 – Внешний вид формы «Дисциплины и оценки» Для этого: перейдите в режим конструктора; стандартными средствами Windows (технология drag-and-drop) измените размеры подчиненной формы так, чтобы были видны все данные. Для этого надо (как правило, многократно) переключаться из режима конструктора в режим формы, смотреть на полученный результат и, если он не подходит, снова проводить корректировку в режиме конструктора. Ширину столбцов в подчиненной форме можно изменить только в режиме формы. 3. Для того чтобы вставить в форму диаграмму оценок студентов по заданным дисциплинам, необходимо: переключиться в режим конструктора; выполнить команду меню Вид→Панели инструментов→Панель элементов; на этой панели щелкнуть по кнопке Аа; создать прямоугольник для надписи - заголовка диаграммы. Для этого переведите курсор в левый верхний угол будущего прямоугольника, нажмите левую кнопку мыши и, не отпуская ее, доведите до правого нижнего угла, затем отпустите кнопку; ввести надпись Диаграмма оценок; выполнить команду меню Вставка→Диаграмма; на свободном месте формы растянуть прямоугольник для диаграммы; выбрать таблицу Оценки и щелкнуть по кнопке Далее; выбрать поля Код студента и Оценки; щелкнуть по кнопке Далее; выбрать вид диаграммы Гистограмма (по умолчанию он и стоит) и щелкнуть по кнопке Далее; дважды щелкнуть по надписи Сумма_оценки, выбрать Отсутствует и щелкнуть по кнопке ОК; щелкнуть по кнопке Далее; вновь щелкнуть по кнопке Далее, так как в строке Поля формы и в строке Поля диаграммы по умолчанию находится Код дисциплины (что нам и нужно); удалить название диаграммы Оценки (так как мы уже задали надпись для диаграммы) и щелкнуть по кнопке Готово. 4. Отредактируйте вид осей диаграммы. Для этого: дважды щелкните по диаграмме; дважды щелкните по значениям вертикальной оси; выберите вкладку Шкала; снимите флажок у надписи Минимальное значение, а в ячейке справа от этого названия введите 1; снимите флажок у надписи Максимальное значение, а в ячейке справа от этого названия введите 5; снимите флажок у надписи Цена основных делений, а в ячейке справа от этого названия введите 1 и щелкните по кнопке ОК; расширьте область диаграммы; закройте окно Microsoft Graph; перейдите в режим формы (рисунок 6.9) и просмотрите форму для разных дисциплин (щелкая по кнопке перехода к следующей записи в нижней части формы). Вы увидите изменение названий дисциплин, а также оценок студентов по этим дисциплинам и изменение диаграмм, отображающих эти оценки; закройте форму.  Рисунок 6.9 – Внешний вид формы «Дисциплины и оценки» с включенной в нее диаграммой 7.9Лабораторная работа № 9 – «Создание кнопочных форм в MS Access»Разработайте кнопочную форму-меню для работы с базой данных, которая обрабатывает созданные ранее формы и отчеты. Для создания кнопочного формы-меню осуществите следующие действия: выполните команду меню Сервис→Надстройки→Диспетчер кнопочных форм; подтвердите создание кнопочной формы, щелкнув по кнопке Да; MS Access предложит работать с главной кнопочной формой или создать дополнительно новую. Создайте свою форму, щелкнув по кнопке Создать; введите имя Меню и щелкните по кнопке ОК; создайте элементы данной кнопочной формы, щелкнув по кнопке Создать; в строке Текст введите поясняющую надпись к первой создаваемой кнопке Преподаватели, в строке Команда выберите из списка Открытие формы; Примечание. Диспетчер напрямую может связать кнопку с открытием формы или отчета. Чтобы открыть таблицу или запрос, надо создать соответствующий макрос и указать это в диспетчере. в строке Форма выберите из списка форму Преподаватели и щелкните по кнопке ОК. Действуя аналогично, создайте кнопки для открытия других отчетов и форм: закройте окно кнопочной формы, щелкнув по кнопке 3акрыть; закройте диспетчер кнопочных форм, щелкнув по кнопке 3акрыть; на вкладке Формы подведите курсор мыши к надписи Кнопочная форма, щелкните правой кнопкой мыши, выберите пункт Переименовать и введите новое имя Форма меню, затем нажмите клавишу Enter; откройте эту форму и просмотрите возможности открытия форм и отчета из меню. 7.10Лабораторная работа № 10 – «Создание макросов»1. Создать базу данных Учащиеся, которая содержит следующие таблицы: 1.1. Студенты(поля: КодСтуд, ФамСтуд, ИмяСтуд, ПолСтуд, РождСтуд). 1.2. Родители (поля:КодСтуд, ФамРод, ИмяРод, ОтчРод, ПолРод, ТелРод). 1.3. Оценки (поля: КодСтуд, БаллХим, БаллИнф, БаллМат, Семестр). 2. Создать макрос Макрос1, обеспечивающий выполнение следующих действий (рисунок 6.10): выдачу сообщения «НАЧАЛО РАБОТЫ МАКРОСА». Окно, в котором выводится текст, озаглавить как «Окно начала работы макроса»; выполнение запроса СтудОценки. В качестве первого аргумента - Имени запроса - выбрать СтудОценки». В качестве режима просмотра выбрать режим Таблица; выдачу сообщения «КОНЕЦ РАБОТЫ МАКРОСА». Окно, в котором выводится текст, озаглавить как «Окно окончания работы макроса». Примечание.Для команды Сообщение обязательными параметрами, задаваемыми в нижней части диалогового окна (рисунок 6.10) являются аргумент Сообщение, в окне которого записывается выводимый текст и аргумент Заголовок, в окне которого записывается текст заголовка окна.  Рисунок 6.10 – Вид окна создания макроса 3. Выполнить макрос Макрос1. Убедиться в правильности его выполнения. 4. Установить с помощью кнопки на панели макросов режим пошагового выполнения и, выполнив макрос по шагам, пронаблюдать сообщения, выдаваемые на каждом шаге. 5. Создать макрос Макрос2. 5.1. Добавить в макрос Макрос1 после второй команды еще две команды: для выдачи информационного сообщения ПАУЗА после появления таблицы с результатом запроса; для закрытия окна с результатом выполнения запроса. 5.2. Сохранить макрос под новым именем Макрос2. 6. Выполнить Макрос2. Убедиться в правильности его выполнения. 7. Преобразовать макрос в модуль VBA. 7.1. Перейти на вкладку Макросы и выделить Макрос2. 7.2. Осуществить преобразование макроса Макрос2 в модуль VBA (команда меню «Сервис→Макрос→Преобразовать макросы»), отметив все предлагаемые флажки. 7.3. Открыть преобразованный макрос в режиме Конструктора и проанализировать его структуру. 7.4. Запустить созданный модуль из режимаКонструктора (нажатие клавиши F5). 8. Создать две командные кнопки в заголовке формы Студенты с подписями «Родители» и «Оценки», нажатие на которые вызовет открытие соответствующих форм (рисунок 6.11). 8.1. Создать макросы Родители и Оценки, обеспечивающие открытие соответствующих форм. 8.1.1. На вкладке Макросы перейти в режим создания макросов. 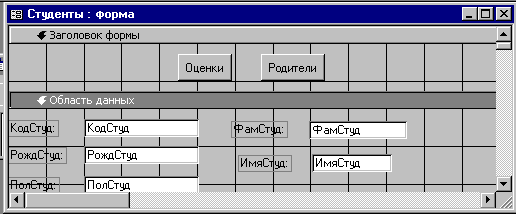 Рисунок 11 – Внешний вид формы «Студенты» 8.1.2. Перетащить из вкладки Формы окна базы данных форму Родители в область Макрокоманда и проверить заполнение аргументов макрокоманды. 8.1.3. Сохранить макрос под именем Родители. 8.1.4. Проверить работоспособность макроса. 8.1.5. Повторить п.8.1.1-8.1.4 для формы Оценки. 8.2. Создать командные кнопки с надписями «Родители» и «Оценки», к которым присоединить соответствующие макросы. 8.2.1. Открыть форму Студенты в режиме конструктора и активизировать в ней область заголовка. 8.2.2. Перетащить с вкладки Макросы окна базы данных макросы Родители и Оценки в область заголовка формы Студенты. 8.2.3. Отформатировать кнопки, пользуясь командой меню Формат→Размер→По размеру данных. 8.2.4. Проверить работоспособность кнопок. 9. Сохранить базу данных на диске для дальнейшего использования. 8Содержание отчета по лабораторной работе1. Комментарии по созданию таблиц, запросов и других объектов в базе данных. 2. Описание организации связей между таблицами для многотабличных БД, конструкции запросов и условий отбора, сформированных для их выполнения. 9Контрольные вопросыДайте определение базы данных. Что такое СУБД? Перечислите основные возможности СУБД. Что такое модель данных? Назовите существующие модели данных. С какой моделью данных работает большинство современных СУБД? Назовите основные способы создания таблиц в MS Access. Каковы основные типы данных, используемые для полей таблиц в СУБД MS Access? Что такое ключевое поле? Как оно определяется? Что такое запрос к базе данных? Перечислите основные типы запросов в СУБД MS Access. В чем отличие между ними? Опишите механизм создания запросов в режиме конструктора. Что такое условие отбора? Какие специальные операторы могут быть использованы при формировании условий отбора? Что такое групповые операции? Как они могут быть использованы при создании запросов в базе данных? Что такое форма в базе банных MS Access? Назовите основные способы создания форм в MS Access. Что такое отчет? Опишите основные варианты создания отчета в СУБД MS Access. Дайте определение макроса. Для чего макросы используются в базах данных? 10Рекомендуемая литератураКузнецов, С.Д. Основы современных баз данных [Электронный ресурс].-http://www.citmgu.ru Дейт, К. Дж. Введение в системы баз данных [Текст]. – Киев: Диалектика, 1998. – 784 с. Харитонова, И Microsoft Access 2000: Руководство [Текст]. – Спб.: БХВ – Санкт-Петербург, 1999. – 1088 с. Конноли, Т., Берг, К., Страчан, А. Базы данных: проектирование, реализация и сопровождение [Текст]. - М.: Издательский дом "Вильямс", 2000. - 1120 с. Приложение A (обязательное) - Образец оформления титульного листа отчета по лабораторной работе ФЕДЕРАЛЬНОЕ АГЕНТСТВО ПО ОБРАЗОВАНИЮ ОРЛОВСКИЙ ГОСУДАРСТВЕННЫЙ ТЕХНИЧЕСКИЙ УНИВЕРСИТЕТ Кафедра «Информационные системы» ОТЧЕТ о выполнении лабораторной работы по дисциплине «Информационное обеспечение, базы данных» тема: «_____________________________________________» Выполнил (и)_____________________________ Ф.И.О. Специальность: шифр и название специальности Группа:___________________ шифр группы Орел, 200_ г. |
