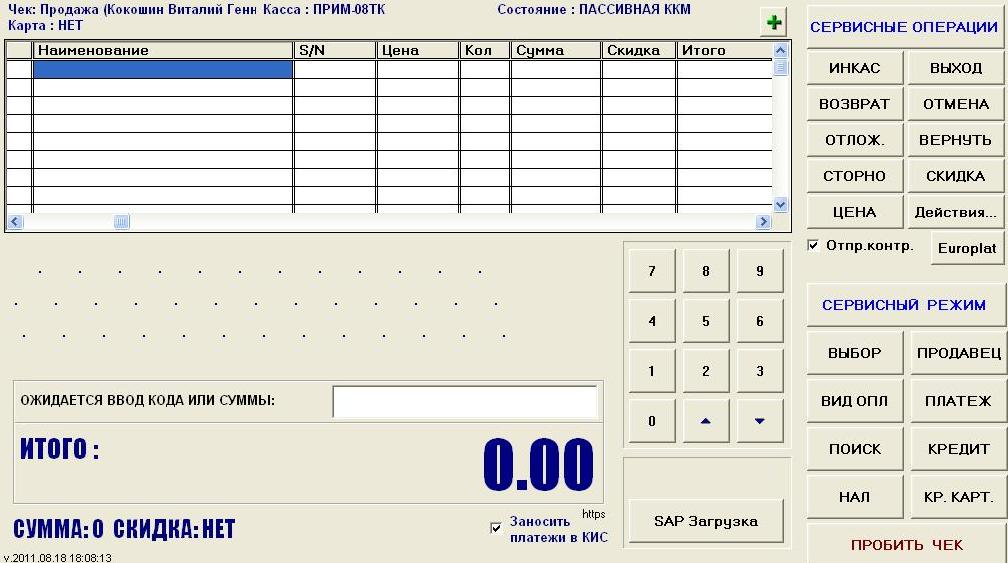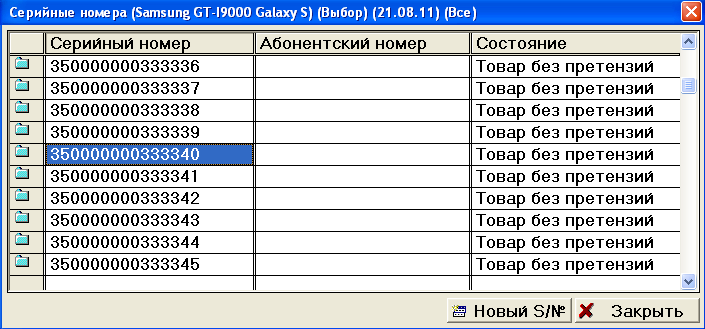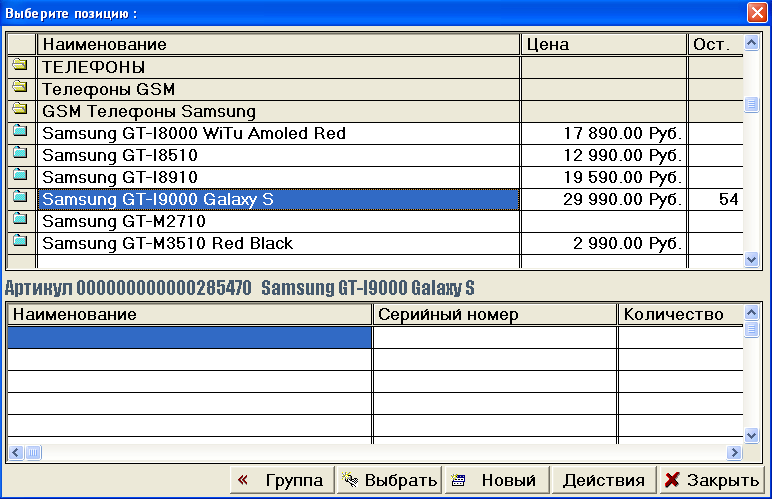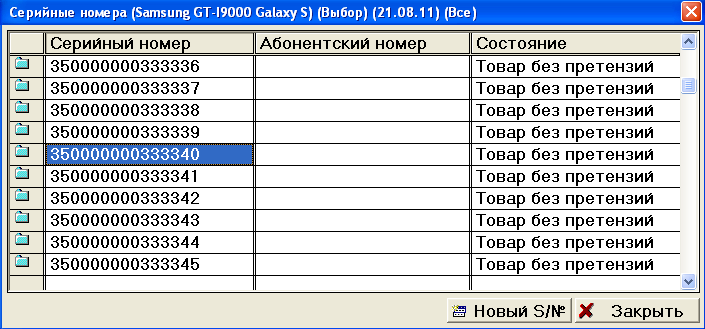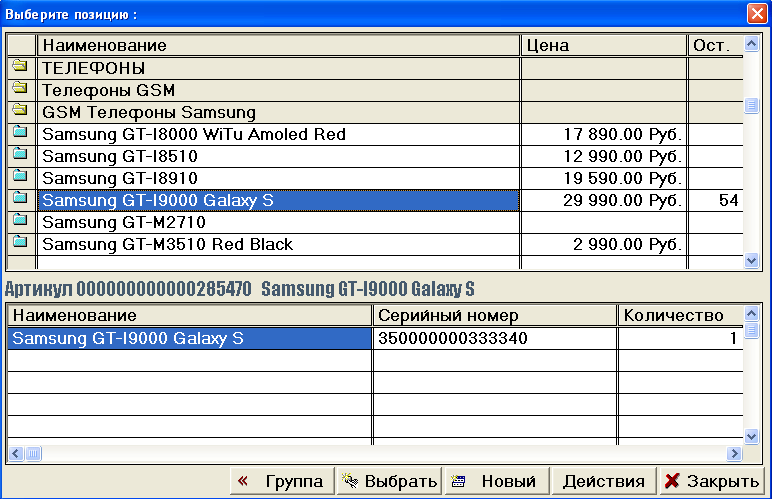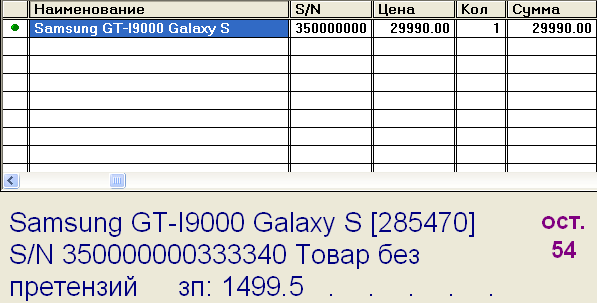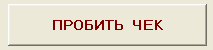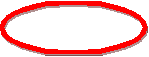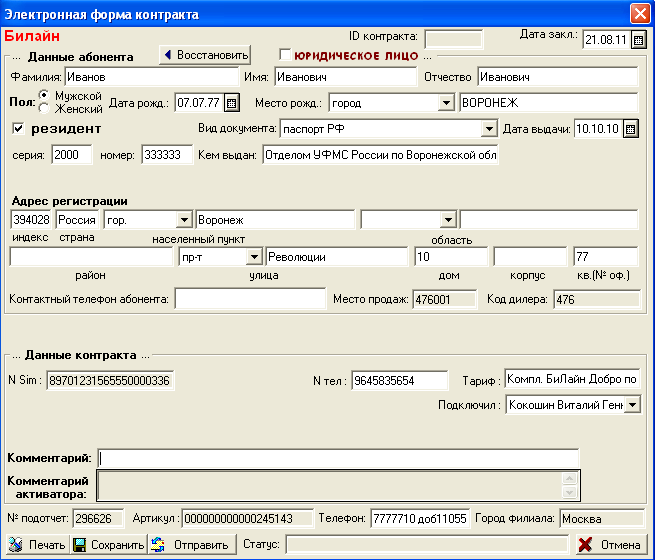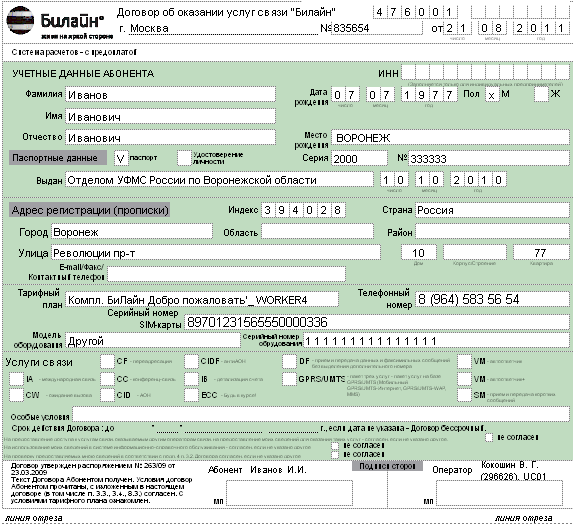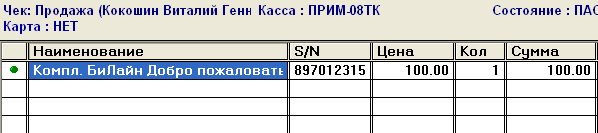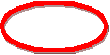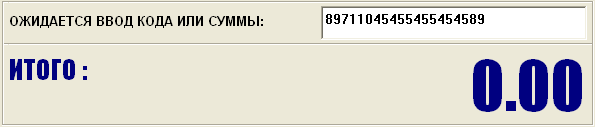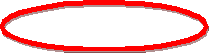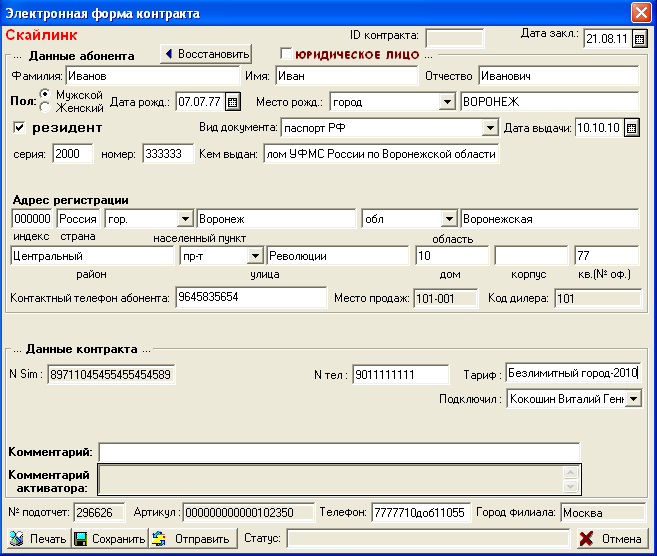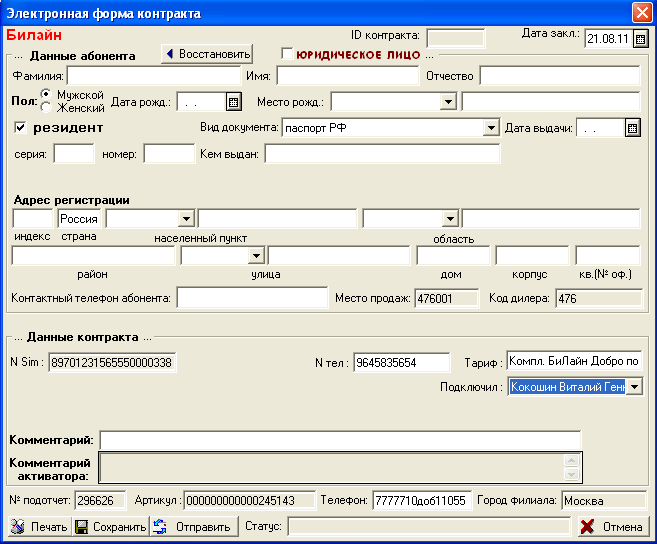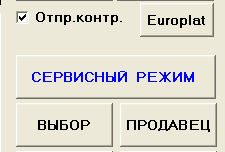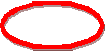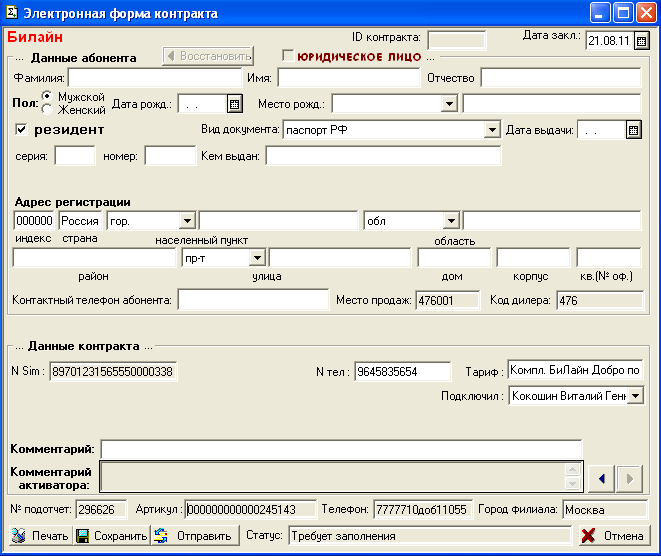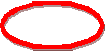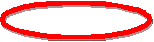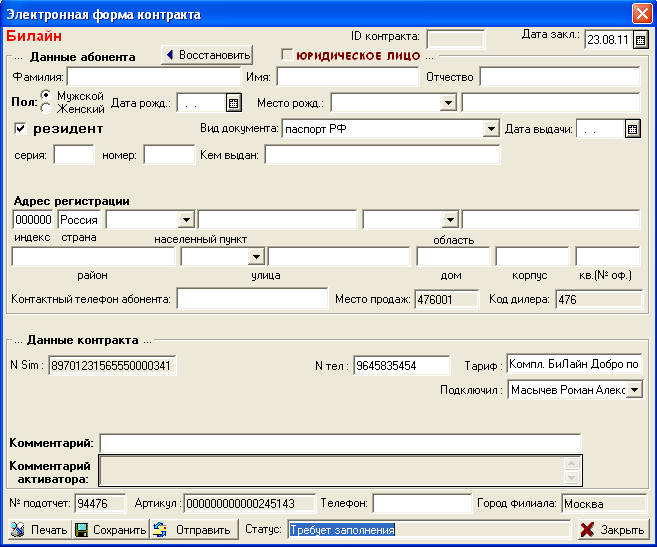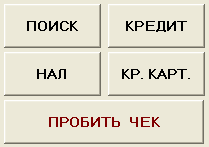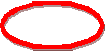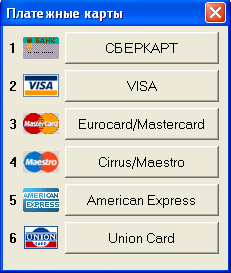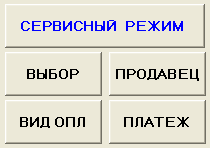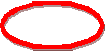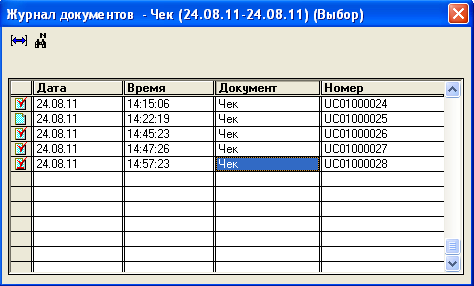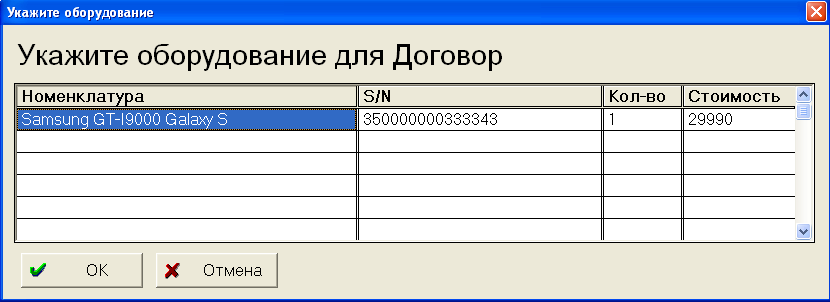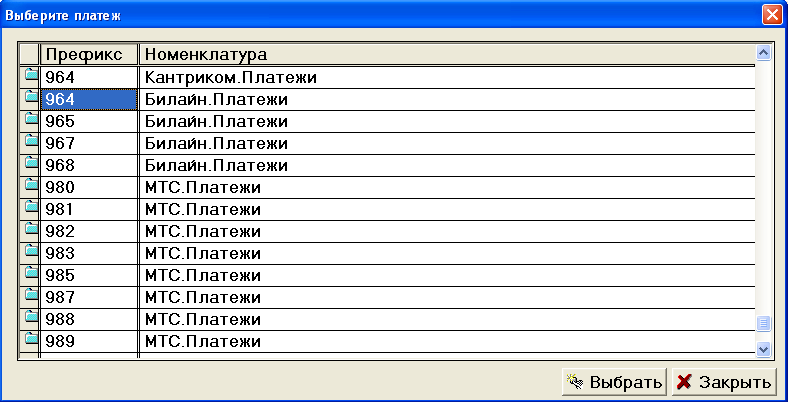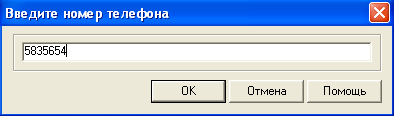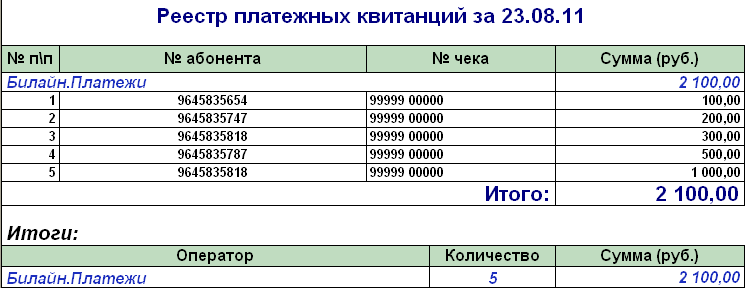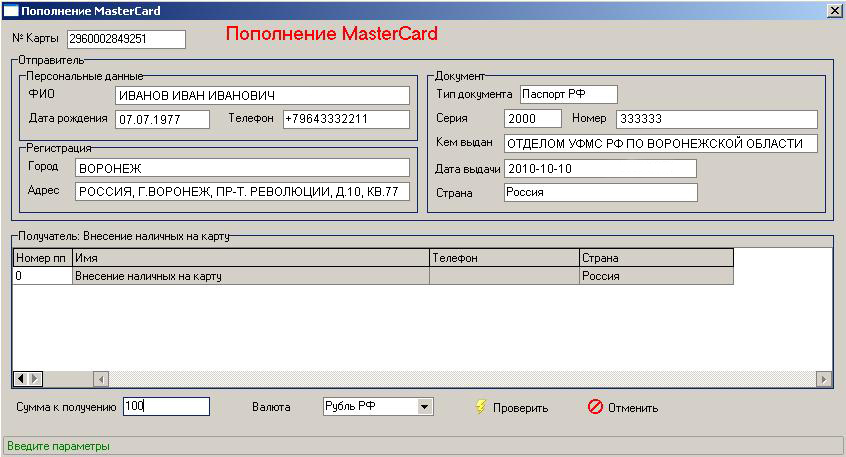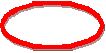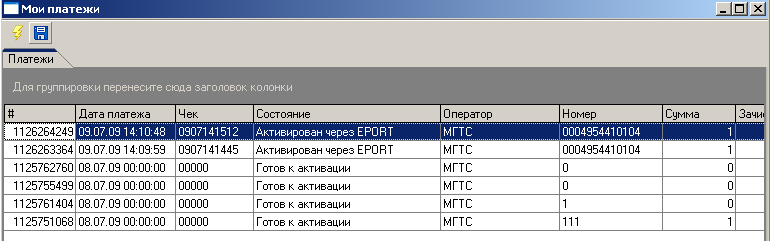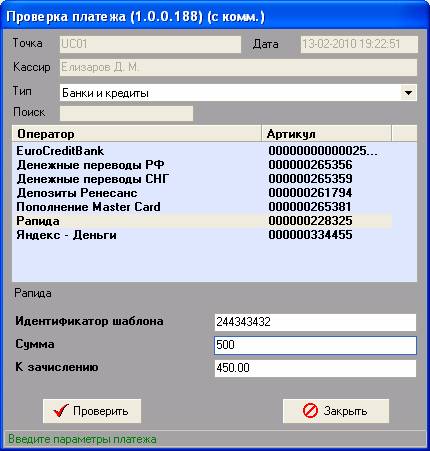Методическое пособие стажёру Корпорации «Евросеть» по 1С-Рарус

Центр Учёбы Персонала
2011 г.
Оглавление
Введение 2Запуск программы 1С-Рарус 3Табель смены 4Загрузка обновлений для магазинов, имеющих доступ в корпоративную сеть. 8Продажа за наличные 9Продажа абонентских комплектов операторов сотовой связи. 13Продажа тяжелых контрактов 16Продажа по платежной карте 21Прием платежей 24Прием платежей с помощью кнопки «Платеж» 25Прием оплаты услуг с помощью кнопки «Europlat». 27Пополнение карты «Кукуруза» 29Контроль активации платежей «Europlat»: 30 Прием платежей Рапида. 30Продажа услуги «Гарантия +» физическим лицам. 31
Введение
Для оформления торговых операций в магазинах компании «Евросеть» используется программа 1С-Рарус. Прибыль компании, а также Твоя зарплата напрямую зависят от скорости и правильности работы в программе.
Ты знаешь абсолютно все характеристики самых сложных цифровых устройств, ты лучше всех умеешь предлагать любой товар или услугу покупателю, но готов ли Ты терять свою зарплату только лишь потому, что ты не являешься уверенным пользователем программы 1С-Рарус?
Умение оформлять внимательно, быстро и без ошибок любую операцию в 1С-Рарус позволит Тебе сэкономить время работы за кассой, ты сможешь больше общаться с покупателями, больше продавать и больше зарабатывать!
Ты научишься оформлять любую продажу. Когда Ты станешь продавцом, Твои обязанности расширятся, и данная методичка научит Тебя оформлять приём товара в ремонт, делать возвраты, проводить инкассацию, отбраковывать и отписывать товар. Хочешь стать директором магазина? В данной методичке Ты найдёшь информацию о том, как закрывать смену, формировать отчёты и как проводить инвентаризацию.
Назначение данной методички – научить Тебя оформлять всевозможные товарно-кассовые операции в магазине компании «Евросеть»
Материал излагается в доступной форме, от простого к сложному. При изучении новых тем в методичке Ты встретишься со следующими блоками:
Регламент – правила, установленные в компании, подлежащие выполнению всеми сотрудниками. Знание регламента позволит Тебе избежать ошибок при работе в магазине;
Алгоритм действий – это порядок Твоих действий в программе 1С-Рарус, результатом которых является безошибочно выполненная операция.
Примечание – дополнительная важная информация, выделена курсивом.
Запуск программы 1С-Рарус
Регламент. Запуск программы 1С-Рарус выполняется не позднее, чем за 15 минут до открытия магазина.
Алгоритм действий:
Найди на рабочем столе компьютера ярлык для запуска программы:

Кликни дважды левой кнопкой мыши по ярлыку. Откроется окно запуска программы 1С-Рарус:

В открывшемся окне укажи параметры запуска:
«Информационные базы» - выдели строку с наименованием рабочей базы (наведи курсор на строку и нажми левую кнопку мыши). При выборе нужной строки ориентируйся на информацию в левом нижнем углу окна, ты должен увидеть путь: С:\Base\ . Если ты видишь другой путь, выдели другую строку.
«Монопольно» - поставь «галочку» только в двух случаях:
- запуск программы выполняется после аварийного выхода;
- в первый рабочий день каждого месяца для открытия нового периода.
Примечание. Если база 1С-Рарус установлена на нескольких компьютерах, то работа одного пользователя в монопольном режиме блокирует возможность работы другим пользователям.
В окне «Авторизация доступа»
выбери имя пользователя (Продавец1, Продавец2, и т.д.).
поле «Пароль» не заполняй.
Нажми кнопку «ОК»

Примечание. В течение 5-10 минут 1С-Рарус будет открываться. Ты можешь начать работу в 1С-Рарус, когда в левом нижнем углу появится закладка «Журнал общий».
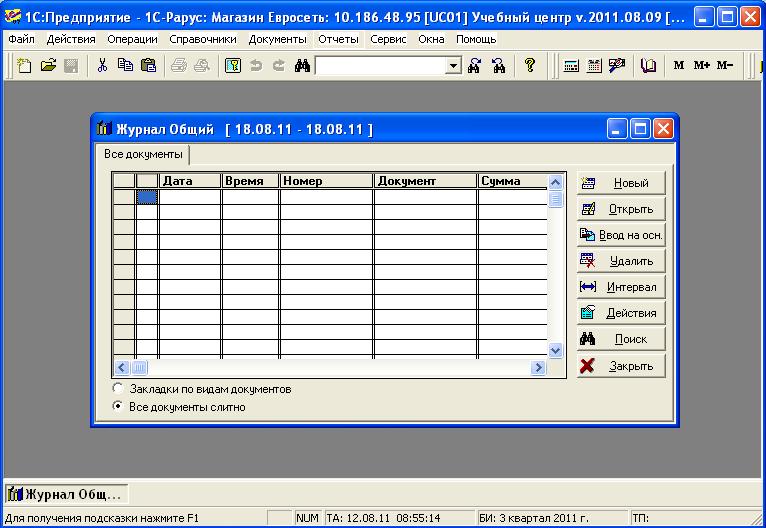 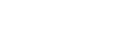 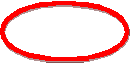
Табель смены
Регламент. «Табель смены» – операция в 1С-Рарус, содержащая информацию о сотрудниках, работающих в магазине в текущую смену. На основании данных «Табеля смены» сотрудникам магазина начисляется заработная плата.
Создаётся перед началом каждой смены только на главном компьютере (главным компьютером называется тот, где на диске С находится папка Base. Остальные компьютеры называются второстепенными, доступ к папке Base на второстепенных компьютера осуществляется по корпоративной сети ).
За смену можно создать только один «Табель смены».
При отсутствии «Табеля смены» любые операции в 1С-Рарус выполнить невозможно.
«Табель смены» можно корректировать при изменении состава сотрудников.
После закрытия смены внести изменения в «Табель смены» невозможно.
Алгоритм действий.
Нажми в Общем Журнале кнопку «Новый».
 
Выбери в открывшемся списке «Табель смены».

Ты создал в 1С-Рарус новый документ – «Табель смены»:
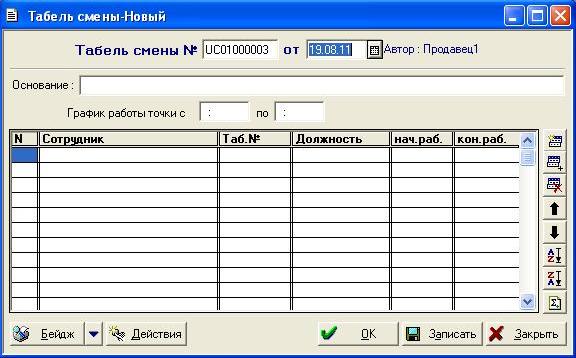
Заполни «График работы точки», укажи время начала и время окончания работы магазина.
Примечание. Если Ты создаёшь табель смены после открытия магазина, то в графике работы в поле, где необходимо указать начало работы магазина, укажи фактическое время создания табеля смены. В противном случае Ты не сможешь сохранить Табель смены.
Занеси в Табель смены всех сотрудников магазина, фактически работающих в текущую смену. Воспользуйся одним из двух способов:
Считай сканером штрих-код с карточки сотрудника.

Примечание. Личную карточку с штрих-кодом сотрудника Ты можешь распечатать на Портале в меню «Для работы»- «Штрих-код сотрудника».
Нажми кнопку «Действия» (в левой нижней части документа Табель смены) – «Вести штрих-код сотрудника». Введи штрих-код вручную в открывшееся окно.
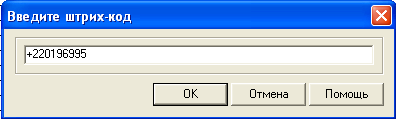
Примечание. Штрих-код сотрудника вводится в формате: +220табельный номер. Между префиксом «+220» и табельным номером не должно быть пробелов.
Выбери должность сотрудника:

Примечание. Руководствуясь пунктами 4 и 5 данного раздела занеси всех сотрудников текущей смены.
Примечание. В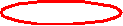 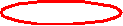 ремя работы каждого сотрудника по умолчанию копируется из графика работы, при необходимости «начало» и «конец» работы каждого сотрудника можно изменить. Е ремя работы каждого сотрудника по умолчанию копируется из графика работы, при необходимости «начало» и «конец» работы каждого сотрудника можно изменить. Е сли Ты ошибочно внёс сотрудника в табель, а сотрудник не работает в смене, удали строку кнопкой «Delete» на клавиатуре. сли Ты ошибочно внёс сотрудника в табель, а сотрудник не работает в смене, удали строку кнопкой «Delete» на клавиатуре.
Нажми кнопку «ОК .
 
Примечание. Кнопка «ОК» сохраняет в общем журнале, проводит и закрывает документ. Проведённый документ помечается в общем журнале «красной галочкой». Проведённый документ считается окончательно оформленным в 1С-Рарус, данные проведённого документа учитываются в отчётах программы 1С-Рарус. Не проведённый документ в отчётах не учитывается. После проведения Табеля смены ты можешь добавлять в табель сотрудников, изменять время работы сотрудника. Если сотрудник занесён в проведённый табель ошибочно, поставь время работы – 1 минута.
При проведении «Табеля смены» 1С-Рарус автоматически обновляется, в общий журнал загружаются документы:
приходные накладные – поступление товара в магазин со складов компании;
расходные накладные – отписка из магазина товара на склады компании;
акты назначения цен – изменение действующих цен на товары.
Автоматически открываются справочные документы:
отчёт по маржинальности – отчёт по ставкам з/п на телефоны;
отчёт по распродаже аксессуаров – отчёт с перечнем уценённых аксессуаров.
По окончании загрузки обновлений в общем журнале отображается проведённый «Табель смены».

Теперь Ты можешь оформить в 1С-Рарус любую операцию.
Загрузка обновлений для магазинов, имеющих доступ в корпоративную сеть.
Регламент. Обновление программы 1С-Рарус: изменение конфигурации, загрузка новых модулей, а также обновление справочников: «Сотрудники», «Номенклатура», «Контрагенты» и др., загрузка электронных приходных и расходных накладных, актов назначения цен производятся ежедневно автоматически при проведении «Табеля смены».
Загрузку обновлений можно выполнить вручную. Это может потребоваться, если при проведении табеля смены по техническим причинам обновление не загрузилось, или в течение смены необходимо выполнить дополнительную загрузку.
Загрузка накладных и актов назначения цен.
Алгоритм действий.
В главном меню программы нажми кнопку «Сервис»
 
В открывшемся списке нажми на строку «SAP Загрузка»

Примечание. Результат выполненных действий – в общем журнале могут появиться приходные накладные, расходные накладные, акты назначения цен.
Обновление конфигурации 1С-Рарус
Регламент. Обновление конфигурации подразумевает:
Обновление справочников (внесение в базу новых сотрудников, новых товаров и др.);
Загрузка новых модулей (новые диалоговые окна, новые правила выполнения операций в 1С-Рарус).
Алгоритм действий.
В главном меню программы нажми кнопку «Сервис»
 
Нажми на строку «Загрузка данных» в открывшемся списке

Нажми на кнопку «Взять обновление с сервера» в окне «Загрузка информации»
 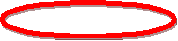
Нажми кнопку «Загрузить»
 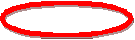
П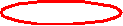 римечание. Загрузка может выполняться достаточно длительное время, в это время выполнение каких-либо операций в 1С-Рарус невозможно. Выполняй загрузку при отсутствии покупателей в магазине. римечание. Загрузка может выполняться достаточно длительное время, в это время выполнение каких-либо операций в 1С-Рарус невозможно. Выполняй загрузку при отсутствии покупателей в магазине.
Продажа за наличные
Регламент. При продаже за наличные товаров и услуг продавец обязан предоставить покупателю кассовый чек. При нарушении этого правила розничной торговли на компанию налагаются штрафные санкции.
Оформление продажи выполняется в специальном режиме программы 1С-Рарус – Фронт кассира. Фискальный регистратор подключен к программе 1С-Рарус. При проведении продажи в 1С-Рарус автоматически печатается кассовый чек.
Алгоритм действий:
Открой меню «Сервис» и кликни мышкой в строке «ФРОНТ»

или нажми на кнопку F12 на клавиатуре, или кликни на соответствующую кнопку на панели быстрого доступа:
 
В результате твоих действий откроется Фронт кассира:
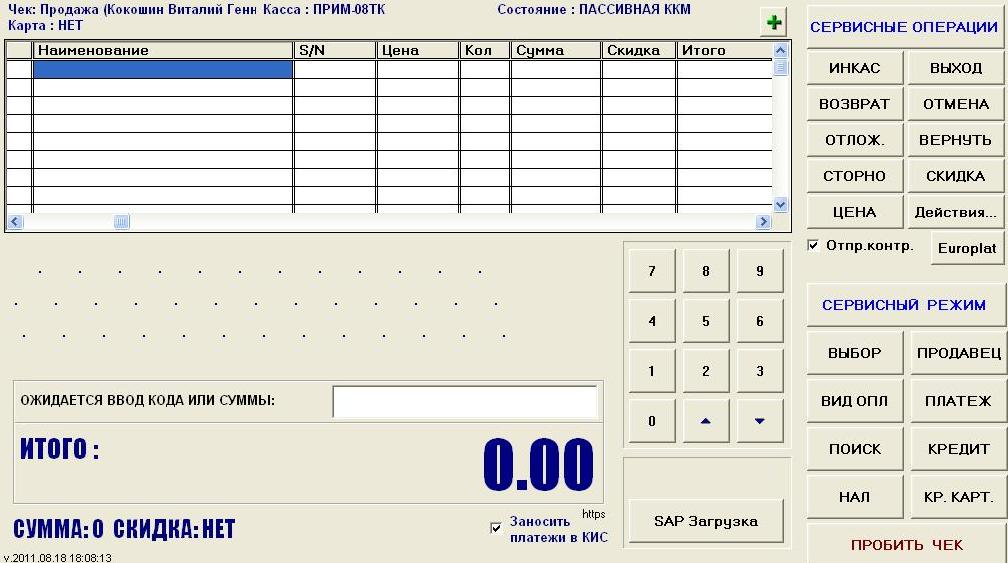
В открывшемся фронте кассира укажи себя в качестве ответственного кнопкой «Продавец».
 
В табличную часть фронта кассира занеси товар, который Ты продаешь. Используй любой из перечисленных ниже способов:
Считай сканером штрих-код на товаре
Нажми кнопку «ПОИСК» и введи фрагмент наименования товара в открывшееся окно:

Выбери найденную позицию:

Для серийного товара – выбери серийный номер:
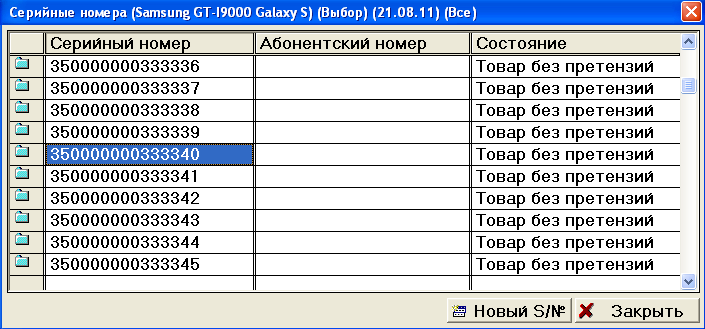
Нажми кнопку «ВЫБОР» и выбери наименование товара или услуги в справочнике «Номенклатура»
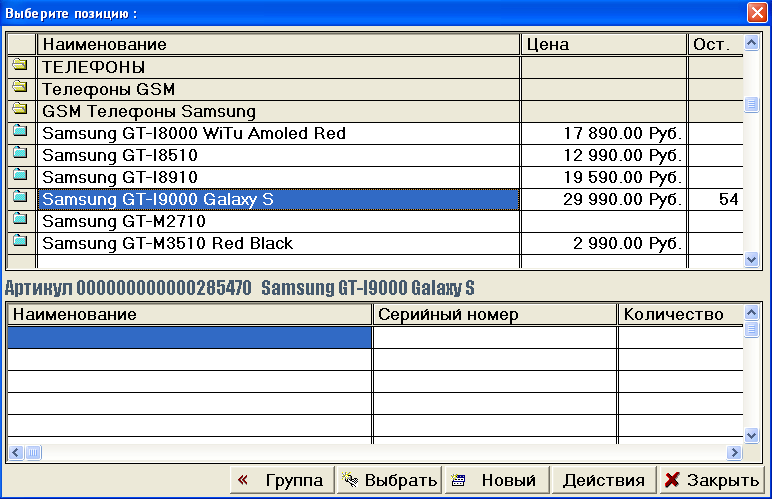
Для серийного товара – выбери серийный номер:
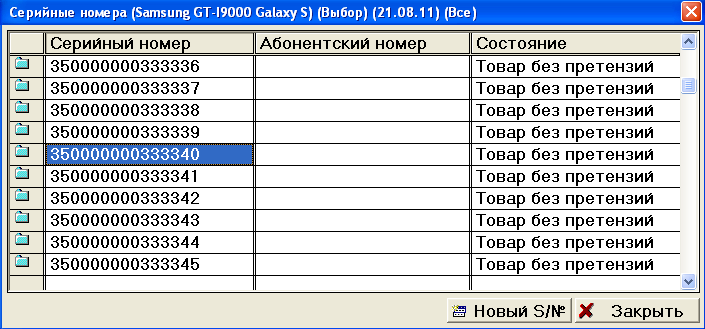
Выбранную позицию перенеси в табличную часть фронта кассира кнопкой «ВЫБРАТЬ».
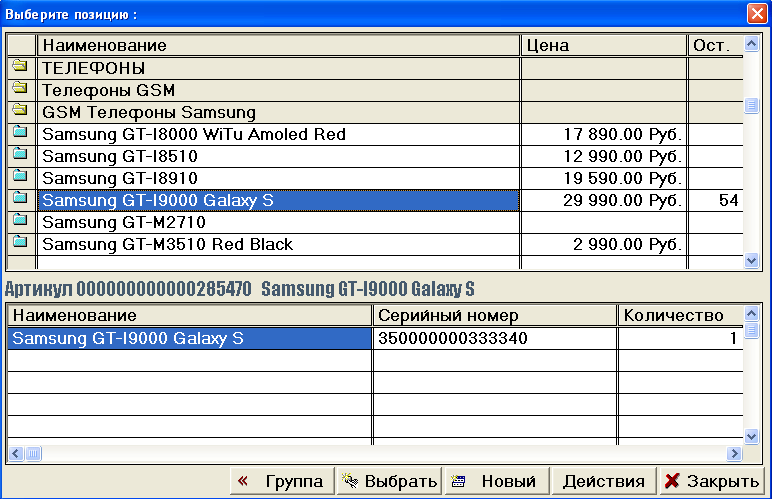 
Введи вручную серийный номер, штрих-код или артикул товара во фронте кассира в специальное поле ввода:

Примечание. В результате выполненных действий выбранный товар отобразится в табличной части фронта кассира.
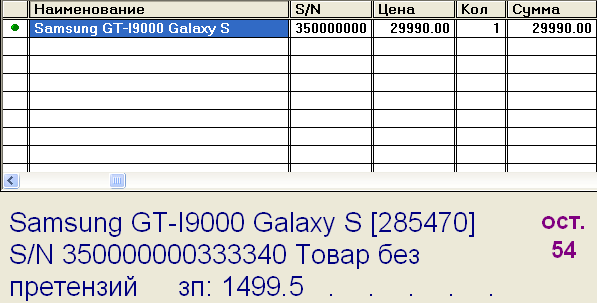
Нажми кнопку «Пробить чек».
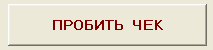
При продаже оборудования выбери тип гарантийного талона (в московском филиале допускается продажа нового оборудования только с оригинальным гарантийным талоном).

Выбери продавца

Получи от покупателя необходимую сумму, на глазах у покупателя пересчитай наличные, проверь деньги на детекторе валют. В поле «Принято» укажи сумму, нажми на клавиатуре кнопку «Enter», если Тебе нужно посчитать сдачу. Подтверди пробитие чека.
 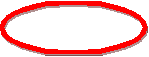
Передай покупателю кассовый чек, сдачу и товар.
Примечание. После пробития кассового чека фронт кассира очищается, ты можешь оформлять следующую продажу. В общем журнале каждая продажа отображается проведенным документом «Чек». Проведённый чек изменить или удалить невозможно.

Продажа абонентских комплектов операторов сотовой связи.
Добавь в табличную часть фронта кассира товарную позицию с наименованием комплекта. Способы занесёния товара смотри в теме «продажа за наличные».
Заполни открывшуюся электронную форму контракта:
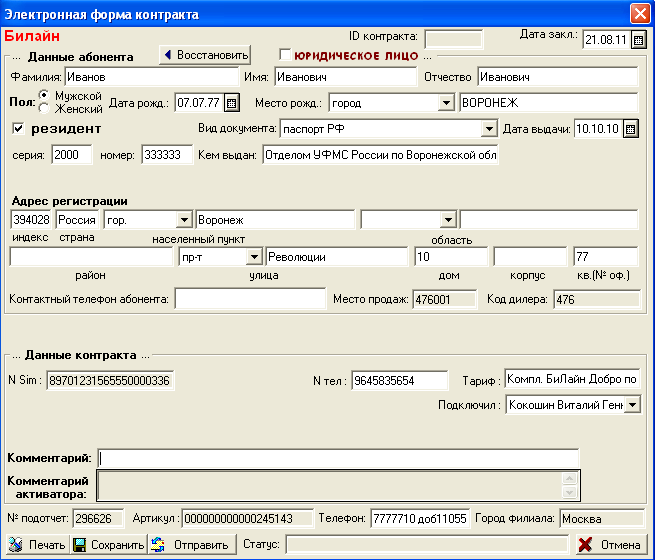 
Нажми кнопку «Печать». (В результате этого действия ты увидишь на экране печатную форму контракта в двух экземплярах).
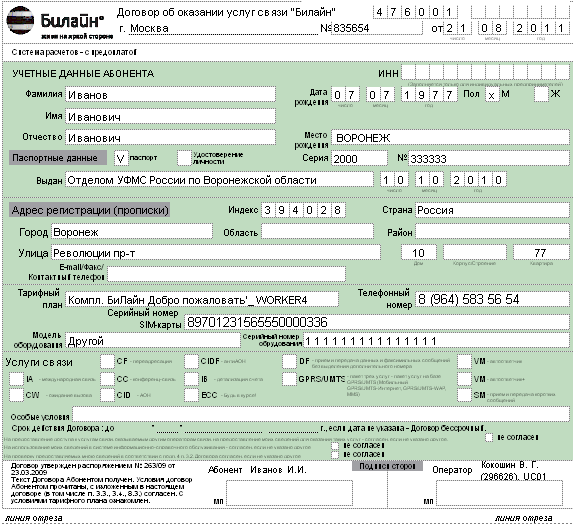  
Напечатай контракт на принтере.
В поле «Оператор» поставь свою подпись и печать магазина на всех экземплярах.
Передай контракт на подпись клиенту (клиент ставит подпись в поле «Абонент» на всех экземплярах).
Прими оплату, пробей чек.
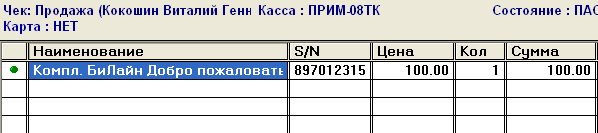
Предложи клиенту пополнить счет приобретенного комплекта. Подробный алгоритм действий при приеме платежа смотри в теме «Прием платежей».
Передай покупателю кассовый чек, второй экземпляр контракта (без штрих-кода), абонентский комплект.
Первый экземпляр контракта (с штрих-кодом) приготовь к отправке в головной офис в отдел активации контрактов.
Примечание. Если клиент оформляет на себя несколько контрактов, то введенные данные Абонента можно загрузить в следующем контракте. Для этого при оформлении следующего контракта в электронной форме нажмите кнопку «Восстановить».
 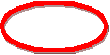
Продажа тяжелых контрактов
Алгоритм действий.
Считай сканером штрих-код на конверте с сим-картой.
Примечание. Если сканирование невозможно, введи серийный номер сим-карты в поле ввода, нажми на клавиатуре «Enter»:
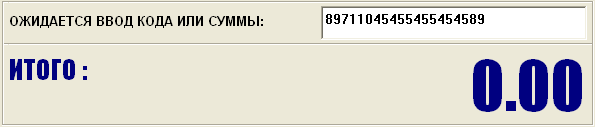 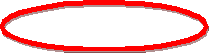
В следующем окне нажми кнопку «ОК»:

В открывшемся справочнике «Номенклатура» открой папку «КОНТРАКТЫ»:

Открой папку с контрактами нужного тебе оператора:

Выбери тарифный план:

Для контрактов операторов Мегафон и Скайлинк заполни электронную форму контракта, Проверь правильность заполнения поля «Тариф», при необходимости внеси изменения.
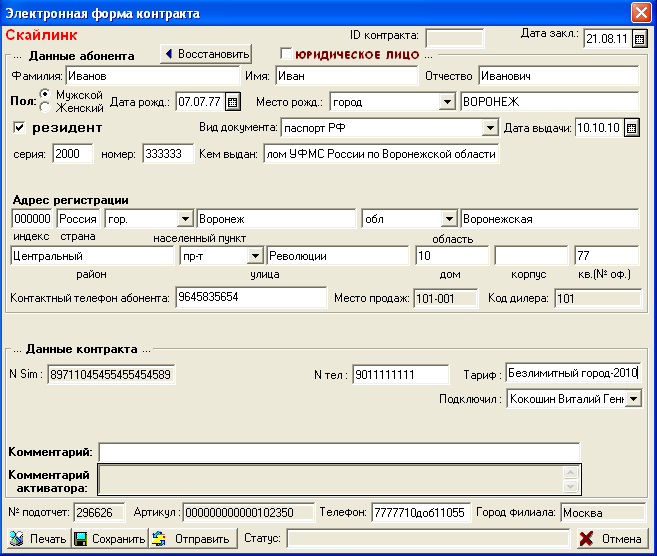
Нажми кнопку «Печать» в электронной форме контракта.
Напечатай контракт на принтере.
Примечание. Для всех операторов, кроме Мегафона и Скайлинка, заполнение бланка контракта производится вручную на бумажных бланках оператора. Для активации таких контрактов нужно отправить скан-копию по электронной почте в отдел активации контрактов.
В поле «Оператор» поставь свою подпись и печать магазина на всех экземплярах.
Передай контракт на подпись клиенту (клиент ставит подпись в поле «Абонент» на всех экземплярах).
Прими оплату, пробей чек.

Передай покупателю кассовый чек, второй экземпляр контракта, абонентский комплект.
Первый экземпляр контракта приготовь к отправке в головной офис в отдел активации контрактов.
Примечание. Если в магазине у тебя нет возможности заполнять электронную форму контракта в 1С-Рарус в присутствии покупателя (в магазине работает одна касса, продавцов несколько, большая очередь к кассе) поступай следующим образом:
Заполни контракт вручную на бланках оператора входящих в абонентский комплект.
В открытой незаполненной электронной форме контракта нажми кнопку «Сохранить»
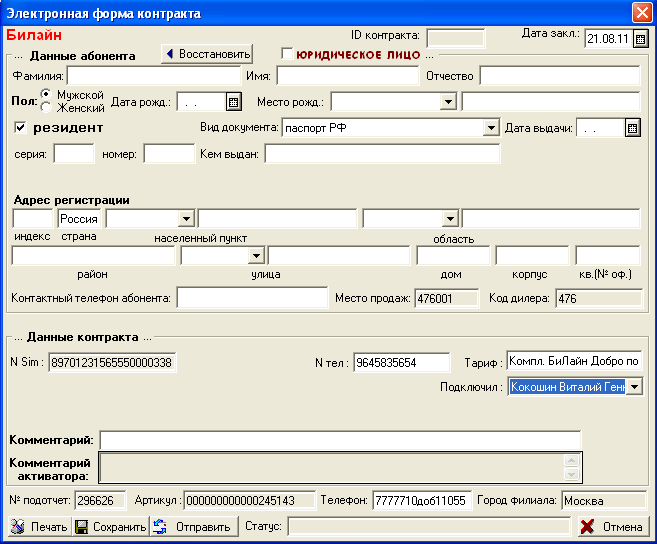 
Прими оплату, пробей чек, передай покупателю сим-карту или комплект, второй экземпляр контракта, заполненный вручную.
В ближайшее время, когда у тебя появится возможность заполнить Электронную форму контракта, во Фронте кассира нажми кнопку «Сервисный режим».
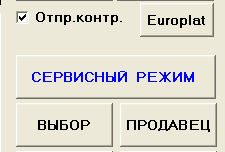
Нажми кнопку «КОНТР.»
 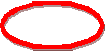
Выбери незаполненный контракт со статусом: «Требует заполнения» , перелистывая контракты «синими стрелками»:
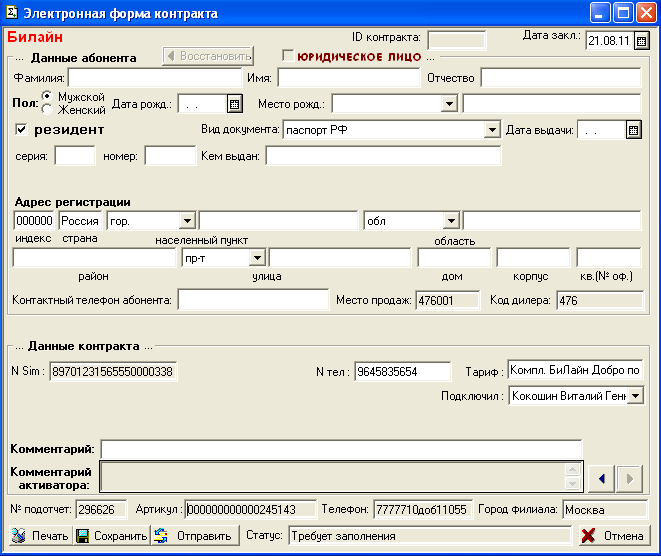 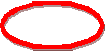 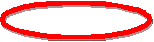
Заполни Электронную форму контракта, нажми кнопка «Печать».
Выведи на принтер печатный экземпляр контракта с штрих-кодом. Бланк контракта с штрих-кодом (без печати и подписей) прикрепи степплером к заполненному и подписанному контракту на бланке оператора. Подготовь контракт к отправке в Группу активации.
Примечание. С помощью кнопки «Контр.» во фронте кассира ты можешь редактировать незаполненные или требующие корректировки контракты со статусами:
Требует заполнения
Требует корректировки
Готов к проверке.
Примечание. Ты можешь редактировать контракты с помощь отчёта «Реестр контрактов».
Сформируй Реестр контрактов в меню «Отчёты» - «Дополнительные отчёты» - «Реестр контрактов»:

Проверь статусы контрактов в столбце «Статус».

Открой незаполненный или требующий корректировки контракт двойным кликом мыши в поле «Статус»
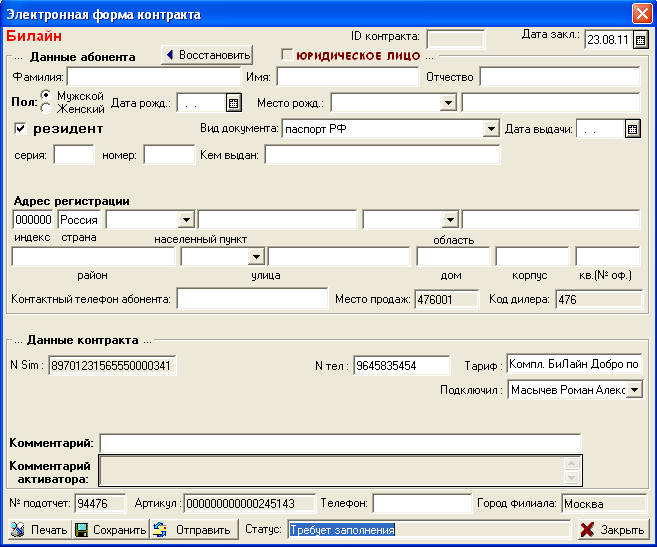
Заполни Электронную форму контракта, нажми «Печать».
Выведи на принтер печатный экземпляр контракта с штрих-кодом. Бланк контракта с штрих-кодом (без печати и подписей) прикрепи степплером к заполненному и подписанному контракту на бланке оператора. Подготовь контракт к отправке в Группу активации.
Продажа по платежной карте
Регламент. Все сотрудники магазина обязаны ознакомиться с инструкцией по работе с банковскими терминалами и картами. Инструкция находится на сервере компании по адресу: \\Pdcpoint\INFO\Эквайринг.
Регламент: Продавец магазина «Евросеть» имеет право принимать оплату по платежной карте при обязательном выполнении следующих условий:
Алгоритм действий:
Занеси во фронт кассира товар или услуги, подлежащие продаже.

Проверь подлинность платежной карты, наличие образца подписи держателя на карте, проверь паспорт.
Нажми кнопку «КР.КАРТ.»
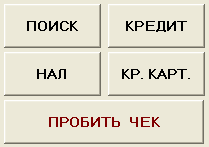 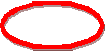
Подтверди оплату чека платежной картой

Подтверди авторизацию платежа

Выбери тип платежной карты
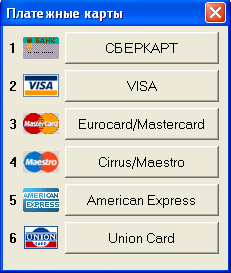
После звукового сигнала на терминале проведи карту через терминал.
После запроса «PIN-кода» передай покупателю устройство для ввода PIN-кода. (Покупатель вводит PIN-код платежной карты.). В случае одобрения транзакции печатается 2 слипа.
Подпиши оба экземпляра слипов.
Передай на подпись покупателю первый слип с штрих-кодом. (Покупатель ставит подпись на слипе идентичную образцу подписи на карте).
Проверь, чтобы подпись покупателя на слипе соответствовала образцу на карте. (В случае несоответствия покупатель расписывается второй раз на обратной стороне слипа)
Проверь, отобразилась ли в 1С-Раурс оплата по карте. В левом нижнем углу фронта кассира ты увидишь:

Во фронте кассира пробей кассовый чек.
Прикрепи второй экземпляр слипа к кассовому чеку.
Передай покупателю платежную карту, кассовый чек и слип, товар.
Примечание. В магазинах «Евросеть» допускается продажа товара, когда часть стоимости покупки покупатель оплачивает по карте, остальное наличными. Для этого во фронте кассира выполняй следующий порядок действий:
Занеси во фронт кассира товар или услуги, подлежащие продаже.
Нажми кнопку «ВИД ОПЛ»
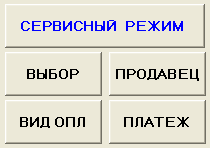
В строке «Платежная карта» укажи сумму, которую нужно снять с карты.
Нажми кнопку «На все»
 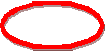
Нажми кнопку «КР.КАРТ.»
Подтверди сумму оплаты платежной картой

Выполни авторизацию платежа (см. п. 5 – 11 темы «Продажа по платежной карте»). После снятия нужной сумму с карты в левом нижнем углу фронта кассира ты увидишь:

Нажми кнопку «НАЛ»

Нажми кнопку «Пробить чек», когда в левом нижнем углу фронта кассира контрольная строка оплаты станет зеленого цвета:

Прикрепи второй экземпляр слипа к кассовому чеку.
Передай покупателю платежную карту, кассовый чек и слип, товар.
Прием платежей
Регламент. Прием платежей в магазинах компании «Евросеть» осуществляется во Фронте кассира с помощью кнопки «ПЛАТЕЖ» (F2) и кнопки «EUROPLAT» (F3). Для каждого платежа используется только одна из этих кнопок.
«ПЛАТЕЖ» (F2) | «EUROPLAT» (F3) | Платежи абонентов операторов сотовой связи: Билайн, Мегафон, Скайлинк, и т.д. | | Платежи за Интернет: Акадо, Стрим, и др. | Оплата Авиа и ЖД билетов, туров, гостиниц | Пополнение универсальных карт «Евросеть» и «Халява» | Платежи за кредит, Рапида | | | Оплата ЖКУ, МГТС, штрафов ГИБДД | | | Пополнение Интернет кошельков |
Прием платежей с помощью кнопки «Платеж» Алгоритм действий. Нажми во фронте кассира кнопку «ПЛАТЕЖ» 
Выбери оператора по первым трем цифрам номера абонента в колонке «Префикс»
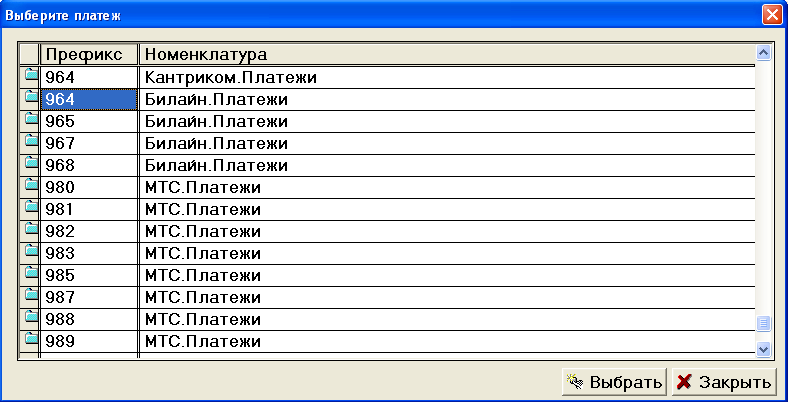
Введи оставшиеся 7 цифр номера абонента
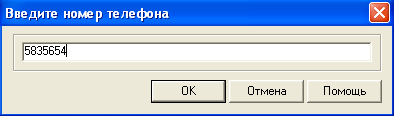
Укажи сумму платежа

На вопрос «Продолжить ввод платежей» ответь «ДА», если клиент оплачивает несколько номеров, и повтори пункты 2-4.

Из списка сотрудников смены выбери свою фамилию.

Передай предчек на подпись клиенту. (Клиент проверяет номер, сумму, ставит на предчеке подпись.)
Пробей кассовый чек, когда клиент передаст Тебе деньги и подписанный предчек.

Передай кассовый чек клиенту.
Примечание. Во время пробития кассового чека в общем журнале формируется проведённый документ «Чек» и платеж заносится в КИС (корпоративная информационная система).
Примечание. В целях предупреждения ошибок при приеме платежей в течение смены контролируй занесёние всех платежей в КИС. Проверяй соответствие платежей, проведенных в 1С-Рарус и поступивших в КИС. Cформируй отчёты:
Реестр платежей – отчёт, в котором отображаются все платежи, проведенные в общем журнале. Формируй отчёт в меню «Отчёты» - «Доп.отчёты» - «Реестр платежей».
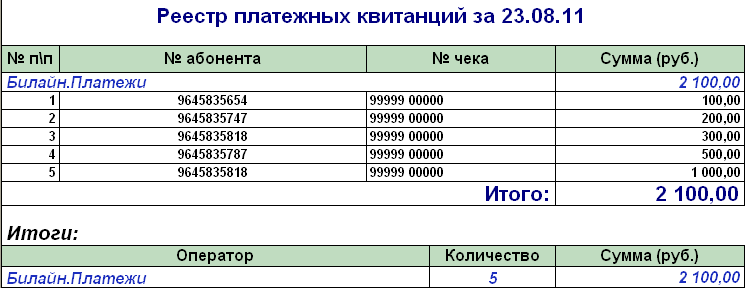
Статистика платежей – отчёт, в котором отображаются платежи, поступившие в КИС.
Формируй отчёт во фронте кассира – «Сервисные операции» - «Стат.плат»
Примечание. Если платеж отсутствует в КИС, но кассовый чек пробит, и платеж в общем журнале проведен, активируй платеж «голосом», позвонив в Группу активации или с помощью обработки меню «Отчёты » - «Доп. отчёты» - «Сверка принятых платежей.
Нажми кнопку «Сформировать»
Проверь все ли платежи в полученной таблице необходимо активировать. Если в таблице есть платеж, который активировать не нужно, - убери галочку.
Нажми кнопку «Активировать».

В результате выполненной обработки все платежи будут зачислены в КИС.
.
Прием оплаты услуг с помощью кнопки «Europlat».
Примечание. Перечень платежей, принимаемых через систему Europlat, и инструкции по приему находятся на сервере: \\pdcpoint\INFO\Активация_платежей\Европлат .
Нажми во фронте кассира кнопку F3 (Europlat)
Выбери вид платежа:

Выбери тип платежа, наименование оператора, заполни идентификатор платежа (номер счета, номер брони, номер телефона), укажи сумму платежа. Нажми кнопку «Проверить».

В случае успешной проверки в табличной части фронта кассира отображается строка с наименованием и суммой платежа.
Нажми во фронте кассира кнопку «Пробить чек».
Передай предчек на подпись клиенту. (Клиент проверяет номер, сумму, расписывается.)
Пробей кассовый чек, когда клиент передаст Тебе деньги и подписанный предчек.
Передай кассовый чек клиенту.
Пополнение карты «Кукуруза»
Нажми кнопку «Europlat».
Выбери вид платежа «Пополнение Mastercard»
Отсканируйте карту «Кукуруза»

Введи сумму денег, нажми кнопку «Проверить»
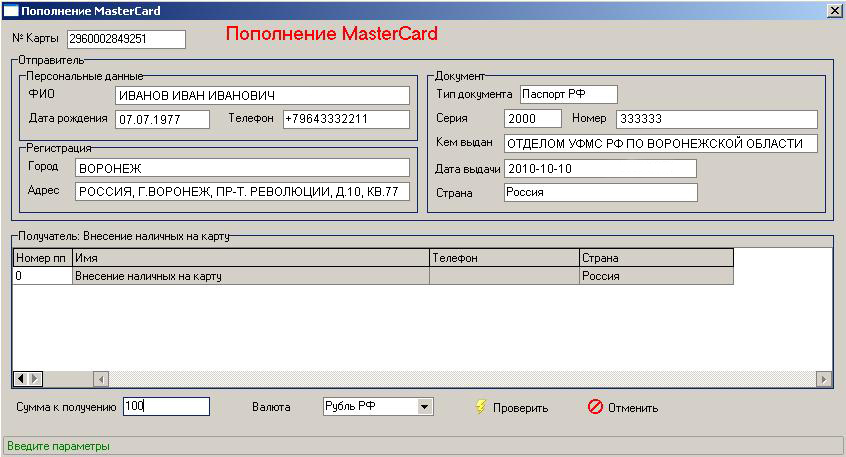 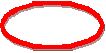 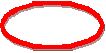
В результате успешной проверки в табличной части фронта кассира отобразится позиция:

Нажми во фронте кассира кнопку «Пробить чек».
Передай предчек на подпись клиенту. (Клиент проверяет номер, сумму, ставит на предчеке подпись.)
Пробей кассовый чек, когда клиент передаст Тебе деньги и подписанный предчек.
Передай кассовый чек клиенту.
Примечание. Денежные переводы, денежные переводы на карту кукуруза выполняются аналогично пополнению карты «Кукуруза».
Контроль активации платежей «Europlat»:
Нажми кнопку «Сервисные операции» во фронте кассира.
Нажми кнопку «Мои пл.». В результате откроется отчёт «Мои платежи»
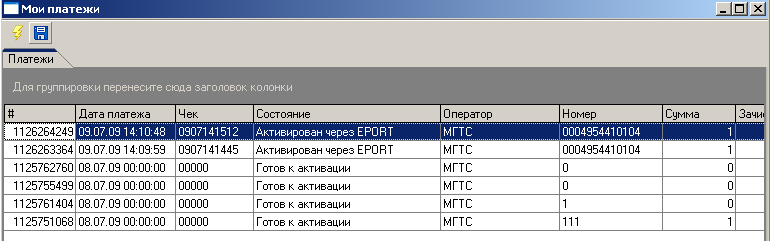
Прием платежей Рапида.
Регламент. Рапида – это система приема платежей по банковским кредитам.
Алгоритм действий:
Нажми кнопку «Europlat» во фронте кассира;
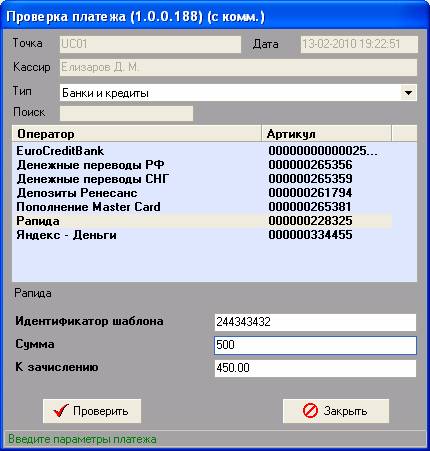
Выбери Оператор – Рапида.
Заполни идентификатор шаблона ( введи Код Требования указанный в платежной шаблоне)
Внеси сумму платежа с учетом комиссии.
Нажми кнопку «Проверить».
В случае успешной проверки в табличной части фронта кассира отображается строка с наименованием и суммой платежа.
Нажми во фронте кассира кнопку «Пробить чек».
Передай предчек на подпись клиенту. (Клиент проверяет номер, сумму, расписывается.)
Пробей кассовый чек, когда клиент передаст Тебе деньги и подписанный предчек.
Передай кассовый чек клиенту.
Примечание. Зачисление происходит на следующий рабочий день. Если платеж совершают в пятницу, то зачисление произойдет в понедельник.
Продажа услуги «Гарантия +» физическим лицам.
Регламент. Продажа услуги «Гарантия +» возможна одновременно с продажей оборудования или отдельно в течение 30 дней с момента продажи оборудования в том же самом магазине, где продавалось оборудование.
Продажа услуги «Гарантия +» одновременно с оборудованием.
Алгоритм действий.
Выбери во фронте кассира оборудование.
Выбери в открывшемся окне вариант «Гарантии +» – «2-ой год» или «2-ой и 3-ий год».

В результате во фронте кассира продажа «Гарантии +» отобразится отдельной позицией и автоматически сформируется печатный документ «Соглашение».

Напечатай на принтере «Соглашение», передай «Соглашение» покупателю на подпись. (Покупатель ставит подпись и расшифровку подписи в поле «Покупатель»).
Поставь на соглашении свою подпись и расшифровку подписи в поле «Продавец» и печать магазина.
Укажи в 1С-Рарус способ оплаты (наличные, платежная карта, кредит). Прими Оплату от покупателя.
Пробей кассовый чек.
Скрепи степплером оригинальный гарантийный талон, «Соглашение», кассовый чек. Передай покупателю вместе с товаром.
Примечание. При продаже нового оборудования на оригинальном гарантийном талоне всегда ставь только печать магазина и наклеивай стикеры с серийными номерами.
Продажа услуги «Гарантия +» отдельно от оборудования.
Регламент. Стоимость «Гарантии +» зависит от ценовой категории проданного оборудования.
Алгоритм действий:
В поле ввода укажи артикул услуги «Гарантия +». Для выбора нужного артикула используй таблицу артикулов:
Цена оборудования
|
Гарантия + (2-ой год.)
|
Гарантия + (2-ой и 3-ий год.)
|
до 2999,99 руб.
|
266021
|
266093
|
от 3000,00 до 4999,99 руб.
|
266024
|
266094
|
от 5000,00 до 9999,99 руб.
|
266031
|
266095
|
от 10000,00 до 19999,99 руб.
|
266052
|
266096
|
от 20000,00 до 39999,99 руб.
|
266059
|
266097
|
от 40000,00
|
266065
|
266098
|

В результате ввода в табличной части отобразится:

Нажми кнопку «Пробить чек», выбери продавца, получи оплату, подтверди пробитие чека:

Выбери вид документа на продажу: для физических лиц – чек; для юридических лиц – реализация.

Укажи дату покупки оборудования
 
Выбери Чек
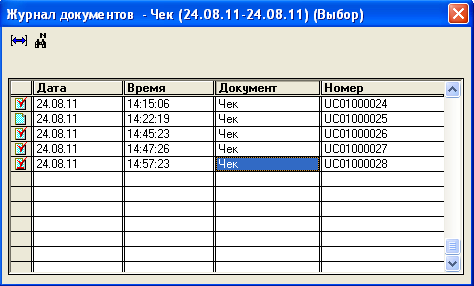
Укажи оборудование:
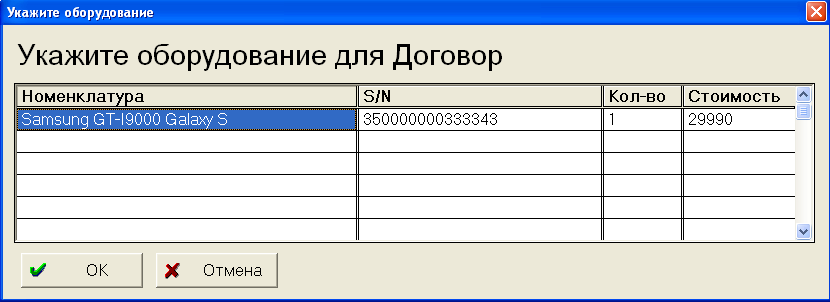
Напечатай и заполни сформированный Сертификат. Прикрепи к кассовому чеку. Передай покупателю.
|
 Скачать 2.18 Mb.
Скачать 2.18 Mb.




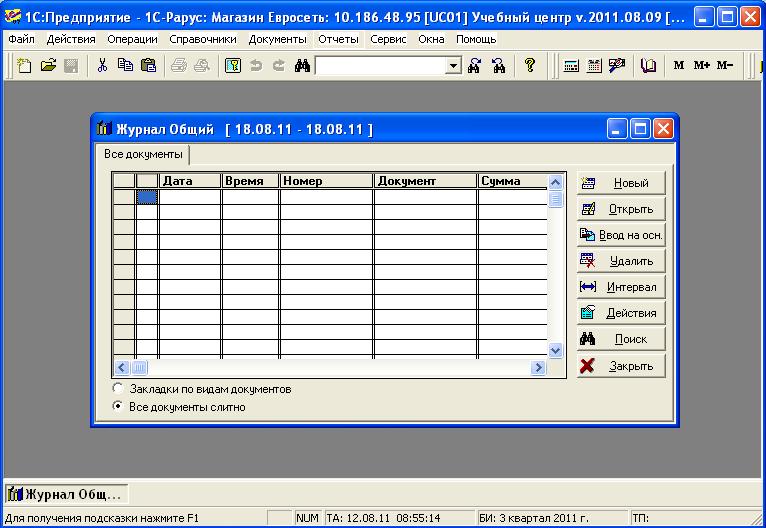
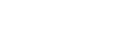
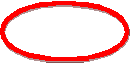



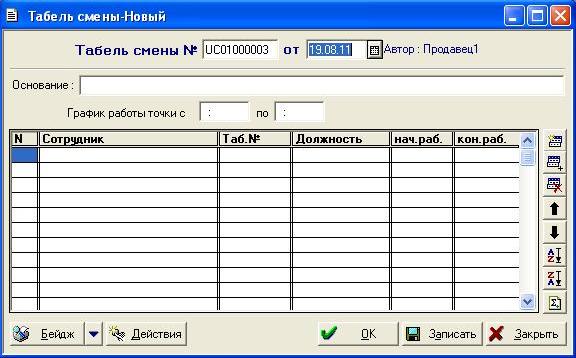

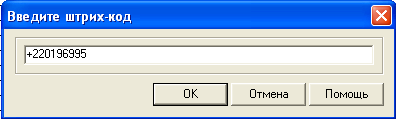

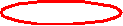
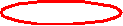 ремя работы каждого сотрудника по умолчанию копируется из графика работы, при необходимости «начало» и «конец» работы каждого сотрудника можно изменить. Е
ремя работы каждого сотрудника по умолчанию копируется из графика работы, при необходимости «начало» и «конец» работы каждого сотрудника можно изменить. Е сли Ты ошибочно внёс сотрудника в табель, а сотрудник не работает в смене, удали строку кнопкой «Delete» на клавиатуре.
сли Ты ошибочно внёс сотрудника в табель, а сотрудник не работает в смене, удали строку кнопкой «Delete» на клавиатуре.









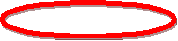

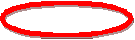
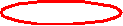 римечание. Загрузка может выполняться достаточно длительное время, в это время выполнение каких-либо операций в 1С-Рарус невозможно. Выполняй загрузку при отсутствии покупателей в магазине.
римечание. Загрузка может выполняться достаточно длительное время, в это время выполнение каких-либо операций в 1С-Рарус невозможно. Выполняй загрузку при отсутствии покупателей в магазине.