Модуль і. Основи інформаційних технологій в системі охорони здоров'Я. Обробка та аналіз медикобюлогічних даних
 Скачать 5.89 Mb. Скачать 5.89 Mb.
|
|
Рис. 66. Створення таблиці в режимі конструктора Заповнюємо таблицю ЕМК інформацією принаймні про 1 зберігаємо та закриваємо її. пацієнта, 134 Переходимо до об'єкта Формы. Для створення форми в режимі конструктора натискаємо на кнопку Создать. У діалоговому вікні, яке з'явилося Новая форма, вибираємо Конструктор, та джерело даних створену вами таблицю ЕМК (рис. 67). Новая форма       С  амостоятельное создан* новой формы. амостоятельное создан* новой формы.Конструктор Мастер фор« Автофориа: в столбец Автоформа: ленточная Автоформа: табличная Автоформа: сводная таблица Автофориа: «одная диагсмнна Диаграмм* Сводная таблица ок Отмена Р    ис. 67. Діалогове вікно Новая форма ис. 67. Діалогове вікно Новая формаЯкщо всі дії виконано правильно, з'явиться Конструктор форм, Список полів та Панель елементів (рис. 68). _J(MJl І 1 ЕМК .Л Форма4 : форма
'.'■ Прізвище Еп'я По-батькові Стать Рік народження Група крові Pesyc фактор Алергія на антн6ют»;и Переливання крові Хірургічні втручання Цукровий діабет Інфекційні захворювання Рис. 68. На панелі елементів вибираємо елемент Вкладка. Клацаємо 1 раз на ньому а потім на самій формі. Для переміщення створеного елемента наводимо курсор на лівий верхній кут, і перетягуємо його в потрібне місце. Для того, щоб перейменувати вкладку, на назві Вкладка 1 клацаємо два рази мишкою, та на закладці Все в полі Подпись вводимо назву вкладки Загальні ві демос ті. Закриваємо вікно (рис. 69). Перетягуємо поле Прізвище із списку полів на вкладку та розміщуємо його у верхній частині вкладки . Те ж саме зробимо з полями їм 'я та По-батькові. На панелі інструментів вибираємо елемент Линия та проводимо горизонтальну лінію щоб розділити введену інформацію (рис. 69). . 135 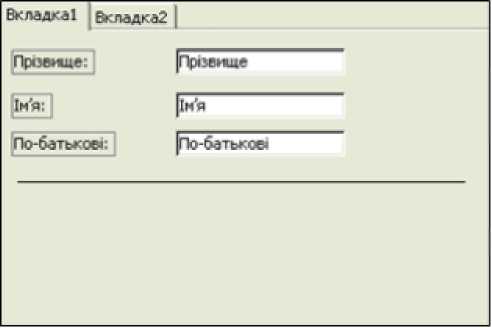
| ||||||||||||||||||||||||||||||||||||||||||||||||||||||||||||||||||||||||||||||||||||||||||||||||||||||||||||||||||||||||||||||||||||||||||||


