Информатика_Л_р_11. Мультимедиа и управление показом презентаций
 Скачать 1.28 Mb. Скачать 1.28 Mb.
|
Мультимедиа и управление показом презентацийЦель работы: научиться настраивать режимы демонстрации слайдов презентации. Оглавление Мультимедиа и управление показом презентаций 1 Часть 1. Теоретические сведения 1 Вставка изображения в презентацию Microsoft PowerPoint 1 Вставка клипарта в презентацию 2 Переходы в PowerPoint 4 Создание анимации на слайдах презентации 6 Добавление звука в презентацию 7 Добавление видео в презентацию 8 Часть 2. Ход работы 8 Часть 5. Подготовка отчета 10 Часть 1. Теоретические сведенияВставка изображения в презентацию Microsoft PowerPointВ меню «Вставка» мы можем видеть группу кнопок, касающихся работы с изображениями: 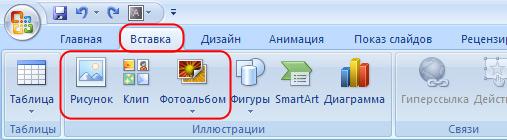 Для вставки изображения в презентацию нужно в меню «Вставка» щелкнуть «Рисунок»: 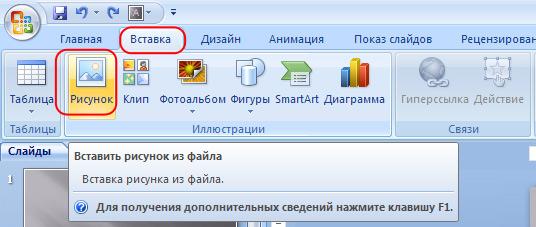 Открывается проводник, при помощи которого мы можем найти в компьютере или на сменном носителе интересующее нас изображение. Вставленное изображение модем как угодно видоизменять (увеличивать, уменьшать, растягивать, поворачивать) на слайде, а также перемещать в любую область слайда. Вставка клипарта в презентациюПри использовании меню «Вставка» - «Клип»: 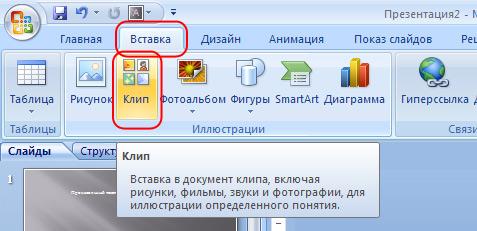 открывается окно поиска клипов: 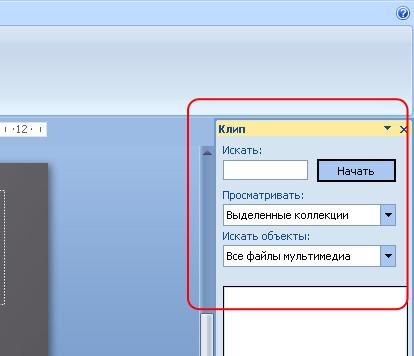 Можем в окно поиска ввести интересующий нас термин и программа выдаст все, что у нее имеется по нашему запросу (вот что нашлось по запросу «авто»): 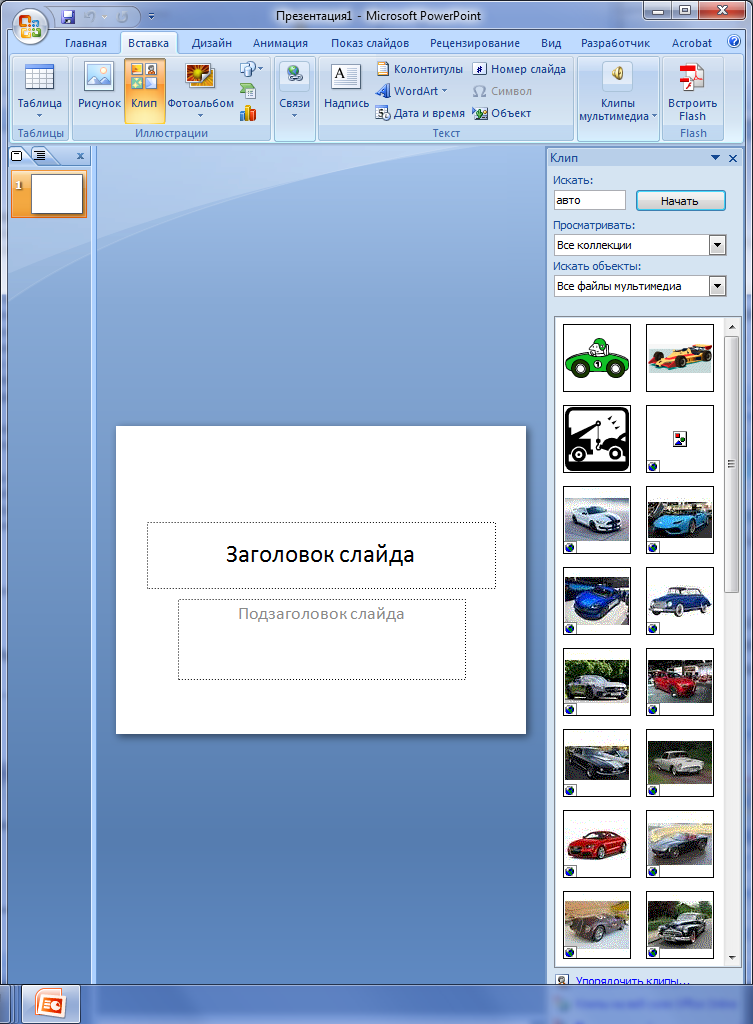 Для вставки нужного объекта наводим на него указатель мыши, щелкаем левой кнопкой по появившейся стрелке и «Вставить» (либо просто щелкнуть по изображению):  Обратите внимание, при поиске можно выбирать нужные категории, откуда хотим найти объекты (Клипы, фотографии, фильмы, музыка, звук, либо сразу и всех категорий – все файлы мультимедиа). Переходы в PowerPointПереходы в PowerPoint – эффекты, которые можно применять к при переходе от одного слайда к другому. Можно настраивать длительность переходов, добавлять звук, настраивать различные свойства. Например, переход по щелчку или автоматически, после какого-либо промежутка времени. Чтобы создать переход, нужно в панели «Слайды» щелкнуть по слайду, к которому необходимо применить эффект, зайти в меню «Анимация» и щелкнуть стрелочку вниз (Дополнительные параметры):  В результате, можем видеть все переходы, какие есть в программе. При наведении указателя мыши на любой из переходов, можно увидеть как будет выглядеть этот переход при применении. 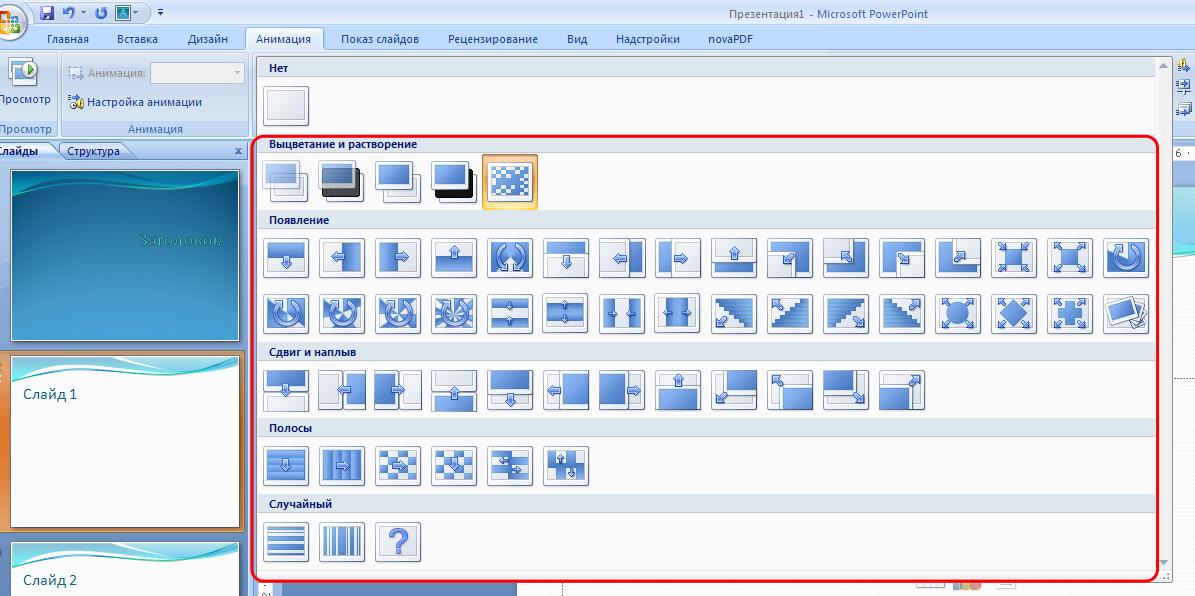 Щелчком левой кнопкой мыши по нужному применяем эффект к выбранному слайду. В правой части экрана меню «Анимация» находится панель управления свойствами для выбранного перехода: настройка времени, звука, и другие. 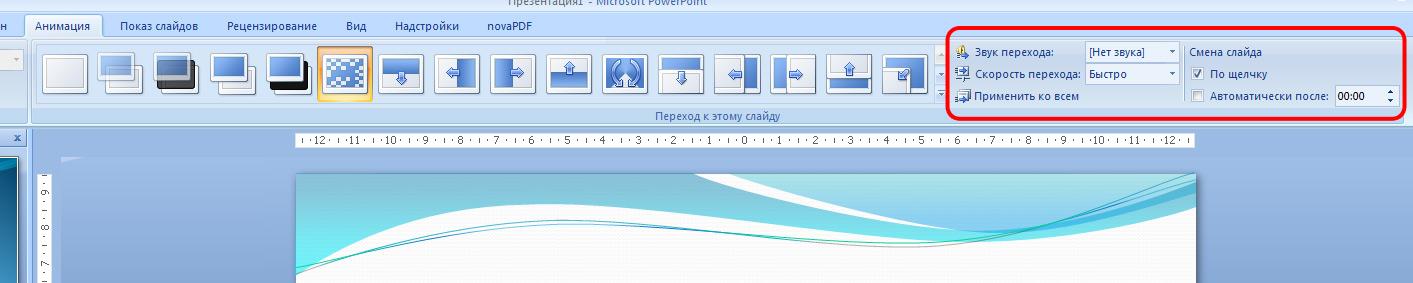 Создание анимации на слайдах презентацииЕсли эффекты переходов применяются ко всему слайду, то анимация работает с отдельными объектами на слайде: текстом, изображением, фигурой. Для работы с анимацией переходим в меню «Анимация», щелкаем по нужному объекту. При этом становится активным меню «Настройка анимации».  Сами эффекты, которые можно применить, находятся в правой части рабочей области программы. Эффекты сгруппированы в несколько категорий: вход, выделение, выход, пути перемещения. 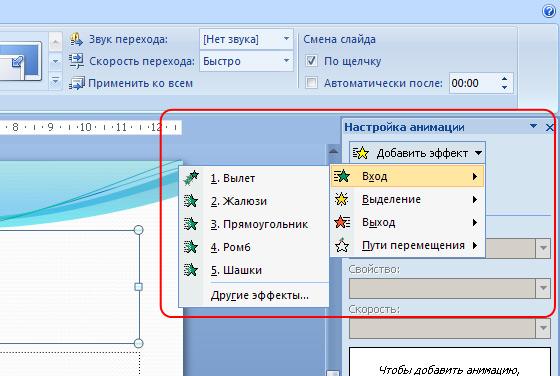 К одному объекту можно применять любое количество эффектов и настраивать их. Окно настройки эффектов появляется после применения эффекта к объекту:  По кнопке «Просмотр», которая находится внизу окна «Настройка анимации», можно увидеть, как будет выглядеть эффект. Добавление звука в презентациюУмелое использование звуковых эффектов или звукового сопровождения может существенно повысить качество презентации. Существует несколько способов работы со звуком в программе PowerPoint. Меню «Вставка» - «Звук». Получаем варианты добавления звука:  «Звук из файла» - возможность добавить звуковой файл с компьютера или сменного носителя. «Звук из организатора клипов» - добавление звукового эффекта из коллекции мультимедиа объектов. «Запись звука с компакт-диска» - запись с CD или DVD носителя. «Записать звук» - запись звукового сопровождения с микрофона. Это может быть дикторский текст. Вставленный звуковой эффект (или файл) может применять как текущему слайду, так и ко всей презентации. Добавление видео в презентациюВставка видеофайлов подобна работе со звуком. Источником видео может быть либо видеофайл с компьютера или сменного носителя, либо объект из коллекции мультимедиа. Часть 2. Ход работыСоздать презентацию, посвященную музею Коминтерна, который находится в главном корпусе РГСУ. В качестве материала можно взять статью с официального сайта РГСУ. При желании, вы можете использовать дополнительные материалы. Создайте новый файл в MS Power Point. Назовите файл Информатика_Л_р_11_Фамилия Данный файл будет содержать титульный слайд и ещё 5 слайдов: Лидеры Коминтерна, Дом Коминтерна, Шпионам вход воспрещён, На что посмотреть в музее? Заполните титульный слайд (1 слайд):  Выберите для презентации дизайн оформления (Дизайн/Темы). Создайте пять слайдов (Главная/Слайды/Создать слайд – Заголовок и объект или Объект с подписью). Всего в вашей презентации будет 6 слайдов. Сделайте наполнение этих слайдов текстом и фотографиями в соответствии с заголовками п.4 и статьей https://rgsu.net/press-centre/articles/prostaya-stranitsa_20.html Слайд 2. Задайте переход к слайду: Анимация/Переход к этому слайду/Растворение. Задайте для заголовка эффект анимации: Вылет снизу, без звука, по щелчку мыши, скорость – быстро. Задайте для текста эффект анимации: Жалюзи горизонтальные, после предыдущего, скорость быстро. Меню для задания анимации: Анимация/Настройка анимации. Слайд 3. На слайде оформите один объект WordArt, содержащий текст (на ваш вкус). Задайте переход слайда: Шашки вертикальные, быстро, автоматически после 0 секунд, без звука. Задайте для заголовка эффект анимации: Прямоугольник уменьшение, без звука, по щелчку мыши. Задайте для объекта WordArt эффект анимации: Вспышка медленная, без звука, с предыдущим. Слайд 4. Задайте переход слайда: Жалюзи вертикальные, средне, по щелчку, без звука. Задайте для заголовка эффект анимации: Сбор сверху, без звука, по щелчку мыши. Задайте для текста эффект анимации: Вылет слева, без звука, после предыдущего. Слайд 5. Измените макет слайда на «Два объекта» и вставьте справа картинку. Задайте переход слайда: Шашки вертикальные, медленно, по щелчку, без звука. Задайте для картинки эффект анимации: Спираль, без звука, по щелчку мыши. Слайд 6. Внизу слайда добавьте кнопку для перехода на второй слайд. Задайте переход слайда: Жалюзи вертикальные, быстро, по щелчку, звук – Камера, быстро. Задайте для заголовка эффект анимации: Вылет, без звука, по щелчку мыши. Запустите презентацию на показ с помощью команды Показ слайдов/Начать показ/С начала. Часть 5. Подготовка отчетаВ качестве отчета выступает файл презентации, полученный вами в результате выполнения действий 1-14 из Части 2. Название файла отчета: (строго!) Информатика_Л_р_11_Фамилия |
