лабороторные. 123ЛР текст ред. Настройки окна. Ввод и редактирование текста. Форматирование текста. Формулы
 Скачать 76.04 Kb. Скачать 76.04 Kb.
|
|
Лабораторная работа. Текстовый редактор. Настройки окна. Ввод и редактирование текста.Форматирование текста. Формулы1.Настройки окна 1.1. Загрузите текстовый редактор. 1.2. Изучите внешний вид экрана. Выясните название и расположение основных элементов интерфейса окна. Сделайте скрин экрана окна и укажите название основных элементов, например, строка заголовка окна, строка состояния и т.д. 1.3. Изучите способы настройки окна. Поясните, как выполнить следующие действия: - как добавить/удалить инструмент (кнопку) на панель инструментов; - как изменить масштаб отображения; 2. Ввод и редактирование текста 2.1. Создайте новый документ и скопируйте в него Исходный текст, который представлен в Приложении 1( в конце данного докумнта). Сохраните документ. Укажите в имени документа 1ЛР, далее свою фамилию и группу. В верхней строке документа введите название вашей работы:1.Лабораторная работа. Текстовый редактор. ниже Настройки окна. Ввод и редактирование текста. Форматирование текста. Формулы. На следующей строке ниже вставьте подзаголовок 1.1. Исходный текст. Под ним должен быть исходный текст из файла. 2.2. Изучите способы редактирования текста: - редактирование текста с помощью клавиш Delete, Backspace, Пробел, - редактирование текста с помощью режимов Вставка/Замена. При этом переключение - вставка и удаление пустых строк в тексте с помощью клавиш Enter, Delete,, - соединение и разъединение строк в тексте с помощью клавиш Enter, Delete,,. 2.3. Изучите способы выделения текста. Научитесь выделять символы, слово, предложение, абзац, весь текст. Способы выделения текста
2.4. Скомпонуйте сохраненный текст по смыслу (вместе должны быть абзацы о ПЭВМ и о школе), чтобы получился текст из двух фрагментов. Перед скомпонованным текстом введите подзаголовок 1.2. Текст с заголовками. Для этого следует использовать операции выделить, вырезать, копировать, вставить. Данные операции научитесь выполнять следующими способами: - с использованием команд Вырезать, Копировать, Вставить, - с использование кнопок на панели инструментов: Вырезать, Копировать, Вставить, - с использованием контекстного меню, которое появляется после нажатия правой кнопки мыши; - с использованием технологии перетаскивания выделенного текста мышью. 2.5. Для каждого из скомпонованных фрагментов текста наберите соответственно заголовки - Текст о ПЭВМ, Текст о школе. Отделите заголовки пустыми строками. 3. Задание параметров страницы и текста. 3.1. Задание размера и ориентации страницы. Поясните, как задать следующие параметры страницы: размер, ориентацию. Задайте стандартный размер бумаги формата А4 (210*297 мм) и книжную ориентацию страницы. 3.2. Задание полей страницы Поясните, что такое поля страницы, сколько полей имеет страница, какие имеются способы задания полей страницы. Задайте следующие значения полей: верхнее - 2,5, нижнее - 2, левое - 2,5, правое - 1,5. Задание отступов для абзацев. Выясните, что такое отступы, сколько отступов имеет абзац. Поясните способы задания отступов: - с помощью различных команд, - с помощью маркеров на масштабной линейке, укажите назначение каждого из трех маркеров. Задайте следующие значения отступов в тексте: фрагменту О ПЭВМ (абзацы 1,2)- левый отступ - 0, правый отступ - 0, отступ первой строки - 1,0. Фрагменту О школе (абзацы 3,4) - левый отступ - 1, правый отступ - 1, отступ первой строки - 1,5. 4.Форматирование текста. Скопируйте скомпонованный на два фрагмента текст с заголовками один раз вниз. Сверху введите подзаголовок : 1.3. Текст с форматами. Выполните для него все задания. Задание межстрочных интервалов. Выясните способы задания межстрочных тексту. Задайте различные межстрочные интервалы отдельно для двух фрагментов текста О ПЭВМ и О школе, например, одинарный, двойной или другой по желанию. Задание выравнивания тексту. Поясните, какие существуют способы выравнивания выделенного теста. Выполните выравнивание: заголовки выровнять по центру, абзацы 1,2 выровнять по ширине, абзацы 3,4 выровнять по левому краю. Задание параметров шрифта. Поясните способы задания следующих параметров шрифта; названия, размера, цвета, вида и других. Задайте следующие параметры шрифта для теста: Абзацам 1,2 задайте шрифт Times New Roman, размер шрифта – 12, цвет – красный, тип шрифта – курсив, Абзацам 3,4 задайте шрифт Arial, размер – 14, цвет – черный, тип шрифта – полужирный. Заголовкам любой, шрифт, размер –16, любой – тип шрифта, и обязательно - любой тип подчеркивания. Задание границ, заливки тексту. Изучите способы задания границ тексту. Задайте следующие границы тексту: .Абзацам 1,2 задайте последовательно: тип границы – рамка, стиль линии – 3 пт, цвет – синий. Заливка: цвет, заливку и другие параметры по желанию. Абзацам 3,4 задайте по желанию: тип границы, стиль линии. Изменение параметров текста. По желанию измените любые форматы тексту. Интервалы, шрифт, границы, выравнивание, отступы и другие. Автоформатирование фрагментов текста. Поясните, как выполнить Автоформатирование (Форматирование по образцу) с использованием инструмента (кнопки) в виде кисти. Найдите и изучите действие кнопки Формат (в виде кисти). Отформатируйте 1,2 абзацы, используя в качестве образца параметры формата 3,4 абзацев. Форматирование выполнить с помощью кнопки Формат. Отмените действия. 5. Проверка орфографии. Поиск и замена в тексте. 5.1. Проверка орфографии. Изучите, как проверить орфографию в тексте. Выясните, как выполнить следующие действия: - исправлять ошибки, - добавлять неизвестные слова в словарь. Добавить в словарь слово ПЭВМ, - заменять не понятные слова на слова из словаря, - заменять только текущее слово и во всем тексте, - другие действия. 5.2. Поиск и замена символов в тексте. Поясните, как выполнить в тексте поиск и замену символов. Найдите слово - ПЭВМ, сочетание символов – грамм, воз. Замените слово "ПЭВМ" на "ПК" в скомпонованном тексте, "ПЭВМ" на "компьютер" в копии текста с форматами. Создание списков Введите подзаголовок- 1.4. Работа с списками Выясните способы создания маркированного и нумерованного списков. Создайте нумерованный список, в котором перечислены дисциплины, по которым вы сдаете экзамены в этом семестре. Создайте маркированный список для дисциплин, по которым ставится зачет. 2. Придумайте любые два различных списка- нумерованный и маркированный. Задайте различные виды маркеров списка. Вставка специальных символов в текст Поясните, как выполнить вставку специальных символов текст. Скопируйте текст с форматами вниз. Сверху введите подзаголовок -1.5. Вставка символов в текст. 1. Выполните вставку специальных символов в тексте: - у первого абзаца фрагмента Текст о ПЭВМ вставьте символ ( компьютер), - у первого абзаца фрагмента Тест о школе вставьте символ ( очки). Если указанных символов нет, вставьте другие символы, соответствующие смыслу фрагментов текста. Задайте больший размер символов и измените цвет символов. 2. Наберите текст с указанными символами, приведенный ниже: §1. Для открытия документа щелкните мышью по кнопке . §2. Для сохранения документа щелкните мышью по кнопке . 3.Наберите любой текст, содержащий не менее 5 различных символов. В предложениях вместо слов вставьте символы. Ввод формул в текст Введите подзаголовок- 1.6. Работа с формулами Формулы в текст можно вводить двумя способами: простые формулы вводятся с помощью специальных символов, а сложные формулы с помощью редактора формул. 1. Ввод простых формул А) Наберите формулы с помощью вставки символов. Задайте новые размеры и цвет символов. ¼ (2 ; -b±√ b2 -4aс)/2а Б) Наберите любую другую формулу путем вставки символов. В формуле должны быть использованы верхний и нижний индексы, математические символы (сумма, произведение, интеграл и др.), скобки, дроби и другие. 2. Ввод сложных математических формул. Поясните, как выполнить ввод и редактирование математических формул. А) Введите формулу, представленную ниже. Отредактируйте ее по своему желанию. 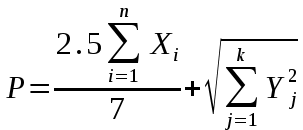 Б) Введите свою вторую формулу. Введите формулу с использованием матрицы, другие виды формул. 9. Работа с Колонтитулами. Поясните, что такое колонтитулы и способы их ввода. Задайте следующие колонтитулы в тексте: В верхнем колонтитуле укажите свою фамилию, код группы, в нижнем введите – название вуза, института. При создании колонтитулов используйте различный стиль, а также при желании примените обрамление и заполнение. 10.Сохранение документа Поясните, как сохранить документ, как задать автосохранение документа при работе, как сохранить документ с паролями, как сохранить документ с другим типом файла и другие возможности. Сохраните ваш документ. В имени обязательно укажите 1ЛР ФИО, группу Контрольные вопросы по 1 Лабораторной работе. Тестовый редактор. Назовите и покажите основные элементы окна текстового редактора. Способы выполнения основных операций с окнами документов: создание, свертывание, развертывание, закрытие, упорядочение открытых документов. Способы задания следующих настроек окна: полный экран, линейка, масштаб. Способы включения и отключения панелей инструментов. Добавление и удаление кнопок на панели инструментов. Назначение и способы задания автопереноса слов. Способы редактирования текста: переключение режимов Вставки и замены символов, вставка и удаление пустых строк, разъединение и соединение строк. Назначение основных клавиш редактирования. Способы выделения следующих объектов в тексте: слова, строк, предложения, абзаца, всего текста. Способы выполнения основных операций с фрагментами теста: копирование, перемещение, удаление фрагментов текста. Как задать следующие параметры страницы: размер бумаги, ориентацию документа, другие параметры? Что такое поля страницы. Способы задания полей страницы. Что такое отступы. Способы задания отступов, увеличения и уменьшения отступов. Способы выравнивания текста: слева, справа, по центру, по ширине. Способы задания параметров шрифта: вида, начертания, размера, цвета и другие. Способы задания границ и заливки текста. Способ переформатирования текста с помощью кнопки Формат ( в виде кисти) на панели инструментов. Как выполнить проверку орфографии в тексте. Назначение основных параметров в диалоговом окне Проверка орфографии. Как выполнить поиск и замену в тексте: сочетания символов, отдельного слова, учитывать регистр и задавать другие параметры при поиске и замене. Как создать, редактировать нумерованный и маркированный списки Как выполнить вставку символов в текст, изменить их размеры и цвет. Как ввести простые формулы с помощью вставки символов. Как ввести математические формулы. Как задать колонтитулы в документе. Назначение и способы сохранения документа редактора MS Word с помощью команд: Сохранить, Сохранить как…, Автосохранение. Что такое пароли сохранения. Виды, назначение паролей. Способы задания паролей при сохранении документа. Способы открытия документов. Лабораторная работа. Текстовый редактор Текстовые эффекты. Графические объекты. Рисунок. Буквица. Выполнение второй работы по текстовому редактору Откройте файл с первой лабораторной работой по текстовому редактору. В конце документа вставьте разрыв страницы. Перейдите на новую страницу. Введите заголовок второй работы: 2. Лабораторная работа. Текстовый редактор. Ниже - Текстовые эффекты. Графические объекты. Рисунок. Буквица. Начните выполнять лабораторную работу. 2.Создания текстовых эффектов. Введите подзаголовок 2.1. Текстовые эффекты С помощью текстовых эффектов обычный текст документа можно превратить в графический образ. Тексту можно придать иной вид, направление, изменить его заполнение, контуры или добавить эффекты, например, тени, отражения и. п.. Изучите возможности создания и редактирования текстовых эффектов: стиль расположения символов в различных направлениях, тип шрифта, размер шрифта, начертание (полужирный/курсив), цвет текста, поворот букв, растягивание текста, способ выравнивания, установка расстояния между буквами, вращение текста, наличие фона, наличие тени, установку обрамления символов, копирования, перемещения, удаления, изменения размеров. 1.Введите свою фамилию и группу, используя текстовые эффекты. Задайте текстовые эффекты такие как: стиль, тип, размер, начертание и цвет шрифта, вид и цвет тени, вращение и другие параметры по желанию Графические объекты Введите в документ подзаголовок 2.2. Графические объекты. Выполните задания. По Справке изучите способы рисования различных фигур: линии, прямоугольника, овала (эллипса), дуги, надписи и других. 1.Вставьте объект Надпись в документ. Задайте ей размеры по желанию. Внутри надписи введите две строки текста. В первой строке напишите Вашу Фамилию Имя Отчество, во второй строке - код группы. Задайте различные параметры границы и заливки Надписи, а также форматы для шрифта введенного текста: размер, цвет и т.д. 2. Создайте оригинальную композицию, состоящую из 5-7 простых не сгруппированных графических элементов (прямоугольники, овалы, дуги и др.). Элементы должны быть расположены рядом, и перекрывать друг друга. Задайте композиции следующие параметры: цветовое оформление с помощью команд из меню Формат или кнопок на панели Рисования: цвет заливки, цвет линии, тип линии, выбор линии. Расположите некоторые графические элементы на переднем или заднем плане. 3. Создайте вторую сгруппированную графическую композицию в виде небольшого рисунка (кораблик, домик, цветок, автомобиль и т.д.). Перед группировкой объекты следует выделить. Для этого нажмите клавишу Shift, и не отпуская, щелкайте левой кнопкой мыши по объектам для выделения, либо обведите объекты с помощью кнопки в виде стрелки с наклоном влево на панели Рисование. При создании второй композиции используйте цветовое оформление. 4.Нарисуйте любую блок-схему. Например, устройства персонального компьютера, блок-схема алгоритма или другую по желанию. Блок-схема должна иметь не менее 8 блоков, и сгруппирована. При этом следует использовать следующие объекты: Надпись и графические объекты, различные шрифты, текстовые эффекты, цвет и другие параметры. Подпишите графические композиции и блок-схему, используя текстовые эффекты. |
