NetCrackerProfessional
 Скачать 0.71 Mb. Скачать 0.71 Mb.
|
|
Введение Система автоматизированного проектирования NetCrackerProfessional предназначена для создания сетевых проектов, в том числе многоуровневых, моделирования компьютерных сетей и оценки их технических параметров. Система NetCracker Professional содержит базы данных коммуникационного оборудования различных категорий: маршрутизаторы, мосты, адаптеры, связные процессоры, коммутаторы, концентраторы, кабели линий связи. Базы данных рассортированы по наименованиям производителей и продавцов оборудования. Проводится моделирование сети, выбор трафиков и параметров пакетов, сбор статистики о технических характеристиках сети. Автоматически создаются выбранного об 535f56hf орудования, перечень оборудования, перечень мостов и маршрутизаторов, список диалогов и временных затрат на них, статистика загрузки сети в форме индикаторов и графиков. Схемы и отчеты могут выводиться на печать.Система обладает возможностью звуковых подсказок. Данные методические указания позволяют при выполнении лабораторных работ ознакомиться с функциональнымивозможностямиNetCracker Professional и получить навыки работы в системе. Для этого проводится ознакомление с Графическим интерфейсом пользователя, с командами, необходимыми при создании сетевых проектов; обучение использованию NetCracker программного обеспечения и работе с существующим NetCracker файлом; рассматриваются особенности анимации и ее использование; объясняется, как создать NetCracker проект, как использовать сетевое моделирование и статистику, проводить поиск в базе данных. Практическое задание 2 Тема: Проектирование, моделирование и оценка технических характеристик компьютерной сети в САПР NetCrackerProfessional Цель работы: Ознакомление с Графическим интерфейсом пользователя GUI, с элементами основного прикладного экрана NetCracker и с обращением к инструментальным средствам и режимам. Порядок выполнения работы 1. Запустите приложение NetCrackerProfessional. На экране отобразится основное прикладное окно (рис. 1). ОкноNetCracker Professional включает три области: браузер, рабочее пространство и область окна Изображения. При запуске NetCrackerProfessional рабочее пространство содержит пустой экран Net1 (Сеть1). Область окна Изображения заполняется выбранными из базы данных изображениями Устройств и приложений. 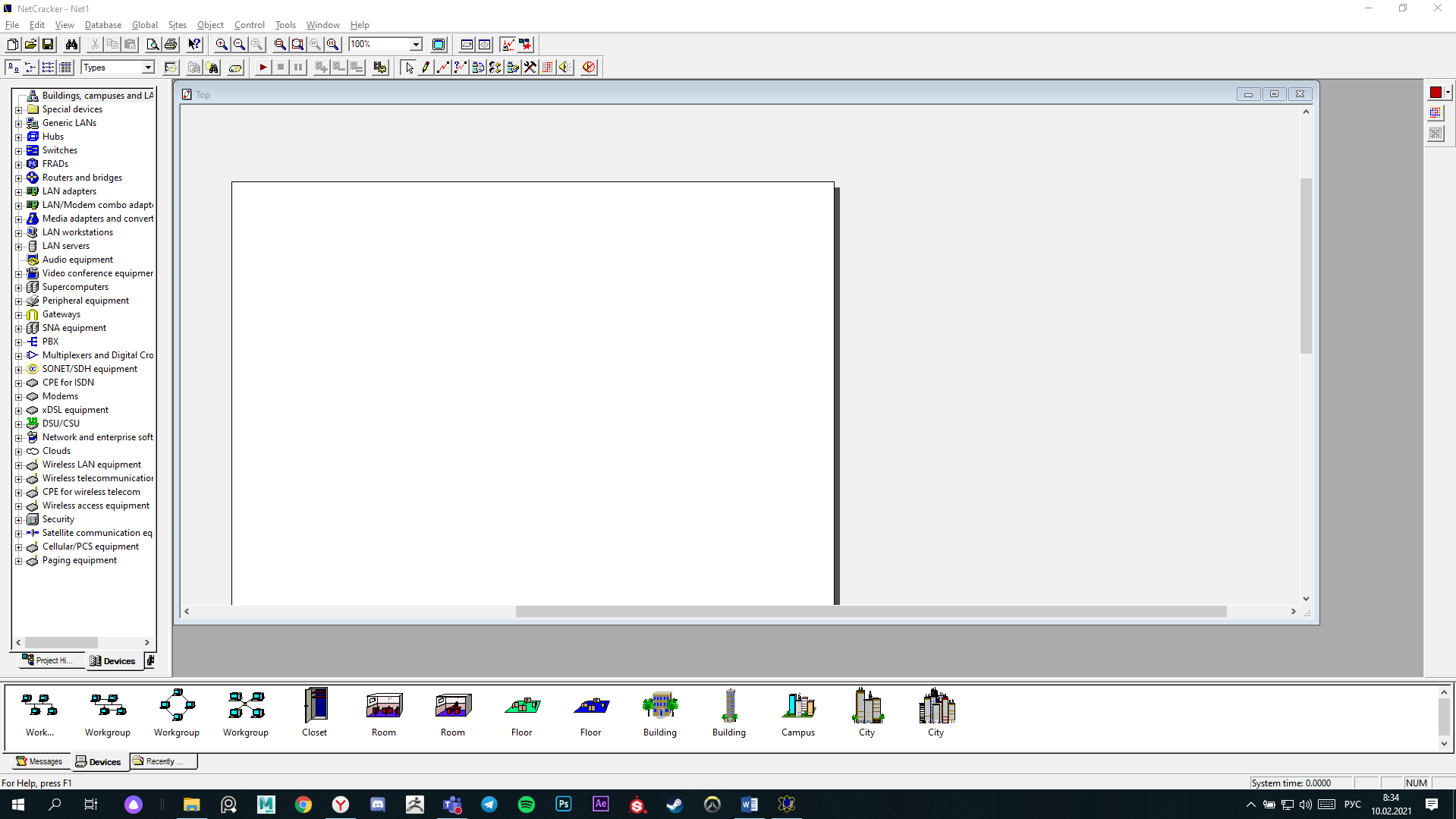 Рис. 1 Основное прикладное окно NetCrackerProf 1 2. Откройте NetCracker Professional (.NET) файл. Для отображения диалога открытия из меню File выберите Open – рис. 2. 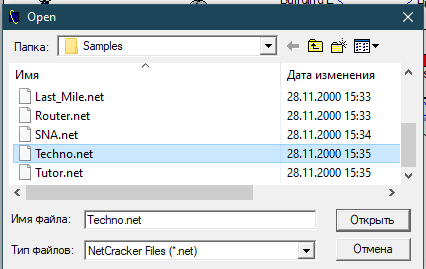 Рис. 2. Открытое диалоговое окно 1 Сделайте двойной щелчок на папкеSamples. Нажмите на имя файлаTechno.net, нажмите кнопку Open (или сделайте двойной щелчок на имени файлаTechno.net). В области окна рабочего пространства появится Окно (рис.3). 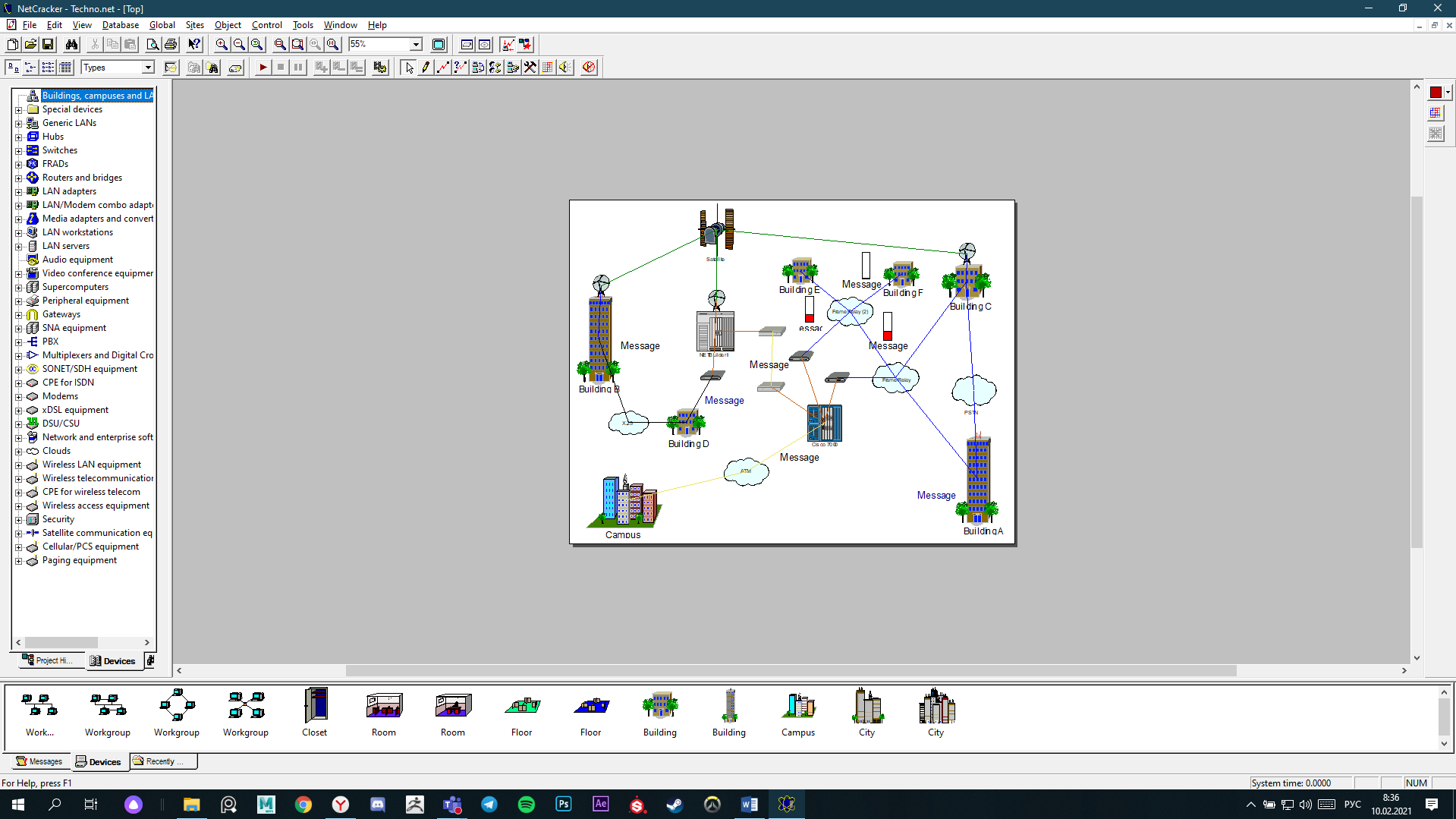 Рис.3. Окно сетевого проекта 1 Рис.3. Окно сетевого проекта 13. Разверните окно рабочего пространства, нажав на кнопку развертывания на окне. Область просмотра можно увеличивать, нажимая кнопку Zoom 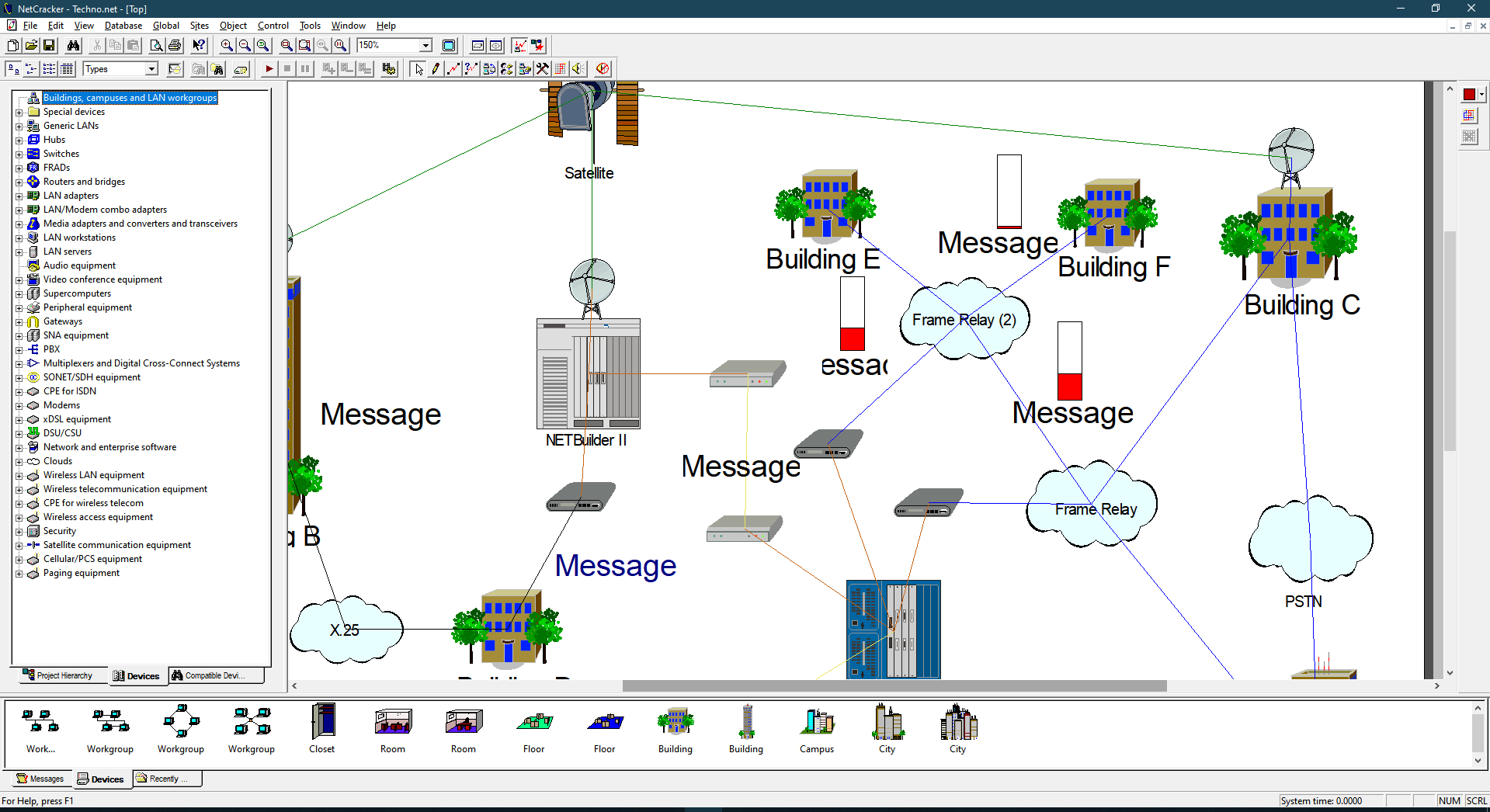 4. Просмотрите браузер, в нем имеется вкладка Device (Устройства), и расположите курсор на Routersandbridges (мостах и маршрутизаторах). В браузере Routersandbridges сделайте щелчок на символе расширения (+).  Список Routersandbridges расширяется и показывает разновидности устройств. 5. Разверните список далее для Backbonerouters (базовых маршрутизаторов), чтобы отобразить маршрутизаторы, изготовленные фирмой CiscoSystems. 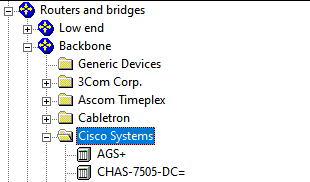 6. Выберите в браузере Устройство Cisco 7010, нажав на него. Область окна Изображения изменяется, показывая все устройства в этой категории. 7. Выберите адаптер, для чего перемещайте полосу прокрутки браузера вниз, пока не встретится список LAN adapters (адаптеры локальной сети). LAN – LocalAreaNetwork – локальная вычислительная сеть, ЛВС. Разверните LAN adapters, список Ethernet, и нажмите на папку фирмы 3Com Corp. Область окна Изображения отобразит платы LAN adapters Ethernet, изготовленные корпорацией 3Com Corp. Полоса прокрутки области окна Изображения дает возможность листать область окна Изображения и просматривать изображения Устройств. 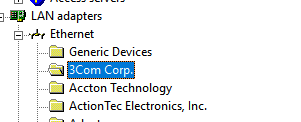 8. Нажмите на изображение Устройства FastEtherLink 10/100 PCI в области окна Изображения (рис. 4). 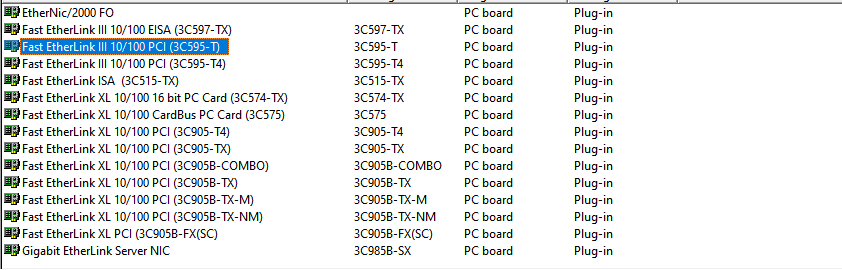 Рис. 4. Изображение Устройства 1 9. На инструментальной панели Базы данных кнопка Крупные Иконы нажата, как выбранное значение по умолчанию (рис. 5). 10. Для изменения режима списков в Области окна Изображения выберите на инструментальной панели кнопку Details (подробности) Изображения Устройств, которые появляются в области окна Изображения, будут отображены в меньшем формате. 11. Пересортируйте Базу данных Устройств в алфавитном порядке по наименованиям продавцов или производителей (рис. 6). Для этого измените режим браузера на инструментальной панели Базы данных, в поле со списком выберите Vendors –поставщики. 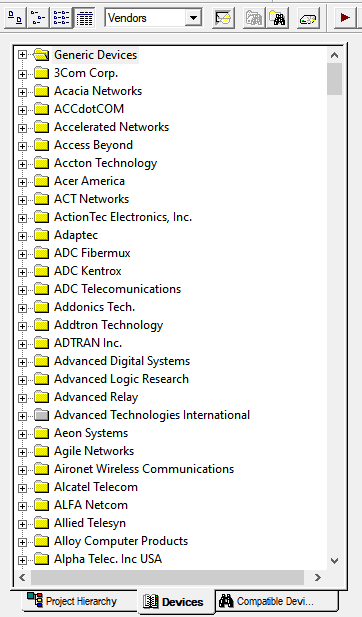 Рис. 6. База данных устройства, отсортир 1 Рис. 6. База данных устройства, отсортир 112. Выберите FastEtherLink 10/100 PCI в браузере (Путь: 3 ComCorp.LAN adaptersEthernet). В Области окна Изображения листайте вниз и выберите FastEthernet 10/100 PCI. Отобразите изображение Устройств. В области окна Изображений имеются три вкладки. Нажмите на вкладке Recently (недавно использовавшиеся). В области окна Изображения отображены устройства, связанные с проектом в рабочем пространстве. NetCracker сохраняет копию изображения устройства, которое включили. При создании проекта с использованием множественных копий устройства можно выбирать устройство из вкладки Devices или из вкладки Recently в области окна Изображения. Получите информацию относительно технических характеристик любого Устройства в Рабочем пространстве, дважды щелкните на устройстве. Сделайте двойной щелчок на маршрутизаторе Cisco 7000, расположенном в центре окна сайта. Окно диалога Конфигурации для маршрутизатора Cisco 7000 (рис. 7). 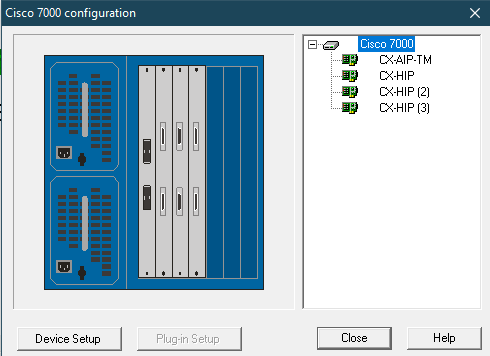 Рис. 7. Окно диалога Конфигурации 1 Рис. 7. Окно диалога Конфигурации 1Окно диалога Конфигурации включает изображение устройства, конфигурационную панель выбора, кнопку DeviceSetup(установка устройства), кнопкуPlug-inSetup(установка в разъем), кнопкуClose, и кнопкуHelp. a. Выберите Процессор связи высокоскоростного последовательного интерфейса (HSSI InterfaceProcessor, HSSI – high-speed serialinterface – протокол локальной сети), нажав на панели выбора на первый из перечисленных сменных блоков. Выбираем сменный блок, изображение устройства изменяется, указывая на расположение сменного блока в устройстве. Когда выбирается сменный блок, курсор изменяется, указывая, что сменный блок не может быть помещен - ( б. Теперь пробуйте нажать на каждый слот на изображении Устройства. Поскольку выбирается сменный блок, он высвечивается и на изображении Устройства, и на панели выбора. Кнопка Plug-inSetup становится активной. в. Получите информацию относительно технических характеристик сменного блока. Для этого: - На панели выбора нажмите на сменный блок ATM InterfaceProcessor TAXI (Процессор связи асинхронной системы передачи; ATM – asinchronous transfer mode – асинхронный режим передачи данных, технология высокоскоростной передачи данных, стандарт), нажмите правую кнопку мыши, чтобы отобразить локальное меню, и выберите команду Properties. - На панели выбора нажмите на сменный блок ATM InterfaceProcessor TAXI и нажмите кнопку Plug-inSetup. - На изображении Устройства нажмите на сменный блок ATM InterfaceProcessor TAXI и нажмите кнопку Plug-inSetup. Окно-диалог свойств для этого сменного блока (рис. 8). г. Просмотрите, какие протоколы допускаются для сменного блока: в окне-диалоге Свойств нажмите на печатный контакт Protocols. 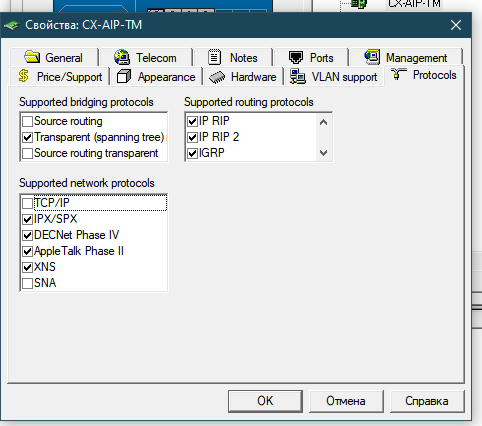 д. Закройте окно-диалог Свойств, нажав кнопку Cancelили OK; и вернитесь к диалогу конфигураций. е. Просмотрите конфигурацию Cisco 7000 в окне диалога конфигурации, нажмите кнопку Device Setup. Выберите вкладку Ports, чтобы видеть, сколько портов используется, сколько не используется, закройте диалог Свойства, нажав кнопку Cancel или OK.  ж. Вставьте другой сменный блок в это устройство. Нажмите вкладку Recently из области окна Изображения. В области окна Изображения листайте вниз до тех пор, пока не увидите ATM InterfaceProcessor, DS3. Выберите плату ATM InterfaceProcessor и перетащите сменный блок в окно диалога Конфигурации, пока мышь не окажется поверх свободного слота в изображении устройства. з. Закройте диалог Конфигурации, нажав кнопку Close. Те же методыиспользуотся для получения информации относительно любого устройства в проекте. 14. Получите общую информацию о проекте. Наведите курсор поверх объекта в окне сайта, чтобы видеть всплывающую подсказку. Если компьютер оснащен звуковой платой, можно услышать дополнительную информацию звуковых советов. Для этого щелкните правой кнопкой мыши на устройстве, чтобы отобразить локальное меню. Выберите один из звуковых советов (SayNotes - произносимые замечания) или SayDescription - произносимые описания) и отпустите кнопку мыши. 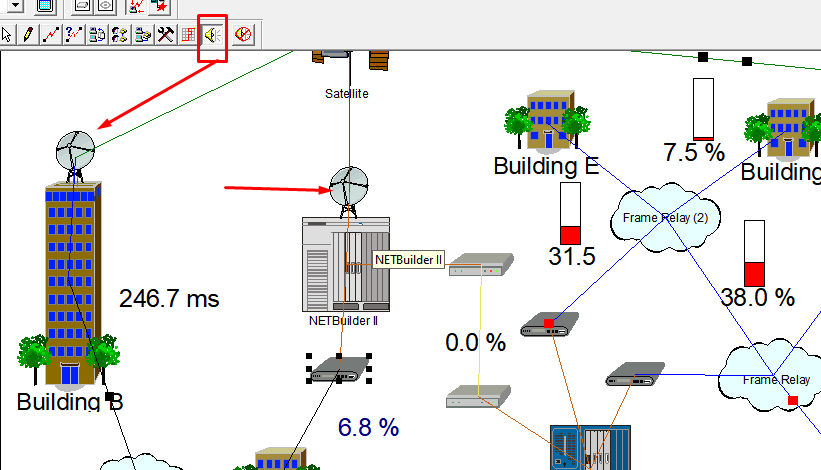 15.Определите, какие виды линий связи используются для подключения устройств, из меню View (режим представления данных) выберите команду Legends (экспликация) (рис 9). 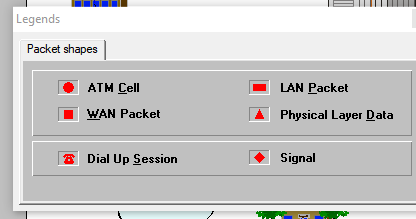 Рис. 9. Окно-диалог Условных обозначений 1 Рис. 9. Окно-диалог Условных обозначений 116. Выведите информацию о сети, обращаясь к трем проектным отчетам. Для вывода отчета из меню Tools (инструменты) выберите подменю Reports (отчеты). a. Чтобы получить 1-й отчет: Перечень мостов и маршрутизаторов (Bridges and Routers), выберите Routers/Bridges, нажмите кнопку Next (далее) в мастере отчета, кнопку Finish. В рабочем пространстве появляется Отчет и над ним панельReport (рис. 10). 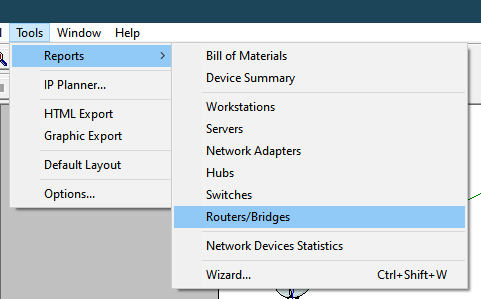 Рис. 10. Инструментальная панель Отчета 1 Рис. 10. Инструментальная панель Отчета 1После нажатия , программа вылетает без лога. Контрольные вопросы 1. Охарактеризуйте назначение и возможности САПР NetnCrackerProfessional 2. Каково назначение мостов? 3. Каково назначение маршрутизаторов? 4. Сколько разновидностей мостов и маршрутизаторов содержится в списке Устройств Routersandbridges? 5. Сколько разновидностей базовых маршрутизаторов содержится в списке Backbonerouters? 18 6. Сколько разновидностей базовых маршрутизаторов, изготовленных фирмой CiscoSystems, содержит список Backbonerouters? 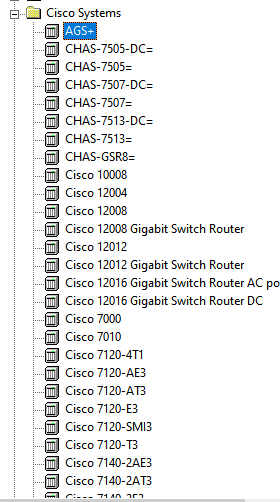 Много на самом деле. 7.Сколько разновидностей адаптеров локальной сети содержит список LAN adapters? 8.Сколько разновидностей плат адаптеров LAN adapters Ethernet, изготовленных корпорацией 3Com Corp, содержит папка 3Com Corp.? 9. Как создается конфигурация Устройства? 10. Как узнать, какие типы протоколов обмена допускаются для выбранного сменного блока процессора связи системы передачи данных? 11. Сколько предприятий–изготовителей и поставщиков содержится в базе данных Устройств Vendors? Приведите наименования некоторых из них. 12.Перечислите типы линий связи, применяемых при создании сети. Какими техническими характеристиками они отличаются? 13. В каких случаях при создании ЛКС применяются те или иные типы линий связи и сравните их характеристики. 14. Как получить общую информацию об объектах в окне сайта? 15. Как вывести информацию относительно полной сети, какие сведения она содержит? |
