создание диаграмм в екселле. Обработка числовой информации, редактирование формул и создание диаграмм в табличных редакторах
 Скачать 1.66 Mb. Скачать 1.66 Mb.
|
|
Лабораторная работа №6 Тема: Обработка числовой информации, редактирование формул и создание диаграмм в табличных редакторах. Цель: Создание электронной таблицы, содержащей формулы и диаграммы. Цели: Чтобы научиться перемещаться по ячейкам, управлять данными научиться пользоваться формулами и функциями Уметь создавать 4 типа диаграмм: гистограмма, линейная диаграмма, круговая диаграмма, столбчатая диаграмма Порядок проведения лабораторных работ Задача 1: Создайте бюджет в Excel. 1. Введите другой тип доходов и расходов в столбце A. На вкладке «Главная» в группе «Шрифт» вы можете использовать различные команды для изменения размера и стиля шрифта текста. Нажмите на правую границу заголовка столбца A, чтобы увеличить ширину столбца. 2. Введите слово Ян в ячейку B2. Затем выберите ячейку B2, щелкните правый нижний угол ячейки и перетащите ее в ячейку M2. Excel автоматически добавляет остальные месяцы. 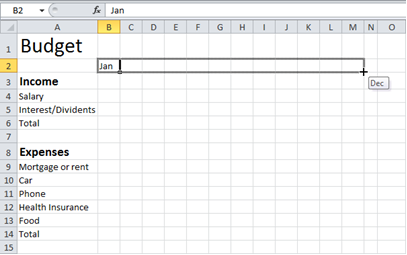 3. Введите некоторые данные. 4. Введите функцию СУММ в ячейку B6. Для этого выберите ячейку B6, введите знак равенства (=), введите СУММ(, выберите диапазон B4:B5, закройте «)» и нажмите Enter.  На вкладке «Главная» в группе «Шрифт» можно добавить верхнюю границу. 5. Выберите ячейку B6, щелкните правый нижний угол ячейки и перетащите ее в ячейку M6. Excel копирует функцию и границу в другие ячейки.  6. Введите функцию СУММ в ячейку O4. Помните, выберите ячейку O4, введите =СУММ(, выберите диапазон B4:M4, закройте «)» и нажмите Enter. 7. Перетащите ячейку O4 вниз к ячейке O6. 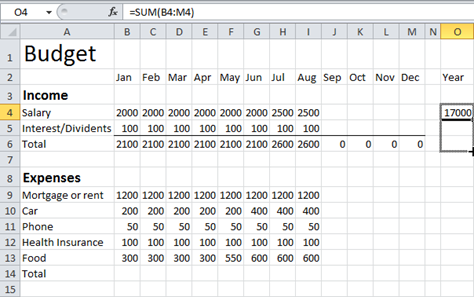 8. Повторите шаги 4, 5 и 6 для расходов. 9. Добавьте короткую/дополнительную строку. 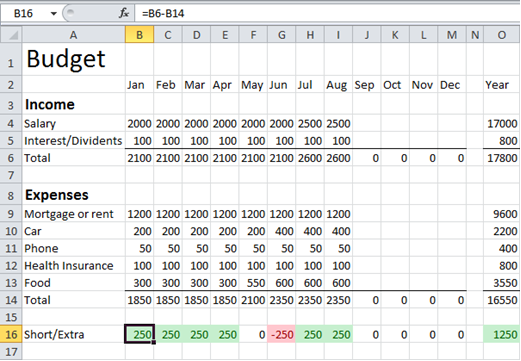 Задача 2: Создайте гистограмму. Чтобы создать гистограмму в Excel 2007, вам необходимо выполнить следующие шаги: Выделите данные, которые вы хотите использовать для гистограммы. В этом примере мы выбрали диапазон A1:C5 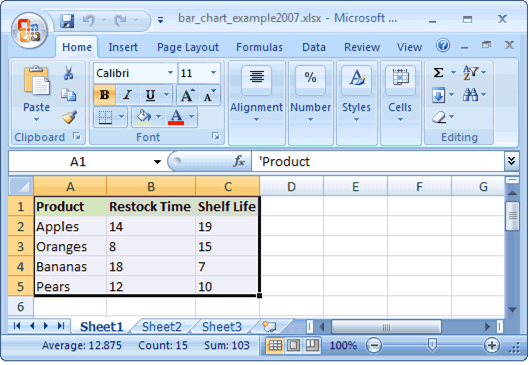 Выберите вкладку «Вставка» на панели инструментов в верхней части экрана. Нажмите кнопку «Панель» в группе «Диаграммы», а затем выберите диаграмму в раскрывающемся меню. В этом примере мы выбрали первую гистограмму (называемую Clustered Bar) в разделе 2-D Column. 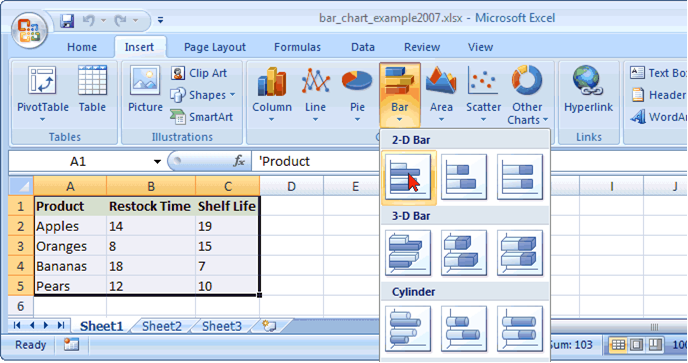 Теперь в электронной таблице появится гистограмма с горизонтальными полосами, представляющими как срок годности, так и время пополнения запасов для каждого продукта. Срок годности (в днях) отображается в виде красных горизонтальных полос, а время пополнения запасов (в днях) — в виде синих горизонтальных полос. Вы можете видеть значения осей в нижней части графика для этих горизонтальных полос. 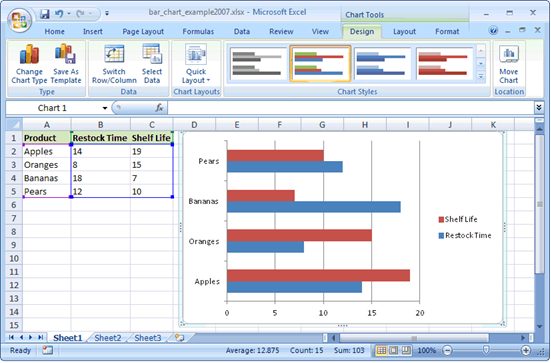 4. Наконец, давайте добавим заголовок для гистограммы. По умолчанию ваша диаграмма будет создана без заголовка в Excel 2007. Чтобы добавить заголовок, выберите вкладку «Макет» в разделе «Инструменты для работы с диаграммами» на панели инструментов в верхней части экрана (инструменты для работы с диаграммами появятся, только если диаграмма выбрана). Нажмите кнопку «Заголовок диаграммы» в группе «Ярлыки», а затем выберите «Над диаграммой» в раскрывающемся меню.  Теперь вы должны увидеть заголовок в верхней части области диаграммы. Нажмите на название, и оно станет редактируемым. Введите текст, который вы хотели бы видеть в качестве заголовка. В этом руководстве мы ввели «Срок службы продукта (в днях)» в качестве заголовка гистограммы. 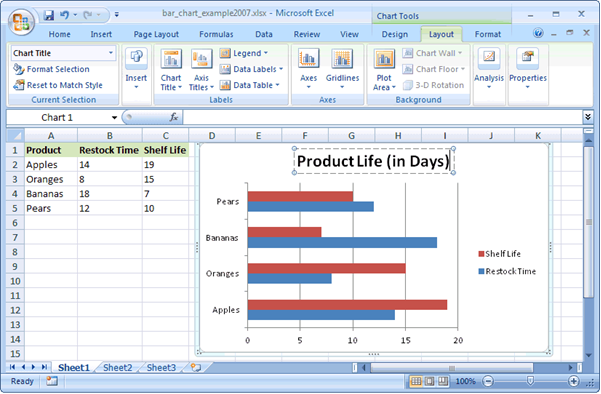 Задача 3: создать линейную диаграмму Чтобы создать линейную диаграмму в Excel 2007, вам необходимо выполнить следующие шаги: Выделите данные, которые вы хотите использовать для линейного графика. В этом примере мы выбрали диапазон A1:D7. 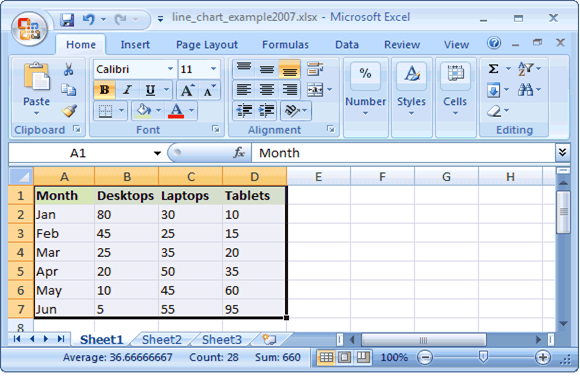 Выберите вкладку «Вставка» на панели инструментов в верхней части экрана. Нажмите кнопку «Линия» в группе «Диаграммы», а затем выберите диаграмму в раскрывающемся меню. В этом примере мы выбрали четвертую линейную диаграмму (называемую Линия с маркерами) в разделе 2-D Line. 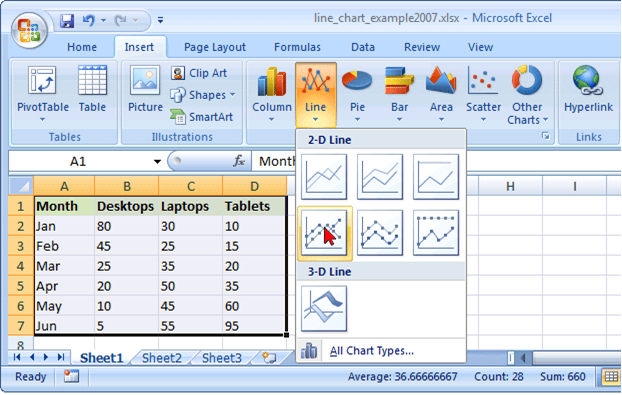 3. Теперь в вашей электронной таблице появится линейная диаграмма, показывающая тенденцию для 3 продуктов (т. е.: настольные компьютеры, ноутбуки и планшеты). Синяя серия точек данных представляет тенденцию для настольных компьютеров, красная серия точек данных представляет ноутбуки, а зеленая серия точек данных представляет планшеты. Значения оси для каждого продукта отображаются в левой части графика.  4. Наконец, давайте добавим заголовок линейной диаграммы. По умолчанию ваша диаграмма будет создана без заголовка в Excel 2007. Чтобы добавить заголовок, выберите вкладку «Макет» в разделе «Инструменты для работы с диаграммами» на панели инструментов в верхней части экрана (инструменты для работы с диаграммами появятся, только если диаграмма выбрана). Нажмите кнопку «Заголовок диаграммы» в группе «Ярлыки», а затем выберите «Над диаграммой» в раскрывающемся меню. 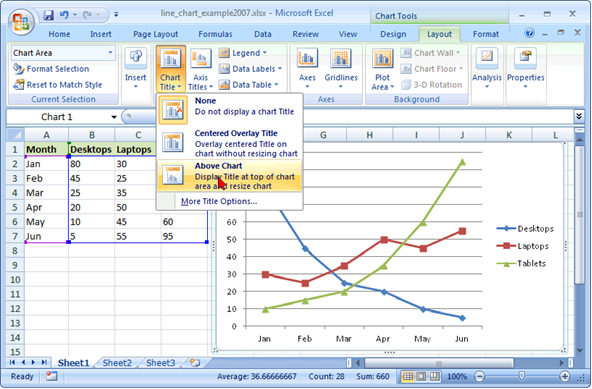 Теперь вы должны увидеть заголовок в верхней части области диаграммы. Нажмите на название, и оно станет редактируемым. Введите текст, который вы хотели бы видеть в качестве заголовка. В этом руководстве мы ввели «Тенденции продуктов по месяцам» в качестве заголовка линейной диаграммы. 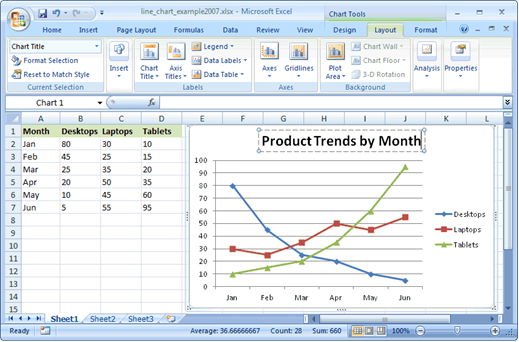 |
