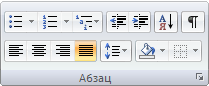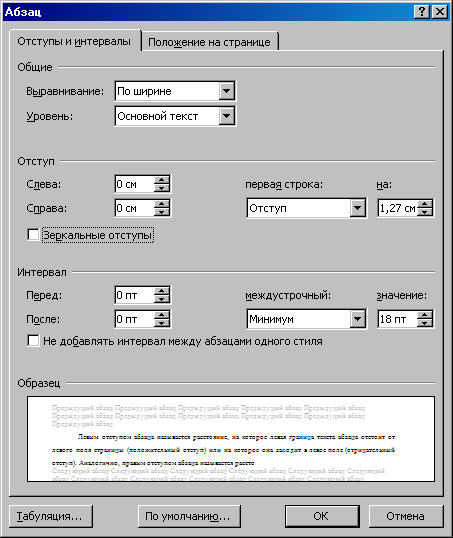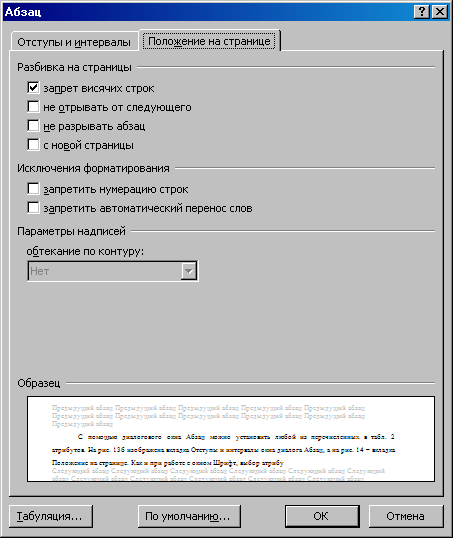Лабораторная работа - Word_текст 2007 (10). Общие сведения о работе в среде
 Скачать 2.07 Mb. Скачать 2.07 Mb.
|
|
| ||||||||||||||||||||||||||
| Атрибут формата абзаца | Описание |
| Отступы и интервалы | |
| Отступ | Горизонтальное расположение текста абзаца относительно полей документа |
| Интервал перед | Дополнительный вертикальный интервал, вставляемый перед абзацем |
| Интервал после | Дополнительный вертикальный интервал, вставляемый после абзаца |
| Межстрочный интервал | Вертикальное расстояние между строками текста в абзаце, например, одиночный или двойной интервал или его точное значение |
| Выравнивание | Выравнивание текста абзаца: по левому краю (текст выравнивается по левому отступу), по правому краю (текст выравнивается по правому отступу), по центру (по центру между левым отступом первой строки и правым отступом), по ширине (по обоим отступам) |
| Запрет висячих строк | Предотвращает вывод одиночной последней строки абзаца в начале новой страницы или вывод первой строки абзаца в конце страницы |
| Не разрывать абзац | Все строки абзаца должны быть выведены на одной странице - другими словами, Microsoft Office Word 2007 не производит разрыва страниц в абзаце |
| Не отрывать от следующего | Не позволяет Microsoft Office Word 2007 вставлять разрыв страницы между данным и следующим абзацем |
| С новой строки | Абзац выводится с новой страницы |
| Запретить нумерацию строк | Если строки документа нумеруются, абзац исключается из нумерации |
| Запретить автоматический перенос слов | К абзацу не применяется автоматическая расстановка переносов |
Форматировать абзацы можно также с помощью панели инструментов форматирования (рис. 13а) и линейки (рис. 15) (если последней нет в окне, надо щелкнуть по кнопке отображения линеек
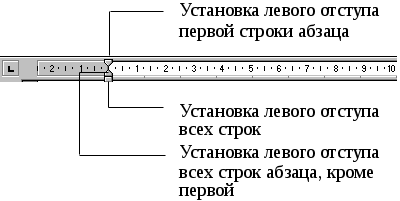
Рис. 15. Линейка форматирования абзацев
Копирование форматов
Форматирование документа в целом можно существенно упростить и ускорить, если воспользоваться копированием форматов. Если при работе с документом вы определенным образом форматируете заголовки, таблицы, устанавливаете размеры отступов абзацев, и аналогичные операции предстоит проделать в оставшейся части документа, то есть способ существенно сэкономить время и силы. Для этого нужно использовать возможности Word для копирования формата текущей структурной единицы документа. Предположим, что уже создан формат заголовка, в котором предусмотрен шрифт Times New Roman размером в 14 пт, с полужирным и курсивным начертанием, с выравниванием по центру страницы. Вместо того чтобы выделять и форматировать остальные заголовки в документе, имеет смысл применить для них уже созданный формат, используя для копирования формат по образцу.
Для копирования формата:
1. Выделить текст образца целиком.
2. Выполнить команду «Формат по абзацу»
3. Для копирования формата выделить текст, формат которого должен быть изменен, и отпустить левую кнопку мыши.
Обрамление и заливка абзацев
Обрамление и заливка абзацев чаще всего применяются для выделения в тексте так называемых врезок, содержащих вспомогательную информацию. Для того чтобы добавить в документ обрамление или заливку, совершенно не обязательно уметь работать с графикой. Выделить в тексте некоторый абзац можно следующими способами: взять абзац в рамку; изменить фон (заливка). Для обрамления отдельного абзаца или фрагмента текста и добавления к нему заливки надо:
1. Поместите курсор в абзац, который необходимо заключить в рамку, или выделить фрагмент текста.
2. Перейдите на вкладку Главная ленты.
3. В группе команд Абзац щелкнуть на стрелке, направленной вниз

Рис. 16. Задание типа границ
4. В группе команд Абзац щелкнуть на стрелке, направленной вниз
Для более точной настройки параметров границ и заливки надо:
1. Поместить курсор в абзац, который необходимо заключить в рамку, или выделить фрагмент текста.
2. Щелкнуть на стрелке

Рис. 17. Выбор цвета заливки
3. В открывшейся палитре выберите элемент

Рис. 18. Настройка параметров границ и заливки элементов документа
4. Настроить необходимые параметры линии:
В списке Тип: указать тип линии.
Задать цвет линии, выбрав его из палитры Цвет:.
Выберите нужную толщину линии из списка Ширина:.
5. В области Образец щелкнуть на кнопке, которая добавляет границу снизу
6. Перейти на вкладку Заливка (рис. 19) и настроить необходимые параметры заливки: в области Заливка, нажав на
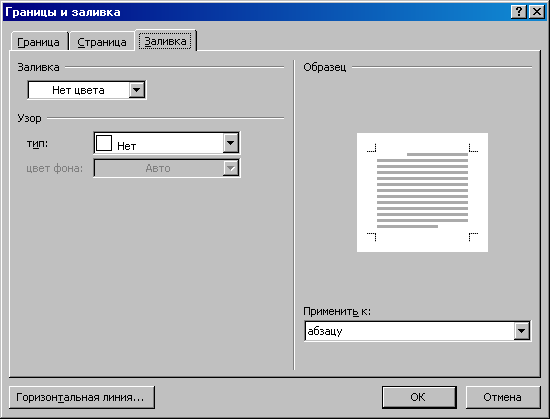
Рис. 19. Настройка типа заливки фрагмента текста
7. Просмотрите эффект от применения выбранной заливки в области Образец.
8. Щелкните на кнопке
Списки-перечисления
Списки применяются довольно часто. Они позволяют структурировать информацию и акцентировать внимание на ней. Чаще всего списки используются для повесток дня, юридических актов, материалов презентаций, отчетов. Программа Word 2007 позволяет создавать нумерованные списки автоматически. Это значит, что при перемещении элементов списка производится его автоматическая перенумерация.
В списках для выделения каждого пункта используются графический, числовой или символьный маркер Списки бывают маркированные, нумерованные и многоуровневые. В маркированных списках все элементы перечисления помечены одинаковым маркером (графическим или символьным). Элементы нумерованных списков маркируются цифрами или буквами, причем последовательность маркеров элемента перечисления обязательно упорядочена (по возрастанию номеров или порядка символов в алфавите). Многоуровневые (иначе – иерархические) списки могут сочетать в себе для разных уровней как нумерованные, так и маркированные списки. Чтобы так оформить текст надо воспользоваться командами «Маркеры»
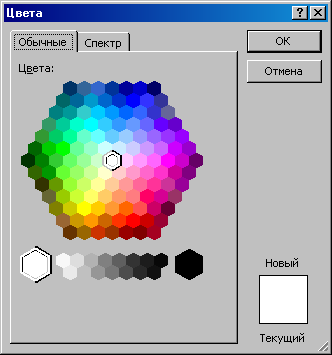
Рис. 20. Выбор оттенка заливки
Установка параметров страницы
Установка параметров страницы (размера бумаги, ее ориентации, полей, количество колонок текста на странице) осуществляется с помощью группы команд Параметры страницы, расположенной во вкладке Разметка страницы. В этой группе собраны такие команды как «Поля»
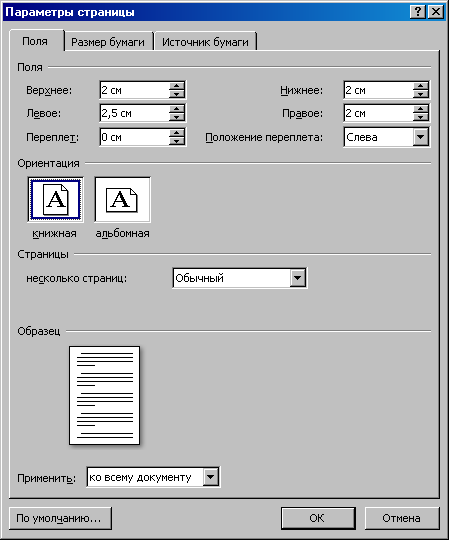
Рис. 21. Диалоговое окно Параметры страницы
Размеры полей и ориентация бумаги устанавливаются во вкладке Поля, размер бумаги (А3. А4 и т.д.), подача бумаги в принтер (автоматическая, ручная) – во вкладке Размер бумаги, колонтитулы – Источник бумаги.
ВСТАВКА ГРАФИЧЕСКИХ ОБЪЕКТОВ В ДОКУМЕНТ
Вставка готового рисунка в документ
Для иллюстрации изложенного материала в текст документа можно ставить фотографии, рисунки. При этом можно использовать как готовые рисунки, поставляемые в комплекте с Microsoft Office Word 2007, так и свои. Для вставки рисунка в документ надо выбрать команду «Вставить рисунок из файла»
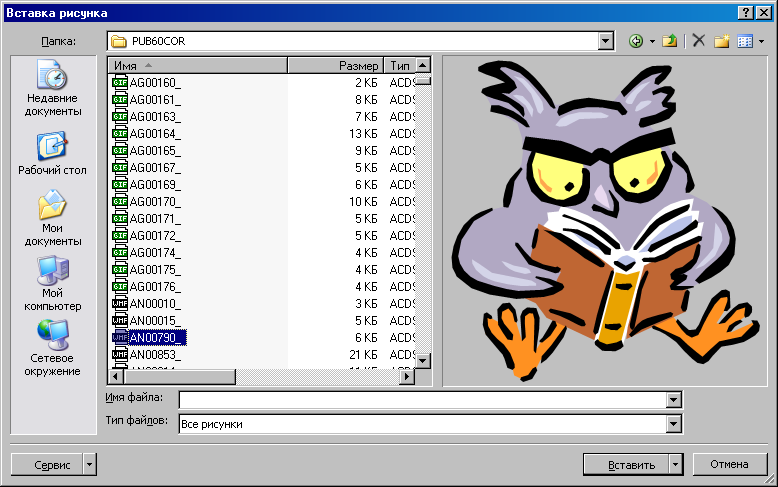
Рис. 22. Диалоговое окно Вставка рисунка
Чтобы изменить размеры вставленного в документ рисунка надо:
1. Навести указатель мыши на нужный рисунок.
2. Вызвать контекстное меню, нажав правую кнопку мыши и выбрать команду Формат рисунка…(рис. 23) и в появившемся диалоговом окне (рис. 24) во вкладке Размер изменить в процентах размер рисунка.
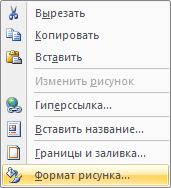
Рис. 23. Контекстное меню