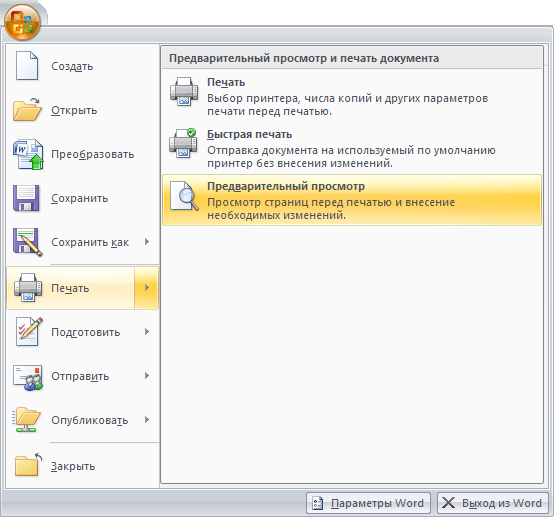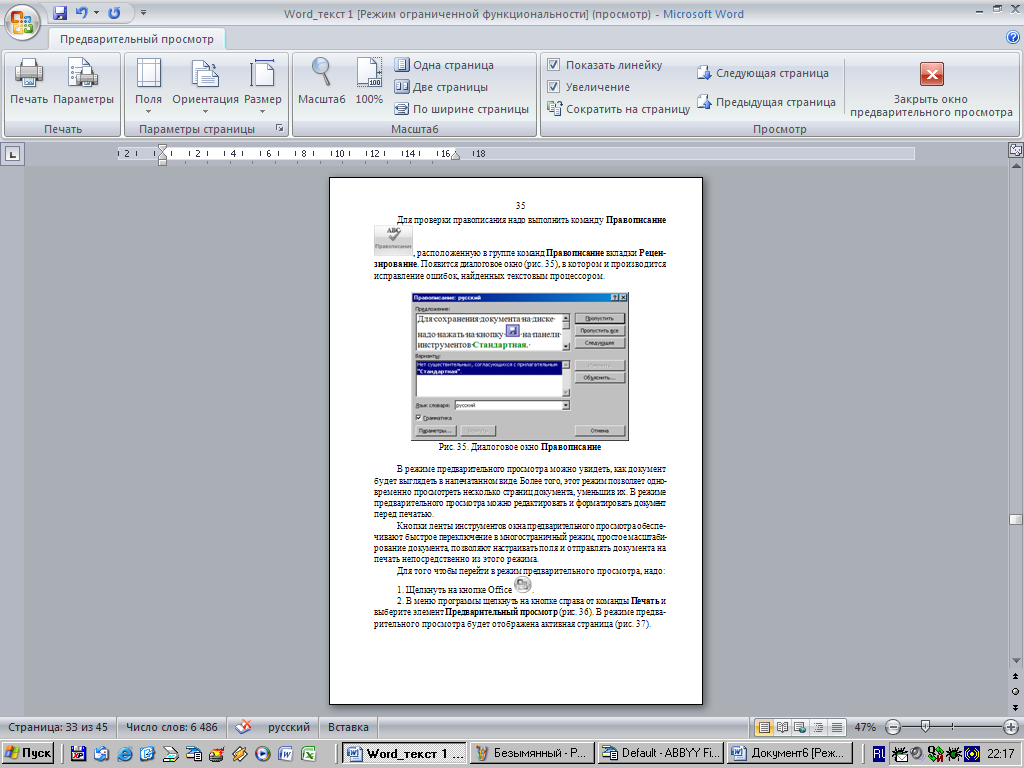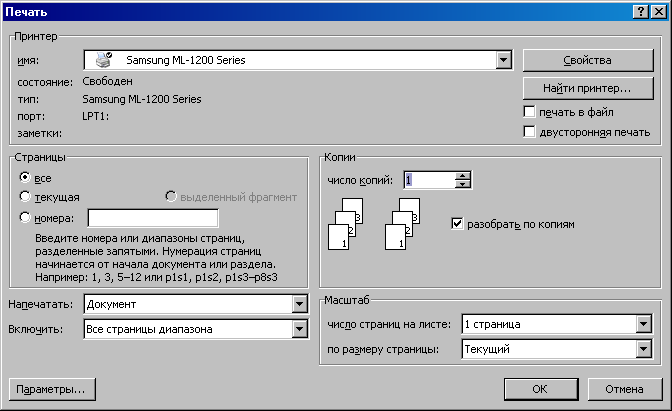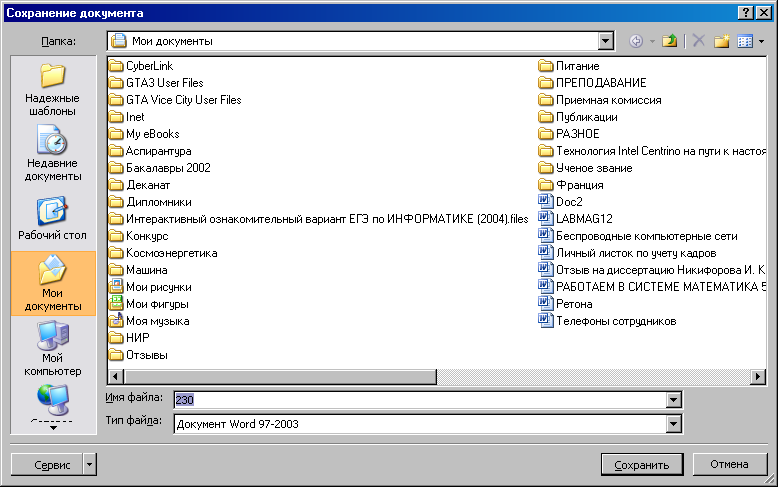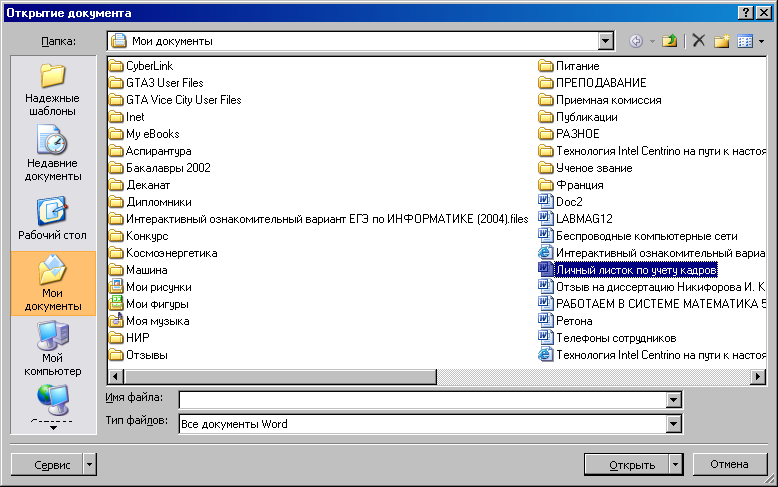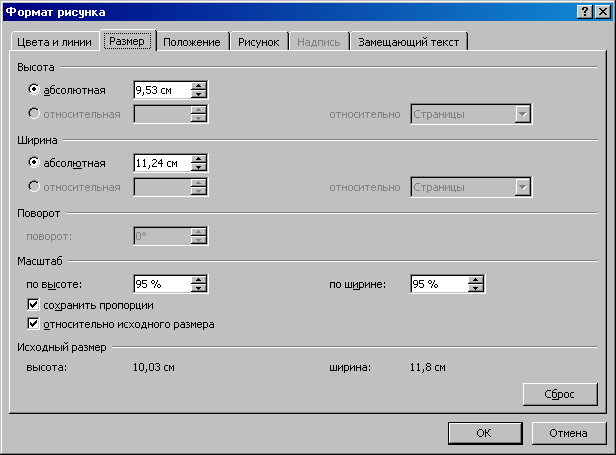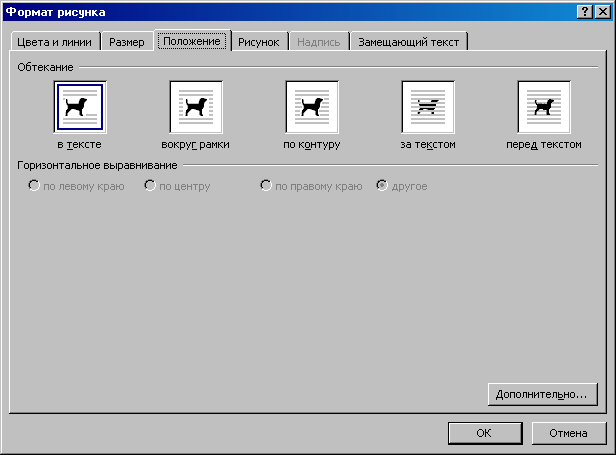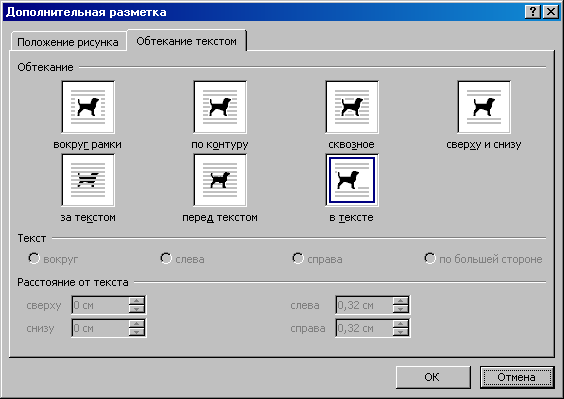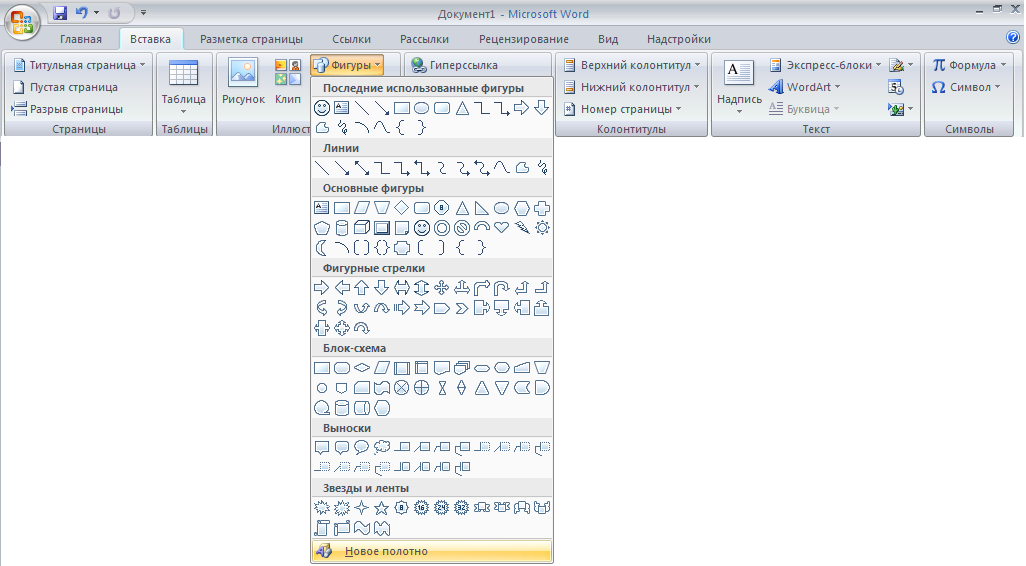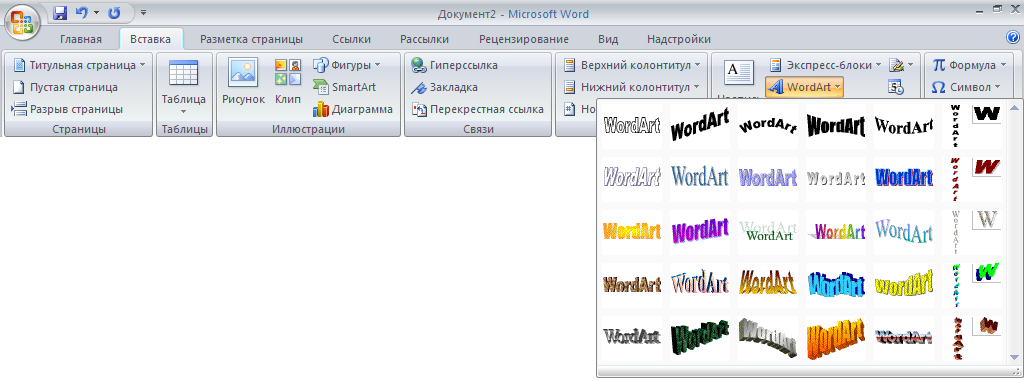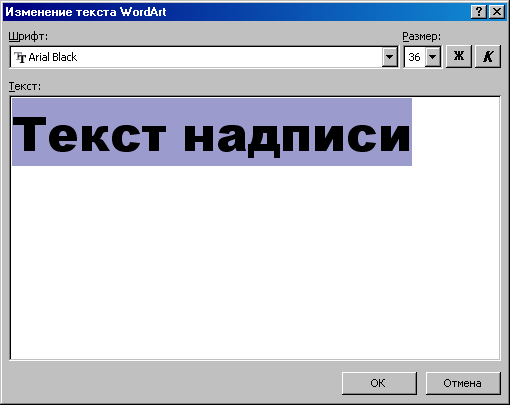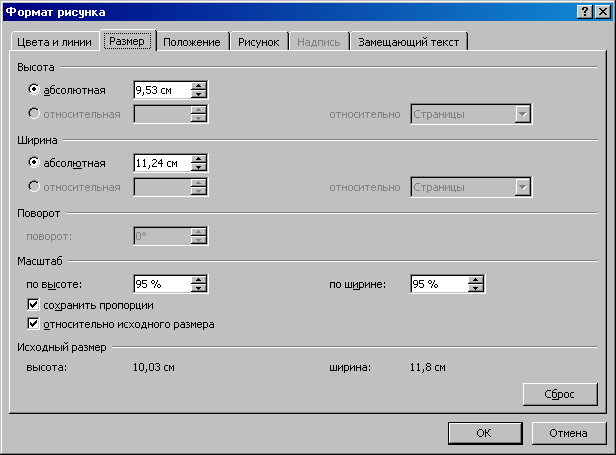
Рис. 23. Диалоговое окно Формат рисунка
Если требуется, чтобы рисунок был со всех сторон окружен текстом, необходимо выделить его, вызвать диалоговое окно Формат рисунка и в нем во вкладке Положение определить обтекание рисунка текстом (рис. 24). Более конкретные настройки можно установить используя кнопку Дополнительно… (рис. 24, 25).
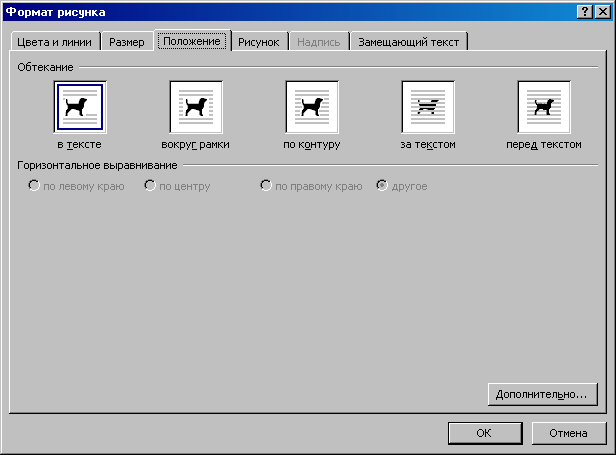
Рис. 24. Диалоговое окно Формат рисунка
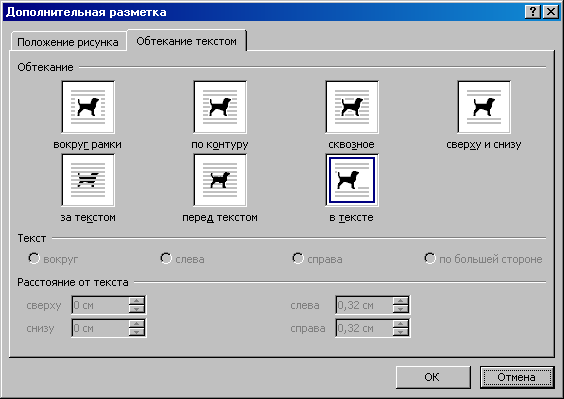
Рис. 25. Диалоговое окно Дополнительная разметка
Создание собственного рисунка
Microsoft Office Word 2007 предоставляет простые и вместе с тем мощные средства для создания рисунков различной степени сложности: от элементарных геометрических фигур до сложных объемных фигур. Используя инструменты, которые открываются при выборе команды Фигуры  , можно рисовать прямо на странице документа. Эта команда расположена в группе команд Иллюстрации вкладки Вставка (рис. 26). , можно рисовать прямо на странице документа. Эта команда расположена в группе команд Иллюстрации вкладки Вставка (рис. 26).
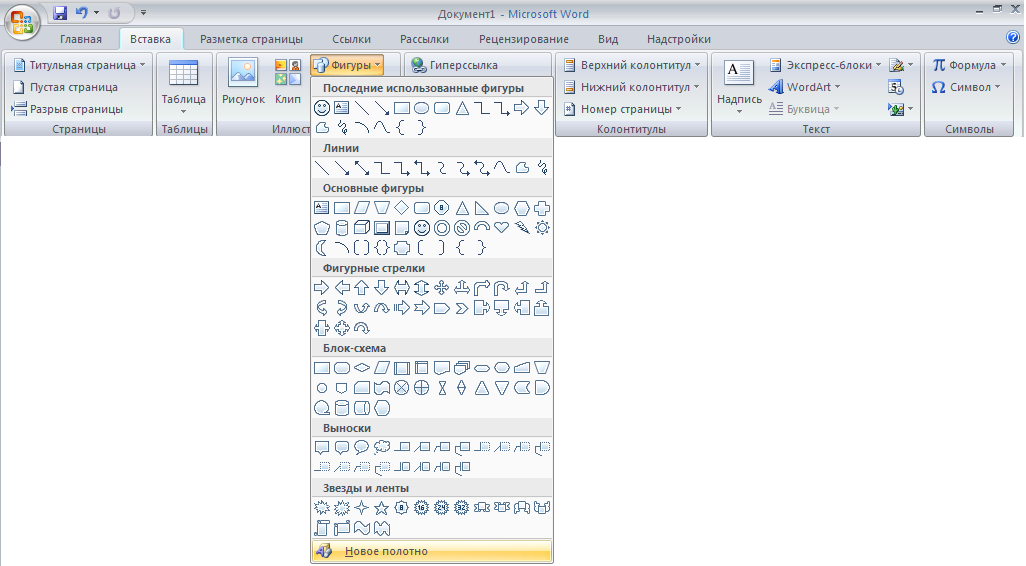
Рис. 26. Создание собственного рисунка в документе Word
При выборе команды Новое полотно в документе появляется поле для рисунка и на ленте появится вкладка Средства рисования (рис. 27). Тоже самое произойдет, если вместо команды Новое полотно выбрать любую из предложенных фигур, линий и т.д. (рис. 26) и щелкнуть мышью в поле документа. При этом поле для рисунка выделено не будет.

Рис. 27. Вкладка Средства рисования
Хотя вкладка Средства рисования позволяет выполнять лишь простые действия, тем не менее, используя их комбинации, можно создавать рисунки практически любой сложности, работать с тенями, объемом и освещением.
Создание фигур в Microsoft Office Word 2007 напоминает обычное рисование на листе бумаги. При этом объекты появляются прямо на странице документа, но в отличие от обычного рисования их можно свободно перемещать по странице и даже помещать в слой под текстом.
Несмотря на то, что при рисовании работают со всей страницей, а не с отдельным абзацем, создаваемый рисунок будет прикреплен к одному из абзацев (по умолчанию – к ближайшему). При выделении графического объекта рядом с абзацем, к которому прикреплен объект, появляется маленький якорь  (символ привязки объекта). (символ привязки объекта).
Примечание. По умолчанию Microsoft Office Word 2007 не отображает символы привязки графических объектов. Чтобы сделать их видимыми, надо выбрать меню Office  , команду Параметры Word , команду Параметры Word  , раскройте вкладку Экран и установите флажок Привязка объектов (рис. 9). , раскройте вкладку Экран и установите флажок Привязка объектов (рис. 9).
До рисования, надо предварительно выбрать приемлемый масштаб отображения документа. Если приходится рисовать очень большой рисунок, соизмеримый с размером страницы, лучше установить режим отображения всей страницы документа. Для этого надо воспользоваться средством настройки масштаба (рис. 1), которое расположено в правом нижнем углу окна Word.
Если при создании сложного изображения требуется расположить автофигуры в строго определенном месте, выровнять их по отношению к другим объектам или тексту, предварительно обеспечивают вывод на экран графической сетки (при распечатке документов сетка на бумаге отсутствует). Для появления графической сетки на экране необходимо поставить галку напротив команды Сетка группы команд Показать или скрыть вкладки Вид (рис. 28)

Рис. 28. Вывод на экран графической сетки
После того как рисунок нарисован, его необходимо сгруппировать. Это делается для того, чтобы при вставке текста до рисунка не сместились надписи к рисунку. Для этого необходимо выделить весь рисунок с надписями, используя кнопку указатель мыши – зажать левую кнопку мыши и, не отпуская ее, обвести рисунок в пунктирную рамку. После этого можно приступить к группированию рисунка. Она осуществляется выбором команды Группировать  группы команд Упорядочить вкладки Средства рисования. группы команд Упорядочить вкладки Средства рисования.
Примечание. Если появилась необходимость изменить рисунок, который был сгруппирован, необходимо отменить группировку. Для этого необходимо выполнить следующие действия: щелкнуть мышью по области рисунка и после того, как по периметру рисунка появятся черные квадратики, выбрать команду Группировать  (пункт Разгруппировать) группы команд Упорядочить вкладки Средства рисования (рис. 29). (пункт Разгруппировать) группы команд Упорядочить вкладки Средства рисования (рис. 29).

Рис. 29. Разгруппировка объекта
Создание текстовых эффектов с помощью WordArt
Для вставки художественно оформленного текста служит команда WordArt  в группе команд Текст вкладки Вставка. С помощью этого инструмента можно создавать наклоненный, повернутый и растянутый текст, а также текст с тенью и текст, вписанный в готовые фигуры. в группе команд Текст вкладки Вставка. С помощью этого инструмента можно создавать наклоненный, повернутый и растянутый текст, а также текст с тенью и текст, вписанный в готовые фигуры.
Так как оформленный текст является графическим объектом, для его изменения можно использовать другие кнопки панели инструментов Рисование, например, сделать заливку текста каким-либо рисунком.
Для того чтобы вставить в документ объект WordArt, надо:
1. Перейти на вкладку Вставка ленты инструментов.
2. В группе команд Текст щелкнуть по команде WordArt  . Откроется палитра, в которой представлены стили художественного текста (рис. 30). . Откроется палитра, в которой представлены стили художественного текста (рис. 30).
3. Щелкнуть на одном из предлагаемых программой стилей. Откроется диалоговое окно Изменение текста WordArt (рис. 31).
4. Ввести нужный текст. При желании можно изменить шрифт или его размер  , применить полужирное начертание , применить полужирное начертание  либо курсив либо курсив  . .
5. Щелкнуть на кнопке  и объект WordArt будет добавлен в документ. и объект WordArt будет добавлен в документ.
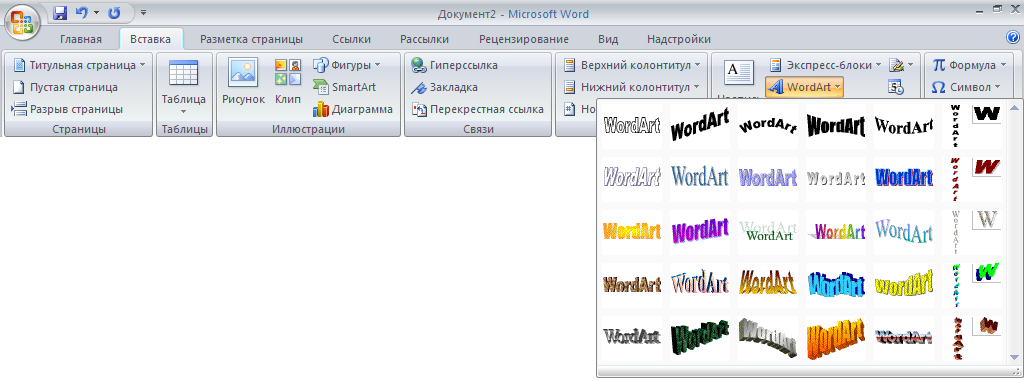
Рис. 30. Коллекция WordArt
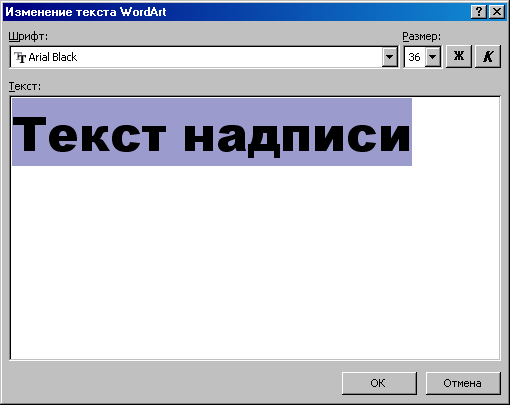
Рис. 31. Диалоговое окно Изменение текста WordArt
Выбор стиля – это только начальный этап работы с объектом WordArt. Можно изменить его форму, заливку, угол поворота, способ обтекания текстом, выравнивание. Проще всего внести необходимые изменения, пользуясь командами вкладки Работа с объектами WordArt (рис. 32), которая автоматически открывается на ленте, когда активен объект WordArt.
WordArt вставит созданный объект в документ, используя параметры форматирования по умолчанию. Дальнейшая работа с объектом WordArt ничем не отличается от работы с другими графическими объектами в документе. Можно изменить размер и масштаб объекта WordArt, произвести обрезку, добавить к нему линии и т. д. В табл. 3 приведены описание основных команд WordArt.

Рис. 32. Вкладка Работа с объектами WordArt
Таблица 3. Основные команды WordArt
Команда
|
Описание
|
Изменить текст 
|
Открытие окна, в котором можно изменить текст объекта WordArt (рис 31)
|
Стили WordArt
|
Выбор стиля фигурного текста
|
Изменить фигуру WordArt 
|
Выбор формы фигурного текста в палитре форм
|
Меню Обтекание текстом 
|
Выбор способа обтекания объекта WordArt текстом (за текстом, перед текстом, по контуру и т.д.)
|
Одинаковая высота 
|
Установка одинаковой высоты для всех букв в выделенном объекте WordArt
|
Вертикальный текст WordArt 
|
Вертикальное расположение текста объекта WordArt. При этом символы текста располагаются друг под другом, и надпись читается вниз
|
Меню Выровнять текст 
|
Изменение параметров выравнивания фигурного текста
|
Меню Интервал 
|
Настройка межсимвольного интервала в фигурном тексте
|
К объекту WordArt можно добавить тень или объем. Для этого надо выделить нужный объект и использовать группы команд Эффекты тени или Объем (рис 32). Затем в открывшейся палитре теней или объемов выбирается нужный элемент.
ПОДГОТОВКА ДОКУМЕНТА К ПЕЧАТИ
Перед тем, как приступить к печати необходимо:
– расставить номера страниц;
– проверить правописание;
– просмотреть.
Для расстановки номеров страниц используется команда Номер страницы  , расположенная в группе команд Колонтитулы вкладки Вставка. В результате появится меню (рис. 33), в котором нужно выбрать подходящую расстановку страниц. , расположенная в группе команд Колонтитулы вкладки Вставка. В результате появится меню (рис. 33), в котором нужно выбрать подходящую расстановку страниц.
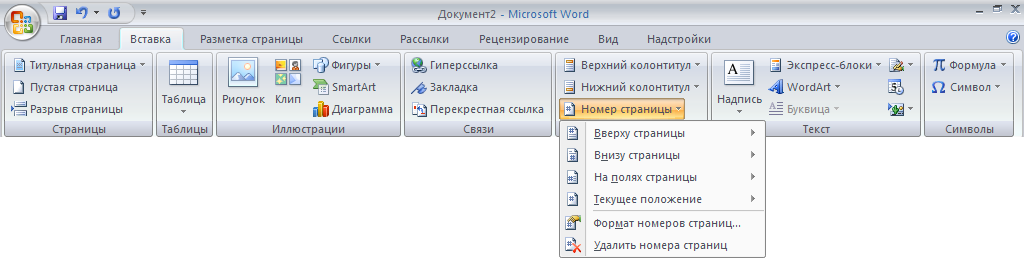
Рис. 33. Меню Номер страницы
Команда Формат номеров страниц…  (рис. 33) используется в случае, если нумерация страниц в документе начинается не с номера 1. При нажатии на эту кнопку появится диалоговое окно Формат номера страницы (рис. 34), в котором надо указать номер первой страницы. (рис. 33) используется в случае, если нумерация страниц в документе начинается не с номера 1. При нажатии на эту кнопку появится диалоговое окно Формат номера страницы (рис. 34), в котором надо указать номер первой страницы.

Рис. 34. Диалоговое окно Формат номера страницы
Для проверки правописания надо выполнить команду Правописание  , расположенную в группе команд Правописание вкладки Рецензирование. Появится диалоговое окно (рис. 35), в котором и производится исправление ошибок, найденных текстовым процессором. , расположенную в группе команд Правописание вкладки Рецензирование. Появится диалоговое окно (рис. 35), в котором и производится исправление ошибок, найденных текстовым процессором.

Рис. 35. Диалоговое окно Правописание
В режиме предварительного просмотра можно увидеть, как документ будет выглядеть в напечатанном виде. Более того, этот режим позволяет одновременно просмотреть несколько страниц документа, уменьшив их. В режиме предварительного просмотра можно редактировать и форматировать документ перед печатью.
Кнопки ленты инструментов окна предварительного просмотра обеспечивают быстрое переключение в многостраничный режим, простое масштабирование документа, позволяют настраивать поля и отправлять документа на печать непосредственно из этого режима.
Для того чтобы перейти в режим предварительного просмотра, надо:
1. Щелкнуть на кнопке Office  . .
2. В меню программы щелкнуть на кнопке справа от команды Печать и выберите элемент Предварительный просмотр (рис. 36). В режиме предварительного просмотра будет отображена активная страница (рис. 37).
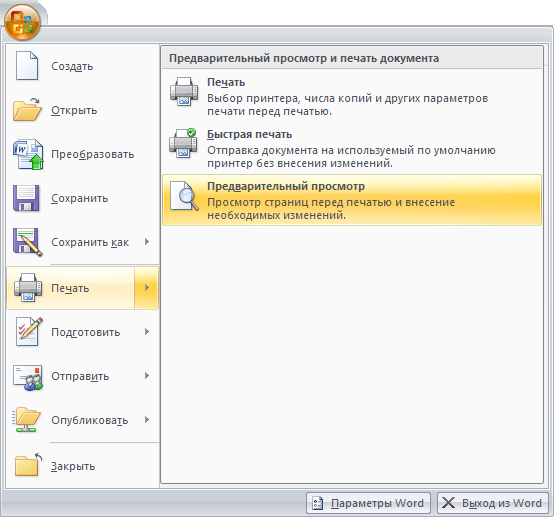
Рис. 36. Вызов предварительного просмотра
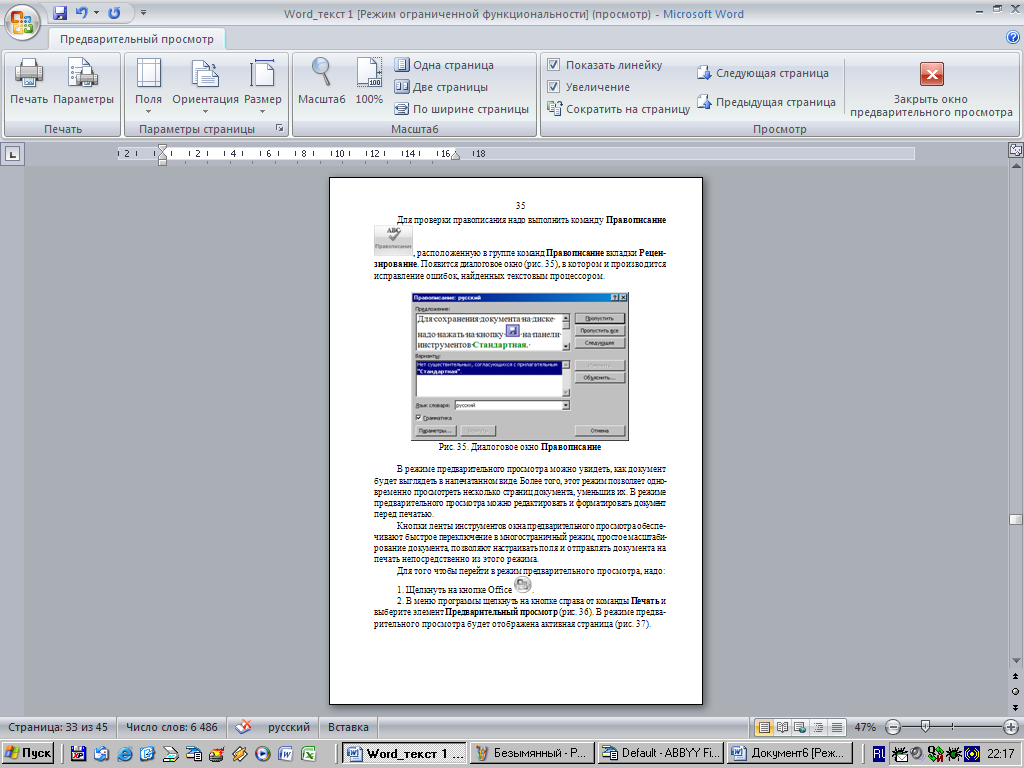
Рис. 37. Окно предварительного просмотра печати
3. Внести необходимые изменения.
4. Щелкнуть по кнопке закрыть  , чтобы вернуться в окно документа. , чтобы вернуться в окно документа.
Назначение большинства кнопок вкладки Предварительный просмотр ленты инструментов понятно из их названий. а работа других описана ниже.
Две страницы 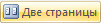 . При нажатии этой кнопки на экране появятся две страницы документа. . При нажатии этой кнопки на экране появятся две страницы документа.
Сократить на страницу  . При нажатии этой кнопки программа Word внесет небольшие коррективы в формат текста, чтобы он сократился на одну страницу. . При нажатии этой кнопки программа Word внесет небольшие коррективы в формат текста, чтобы он сократился на одну страницу.
Масштаб  . При нажатии этой кнопки указатель мыши примет вид лупы. Надо щелкнуть им на тексте, который необходимо рассмотреть подробнее. Повторный щелчок возвратит предыдущий масштаб. . При нажатии этой кнопки указатель мыши примет вид лупы. Надо щелкнуть им на тексте, который необходимо рассмотреть подробнее. Повторный щелчок возвратит предыдущий масштаб.
После того как документ к печати подготовлен, можно приступит к его распечатке. Для того чтобы распечатать, надо:
1. Щелкнуть на кнопке Office  . .
2. В меню программы щелкнуть на кнопке справа от команды Печать и выберите элемент Печать (рис. 36). Появится окно запроса (рис. 38), в котором можно установить соответствующие параметры печати и нажать кнопку  . .
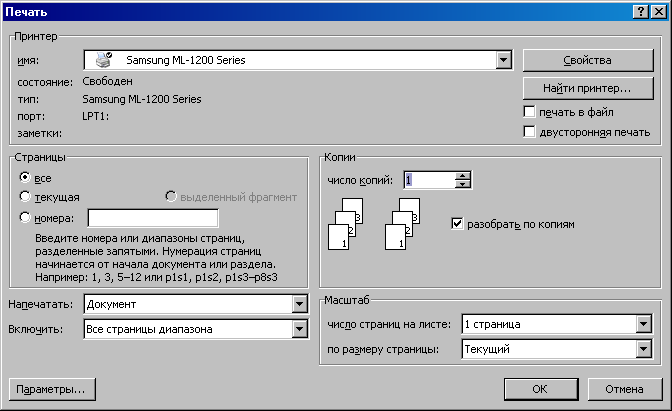
Рис. 38. Диалоговое окно Печать
Сохранение и открытие документа
Для сохранения документа на диске надо нажать на кнопку  на Панели быстрого доступа (рис. 1). Если документ сохраняется впервые, то появится диалоговое окно Сохранение документа (рис. 39), в котором необходимо указать имя файла, его положение на диске и тип. Если документ уже на диске есть и сохраняются лишь внесенные в него изменения, то при нажатии этой кнопки диалоговое окно не выводится. на Панели быстрого доступа (рис. 1). Если документ сохраняется впервые, то появится диалоговое окно Сохранение документа (рис. 39), в котором необходимо указать имя файла, его положение на диске и тип. Если документ уже на диске есть и сохраняются лишь внесенные в него изменения, то при нажатии этой кнопки диалоговое окно не выводится.
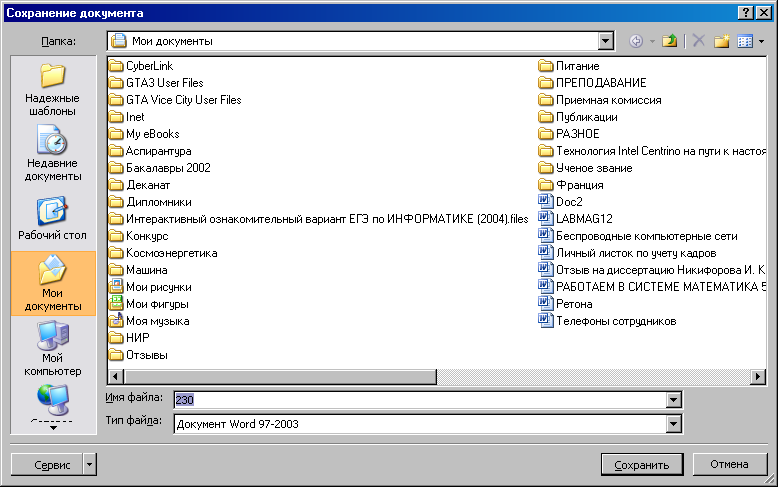
Рис. 39. Диалоговое окно Сохранение документа
Для считывания документа с диска можно использовать надо:
1. Щелкнуть на кнопке Office  . .
2. В меню программы щелкнуть на кнопке справа от команды Печать и выберите элемент Открыть (рис. 36). Появится окно запроса (рис. 40), в котором необходимо указать имя файла, его положение на диске и тип открываемого файла. и нажать кнопку 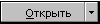 . .
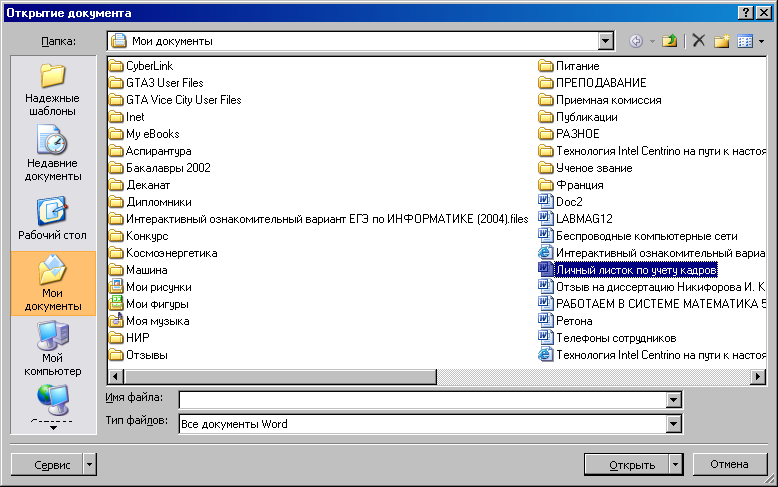
Рис. 40. Диалоговое окно Открытие документа |
 Скачать 2.07 Mb.
Скачать 2.07 Mb.

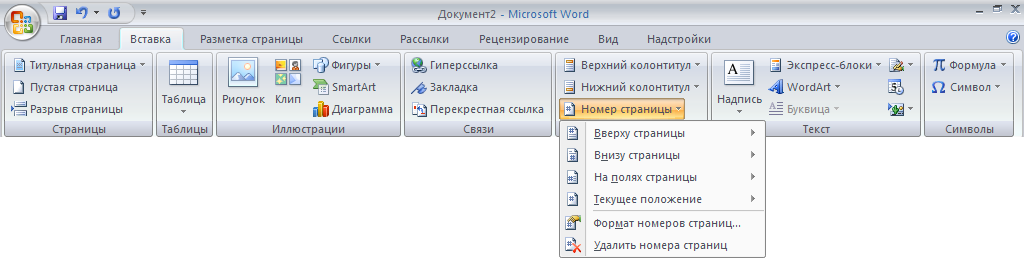

 , расположенную в группе команд Правописание вкладки Рецензирование. Появится диалоговое окно (рис. 35), в котором и производится исправление ошибок, найденных текстовым процессором.
, расположенную в группе команд Правописание вкладки Рецензирование. Появится диалоговое окно (рис. 35), в котором и производится исправление ошибок, найденных текстовым процессором.