Лабораторная работа - Word_текст 2007 (10). Общие сведения о работе в среде
 Скачать 2.07 Mb. Скачать 2.07 Mb.
|
Выделение текстаРедактирование текста, в большей части, требует, чтобы пользователь сначала выделил фрагмент текста, а затем выполнил для него соответствующую команду. Выделение текста расширяет действие команд Microsoft Office Word 2007 2007. Чтобы выделить фрагмент документа надо выполнить следующие действия: 1. Поместить указатель мыши в начало или конец выделяемого фрагмента. Далее выполнить одно из следующих действий. 2. Нажать левую кнопку мыши и выделить фрагмент протаскиванием указателя в нужном направлении или нажать клавишу {Shift} и с помощью клавиш управления курсором {}, {}, {}, {} расширить выделение фрагмента в нужном направлении или нажать клавишу {Shift} и щелкнуть мышью в конце выделяемой области. Примечание. При использовании клавиш управления курсором (со стрелками вправо и влево) происходит посимвольное расширение выделения. При нажатой клавише {Ctrl} расширение выделения выполняется пословно. Отмена выделения выполняется щелчком мыши вне зоны выделения или нажатием любой из клавиш управления курсором после отпускания клавиши {Shift}. Отмена и повторение выполненных действийMicrosoft Office Word 2007 представляет удобное средство отмены ошибочно выполненных действий по редактированию. Чтобы отменить последнее выполненное действие, достаточно выполнить команду Отменить…, расположенную на панели быстрого доступа Microsoft Office Word 2007 запоминает в стеке до сотни последних выполненных действий по редактированию, которые можно отменить или повторить заново. Щелчком кнопкой мыши по одной из кнопок с треугольником можно просмотреть весь список действий по редактированию или отмене редактирования. Выбрав элемент в одном из списков и щелкнув по нему мышью, можно отменить или повторить целую цепочку действий по редактированию, связанных с выбранным элементом. РЕДАКТИРОВАНИЕ ТЕКСТАРедактирование выделенного текстаПосле выделения фрагмента текста можно пользоваться командами редактирования или форматирования. Чтобы удалить выделенный фрагмент необходимо нажать клавишу {Backspace} или {Delete}. Чтобы изменить регистр букв в выделенном фрагменте, нужно выполнить команду Регистр 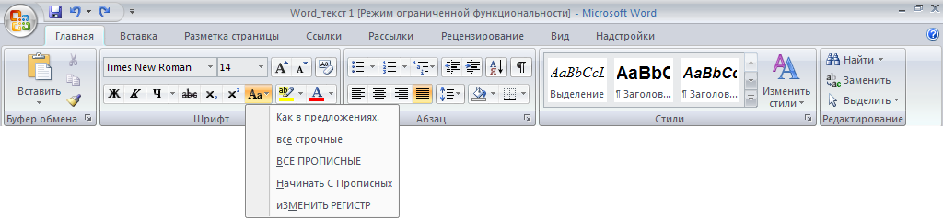 Рис.3. Изменение регистра Перемещение и копирование текстаС помощью мыши можно быстро перемещать и копировать текст. Для этого: 1. Выделить текст. 2. Поместить указатель мыши на выделенный фрагмент и нажмите левую кнопку мыши (вид указателя изменится с I на стрелку). 3. Не отпуская кнопку мыши перетащить выделенный фрагмент текста в новое место. Чтобы скопировать текст, во время перетаскивания держите нажатой клавишу {Ctrl}. Текст можно перетащить в тот же самый или в другой документ Microsoft Office Word 2007 (чтобы переместить или скопировать текст в другой документ, на экране должны быть видны окна обоих документов). Примечание. Всего одним сочетанием клавиш можно быстро выделить и переместить целый абзац. Прежде всего, установите курсор внутри абзаца. Затем, чтобы поднять абзац вверх (то есть поставить его до предыдущего абзаца), нажмите {Shift} + {Alt} + {}. Чтобы переместить его вниз (то есть под следующий абзац) нажмите {Shift} + {Alt} + {}. Использование буфера обмена для перемещения и копирования текста Текст также можно перемещать или копировать с помощью буфера обмена – особого средства Windows для временного хранения текста или графики. Для этого: 1. Выделить текст. 2. Для перемещения выполнить команду Вырезать 3. Для копирования выполнить команду Копировать 4. Установить курсор в той позиции, где нужно вставить вырезанный или скопированный в буфер обмена текст. Это место может находиться в том же самом или в другом документе. 5. Выполнить команду Вставить Можно вырезать или скопировать выделенный фрагмент текста, щелкнув на нем правой кнопкой мыши и выполнить команду Вырезать или Копировать в контекстном меню (рис. 6). 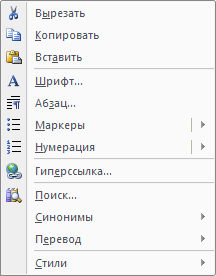 Рис. 6. Контекстное меню Аналогично, чтобы скопировать текст из буфера, можно щелкнуть на месте вставки правой кнопкой мыши и выполнить в контекстном меню команду Вставить. Меню можно убрать без выполнения команды – для этого надо нажать клавишу {Esc} или щелкните мышью в документе. После вставки текст не исчезает из буфера обмена. Таким образом, повторяя эту операцию, можно вставить в документ несколько копий текста. Однако содержимое буфера обмена стирается, если в Microsoft Office Word 2007 или в другой программе происходит операция вырезания или копирования. Чтобы сохранить текст в буфере обмена необходимо пользоваться для копирования или перемещения приемами, в которых буфер не участвует (например, описанным выше перетаскиванием мыши). |
