Лабораторная работа - Word_текст 2007 (10). Общие сведения о работе в среде
 Скачать 2.07 Mb. Скачать 2.07 Mb.
|
Ввод текстаДля ввода текста достаточно подвести курсор к нужному месту документа и набрать текст. В Microsoft Office Word 2007 имеются два режима редактирования: режим вставки и режим замены. В режиме вставки (используется чаще всего) все символы справа от курсора сдвигаются, освобождая место для вводимого пользователем текста. В режиме замены новые символы заменяют собой существующие. Когда этот режим включен, в строке состояния выделяется индикатор переключается с состояния «Вставка» на состояние «Замена». Для переключения между этими двумя режимами следует нажать клавишу {Insert} или сделать одинарный щелчок мышью на индикаторе Вставка/Замена. Примечание. Чтобы начать часть абзаца с новой строки, надо нажать {Shift} + {Enter}. А почему не Enter? Дело в том, что некоторые параметры форматирования относятся только к первой или последней строке абзаца; среди них – начальный отступ или дополнительный интервалы над абзацем или под ним. Сочетание {Shift} + {Enter} позволяет начать новую строку без этого нежелательного форматирования. В Microsoft Office Word 2007 2007 новый абзац начинается после нажатия клавиши {Enter} и конец абзаца отмечается символом абзаца ¶. Символ абзаца является одним из непечатаемых символов, входящих в документы Microsoft Office Word 2007 2007. Непечатаемые символы никогда не появляются в окончательном распечатанном варианте документа. На экране они тоже обычно не видны. Однако можно сделать их видимыми нажатием кнопки Отобразить все знаки Таблица 1. Непечатаемые символы Word
Примечание. Следует избегать случайного удаления символов абзацев (символы удаляются независимо от того, видны они на экране или нет). Это приводит к слиянию абзацев, разделяемых символом, при котором любое форматирование второго абзаца пропадает. Вставка специальных символовСимволы и специальные знаки, отсутствующие на клавиатуре, можно, вставить в редактируемый текст и распечатать. Например, можно вставлять символы, такие как § и ©, специальные знаки, такие как длинное тире (—), многоточие (…) или неразрывный пробел (Пробел, используемый для предотвращения разрыва цельной фразы при переносе текста по строкам; например, можно предотвратить разрыв слов «Microsoft Office»; при использовании неразрывного пробела вся пара будет перемещена в начало следующей строки. Неразрывный пробел устанавливается сочетанием клавиш Shift+Ctrl+Пробел), а также многие знаки национальных алфавитов, такие как З и ь. Для того, чтобы вставить в документ разнообразные символы и буквы иностранных алфавитов, отсутствующие на клавиатуре, можно воспользоваться следующим способом: Поместить курсор в место вставки символа. Задать команду Вставить символ 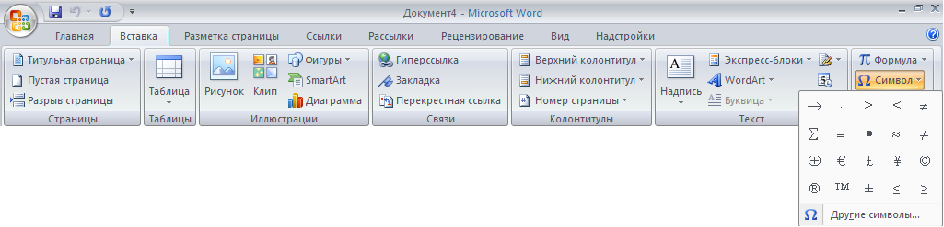 Рис. 3. Вставка специального символа Выполнить одно из следующих действий. Выберите символ в раскрывающемся списке. Если нужный символ отсутствует в списке, нажать кнопку После вставки нужных символов закрыть окно диалога кнопкой Закрыть. 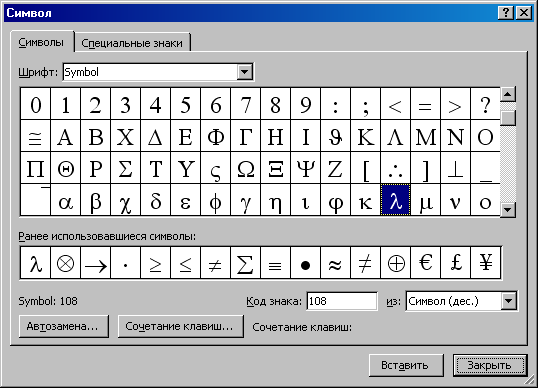 Рис. 4. Вид диалогового окна Символ |

