обзор гиперкам. Обзор HyperCam. Обзор HyperCam программы для видеозахвата экрана компьютера
 Скачать 356.26 Kb. Скачать 356.26 Kb.
|
|
Обзор HyperCam - программы для видеозахвата экрана компьютера Даже у обычного пользователя ПК иногда возникает потребность записать происходящее на мониторе своего компьютера в видеофайл. Естественно, что у профессиональных дизайнеров, аниматоров, создателей игр и других людей, для которых компьютер и работа на нем с графикой – неотделимое целое, такая потребность возникает гораздо чаще. В наш век прогресса специальные программы для захвата изображения облегчают жизнь и любителям, и профессионалам. В основном видеозахват используется для создания обучающих программ, презентаций, каких-нибудь наглядных пояснений, демонстраций, а иногда просто для того, чтобы показать своим друзьям что-нибудь интересное. Однако когда надобность в видеозахвате появляется, пользователь непременно сталкивается с одним важным вопросом: какую программу выбрать для этой цели и на что обратить внимание при выборе. Одна из программ подобного рода – отличная и качественная программа HyperCam, специально созданная для захвата видео непосредственно с экрана компьютера. Она создана компанией Hyperionics Technology, хорошим специалистом в сфере захвата изображения. Первая полноценная версия HyperCam 1.1 была выпущена в январе 1997 года. Последнее обновление датируется 15 декабря 2006 года – это версия 2.14.01. За это время программа приобрела очень много возможностей, благодаря которым она отвечает запросам не только обычного пользователя, но и человека, постоянно создающего видеоуроки и презентации. Интерфейс Интерфейс HyperCam не вызывает никаких сложностей в освоении. В окне программы наличествует шесть вкладок, причем последняя имеет отношение только к лицензии и информации о разработчике. Лицензия (License) Для того чтобы зарегистрировать программу, нужно открыть последнюю вкладку с говорящим именем License (лицензия). После этого необходимо выбрать вкладку Backup License, чтобы в диалоговом окне указать папку с файлом восстановления лицензии. Далее необходимо выбрать папку с ключом. Всего в программе шесть вкладок, считая последнюю вкладку License. Теперь рассмотрим все настройки более подробно. 1. Screen Area Первая вкладка в программе – это вкладка Screen Area, что в переводе на русский язык означает "область экрана". Здесь пользователь выбирает область, которую нужно захватить в видеофайл. В HyperCam выбор области можно произвести тремя различными способами: задав координаты вручную, воспользовавшись опцией Select Region (для выбора региона при помощи курсора) или опцией Select Window (выбрать окно). 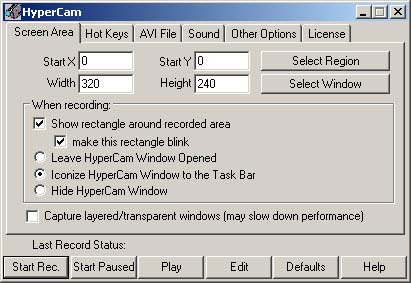 Первая вкладка в программе – это вкладка Screen Area Примечательно то, что эти три способа позволяют выбрать именно ту область, которая вам нужна. Таким образом, в видеофайл не попадает ничего лишнего. Также на вкладке Screen Area можно настроить поведение самой программы во время записи видео. Например, можно указать, показывать ли область захвата, оставлять или прятать окно HyperCam и др. 2. Hot Keys ("горячие" клавиши) Вторая вкладка в программе HyperCam – это вкладка Hot Keys. Вообще, для программы HyperCam "горячие" клавиши необходимы. Дело в том, что если свернуть программу или спрятать ее в трей во время записи видео, то HyperCam не развернется, пока не будет нажата клавиша "Стоп". Естественно, что сделать это можно при помощи "горячих" клавиш, которые легко поддаются настройке. Впрочем, можно не только остановить захват с помощью "горячих" клавиш, но и начать захват, а также приостановить его. Также можно настроить специальные клавиши, в результате нажатия которых за курсором мыши будет двигаться область захвата. Приведем пример: клавиша F2 – Srart/Stop Recording (начало и остановка записи), F3 – Pause (пауза). 3. AVI File Третья вкладка называется AVI File. Здесь происходит процесс настройки конфигурации видеофайла, в котором, собственно, и будет записано происходящее на мониторе действие. Первое, что нужно указать, – имя и расположение файла. Затем требуется настроить кодек, которым сжимается указанный файл. Количество разнообразных кодеков обычно зависит от того, сколько их установлено на компьютере. Если происходит выбор какого-то определенного кодека, то программа тут же дает возможность его настроить. Впрочем, если пользователь в процессе настройки мало что смыслит, для него предусмотрена специальная опция – Auto Select (автоматический выбор). При ее использовании программа сама сделает все настройки. 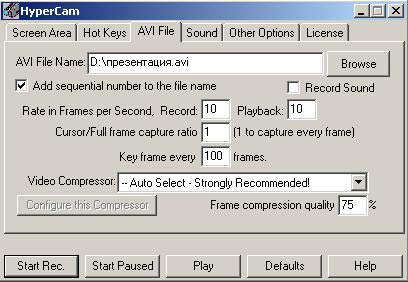 Третья вкладка HyperCam – AVI File Остальные настройки на этой вкладке очень специфичны (количество кадров в секунду, частота ключевых кадров и др.). Обычно они ставятся по умолчанию. 4. Sound (звук) Четвертая вкладка в программе – это вкладка Sound (звук). Опций здесь немного. Для пущего удобства пользователя разработчики предлагают выбор – нужен звук в файле или нет. Если нужен – то можно установить его битрейт. 5. Other Options (другие опции) Пятая вкладка программы называется Other Options (другие опции). Первая опция здесь позволяет определить, будет ли захватываться изображение курсора мыши в видеофайл или нет. Если же в презентации или уроке пользователя требуется не только показывать мышь, но и обозначать клик, то такая возможность в HyperCam существует, причем с пояснением стороны клика (имеется в виду правый или левый клик). Для этого существует вторая опция – Add starburst to the movie when mouse is clicked. Если она включена, нажатие мыши помечается цветным кружком. По умолчанию левый клик обозначается красным цветом, правый – синим. Цвета и радиус, естественно, пользователь имеет возможность поменять. Также можно выделять клик мыши звуком – для этого нужно указать громкость клика. 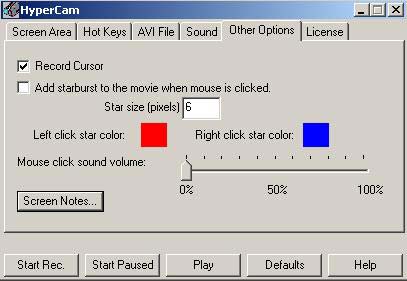 Другие опции программы HyperCam Еще одна незаменимая опция для отличной презентации – это текстовое примечание к происходящему на экране. HyperCam предоставляет пользователю и эту возможность. Текстовые заметки можно размещать по всему экрану так, как это необходимо. Естественно, их можно сохранить, а при нажатии Edit note изменить на любой вкус. Вообще, текстовым комментариям разработчики уделили большое внимание. Редактировать можно не только стиль текста и цвет фона, но и многое другое. Например, вместо текста заметка может отображать время, имя видеофайла. Также есть возможность прикреплять текст к области захвата (таким образом, заметка будет передвигаться вместе с областью), прятать и показывать текст при нажатии на "горячую" клавишу (причем для каждого комментария можно настроить свою клавишу), настроить время, через которое текст будет показываться и исчезать автоматически, а также многое другое. Итоги Подводя итоги, хочется заметить, что HyperCam при всех своих возможностях очень легкая программа (после установки она занимает не более 1,5 мегабайта) и (что немаловажно!) в режиме захвата загружает компьютер не очень сильно. Единственное, что не умеет HyperCam, – это делать обыкновенные скриншоты экрана. Впрочем, для этих целей компания Hyperionics Technology создала другую профессиональную программу – HyperSnap. Также небольшим минусом HyperCam является отсутствие поддержки других языков, кроме английского. Однако все эти минусы меркнут на фоне главного достоинства программы HyperCam – легкости в освоении и удобства использования. Возможности и функционалOBS studio это продвинутая модификация самой популярной утилиты для стриминга которая расшифровывается как Open Broadcaster Software. Она хорошо знакома тем, кто пытался запустить трансляцию через Youtube ,Hitbox,Twitch , а так же программа может записывать видео с экрана монитора со звуком. OBS Studio — это абсолютно бесплатная программа (из-за чего и заслужила свою популярность), открывает перед юзером широкий набор функций. 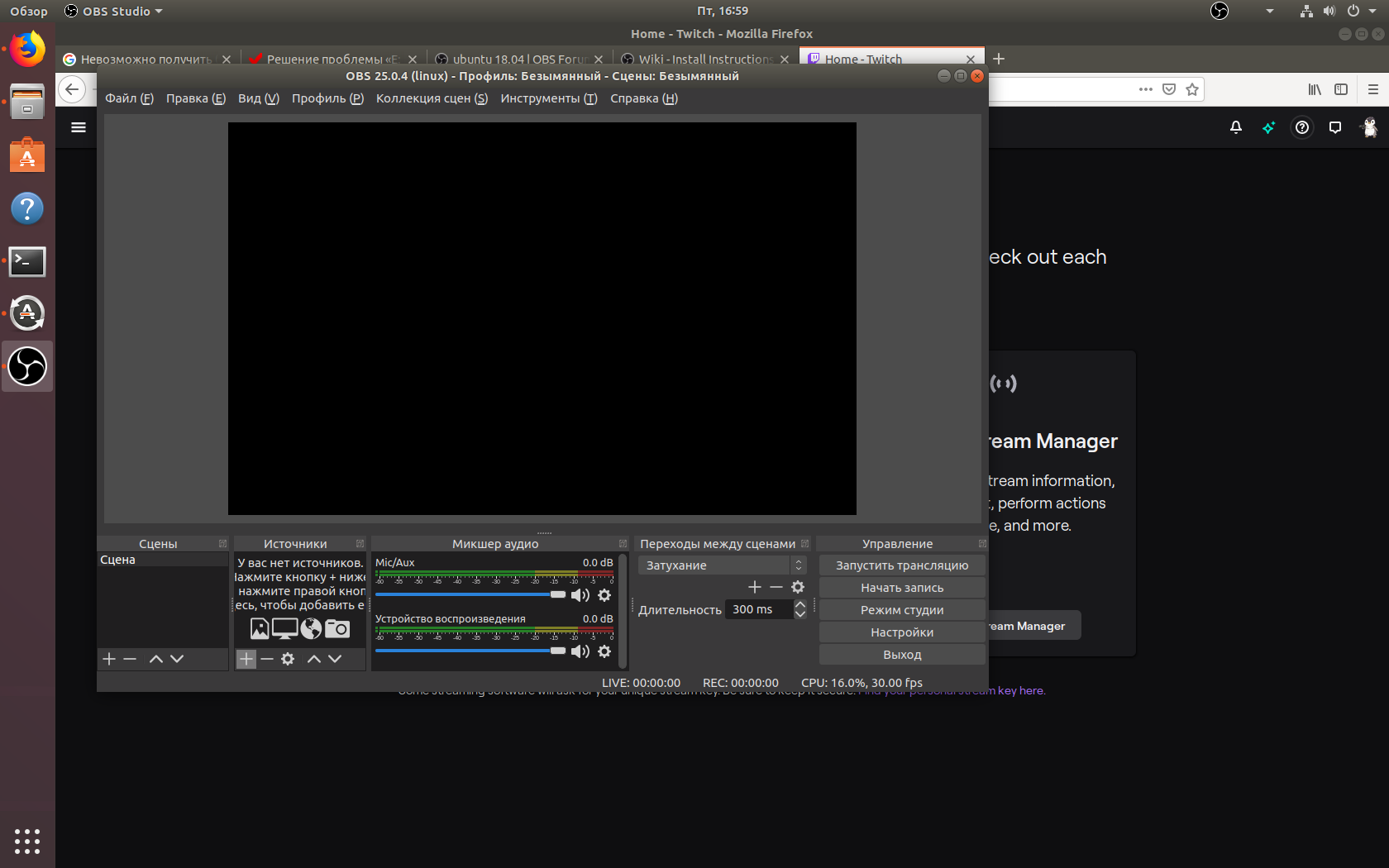 OBS Studio дает возможность быстро переключаться между сценами, показывать изображение с веб-камеры, выводить на экран список донатов и пожертвований, окно чата, прочую важную информацию. В программе доступна функция хромакея, это значит, что пользователь, установив монотонный фон у себя за спиной, может легко заменить его на любое изображение или видео. Что касается самой скорости работы, тут она на высоте, так как программа использует продвинутые алгоритмы сжатия пакетов и передачи информации, с целью снизить потребление трафика и ускорить передачу изображения. Простой пример: изображение делится на несколько частей ( и количество пользователей могут задать в настройках), после чего программа отслеживает те части которые двигаются и те части которые остаются статический неподвижными. При трансляции она обновляет только движущиеся части. То есть, если стример находится в левой части кадра, а правая часть кадра неподвижна, она не будет обновляться ведь в этом нету потребности это всего лишь будет грузить интернет трафик. Параметры чувствительности, такие как количество сегментов в кадре, и порог движения можно настраивать в интерфейсе программы. Что касается записи звука, программа может выводить запись как с микрофона, так из-за самой системы. Поработав над настройками, можно получить вывод аудио прямо с онлайн трансляции. Также стоит отметить использование различных потоков, таких как mp4, flv, ogg, amr. Именно благодаря комбинированию различных кодировок можно добиться хорошей картинки и стабильной передачи информации , не прибегая к расширению канала связи. Справедливости ради стоит отметить, что большинство утилит для стримов, вынуждает пользователя приобретать отдельный канал связи, так как стандартными средствами сложно добиться приемлемого качества трансляции. 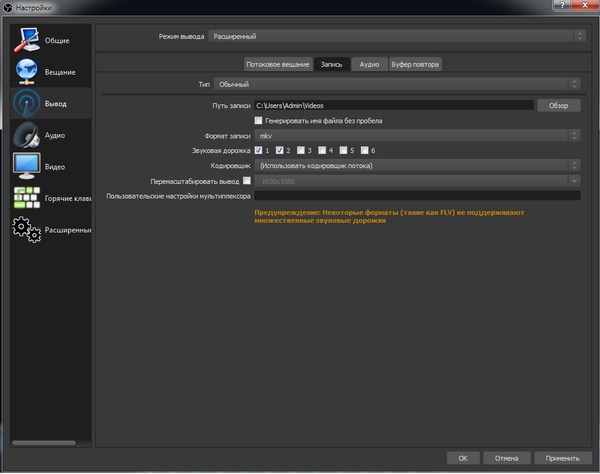 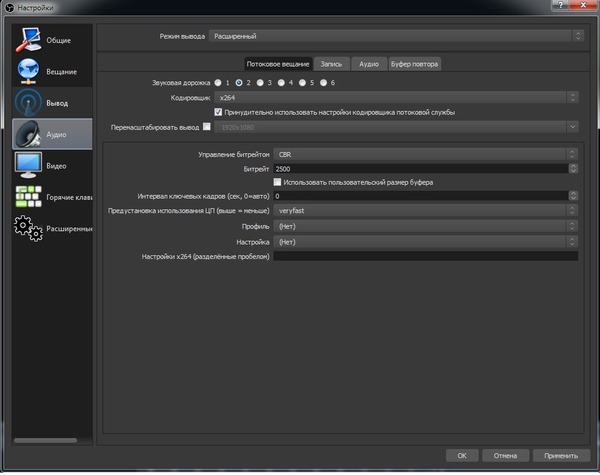 Также в разработке имеется функция интеграции других сервисов. Что это значит для обычного пользователя? К примеру, пользователь хочет совершить трансляцию высокого качества видео, со студийным звуком. Практически ни одна платформа для стриминга на данный момент не позволит передавать информацию высокого качества в режиме реального времени, но если соединить преимущества нескольких площадок, то получится отличный стрим. Проще говоря, видеотрансляция, имеющие параметры FullHD и 60 fps , проводится через одну площадку, а аудио трансляция, с применением обработанного в реальном времени звука , передается через другую площадку, сервер OBS Studio соединяет данные вместе в одну общую картинку, после чего их можно направить на третью сторону площадку. Программа потребляет относительно немного системных ресурсов, поддерживает декодирование с использованием кодеков H264 (x264), AAC, работает с аппаратным ускорением (Intel Quick Sync Video, NVENC), а также дает возможность сохранять записи трансляций в форматах MP4 или FLV. Как пользоваться OBS Studio? OBS Studio – это программа для захвата и записи вашего экрана на компьютере. Возможности OBS Studio можно настроить и пользоваться как для записи видео, так и для онлайн-трансляций (стримов), например, на Ютубе. Перед тем как начать работать, необходимо скачать программу с официального сайта, она бесплатная: https://obsproject.com/ru/download После установки и запуска программы перед вами открывается главный экран. В верхней его части расположены блоки: Файл. Редактировать. Вид. Профиль. Коллекция сцен. Инструменты. Справка. В нижней части расположены экраны: Сцены. Источники. Микшер. Переходы между сценами. Управление. Справа внизу показывается сколько времени вы находитесь в прямом эфире, сколько записывается вообще видео, нагрузка процессора, и частота обновления кадров (FPS). Как сделать захват программы и начать запись с экрана: 1. В графе сцена нажмите на «+» и в открывшемся окне придумайте своей сцене название. 2. Далее необходимо выбрать источник для видео. После нажатия «+» в соответствующей графе перед вами откроется их список. Выбрать необходимо пункт «Захват окна». В новом окне поставьте галочку рядом с надписью «Сделать источник видимым». 3. Далее требуется выбрать, откуда будет записываться видео. Чтобы программа появилась в поле выбора окна, ее необходимо запустить. Выберете программу или приложение, которое хотите записать. 4. В микшере производится настройка звука. Здесь можно регулировать громкость, включать и выключать звук во время записи. 5. После всех настроек в правой части экрана нажмите «Начать запись» и видео начнет Записываться Общие. Здесь получится изменить язык интерфейса программы, а также указать тему. Вещание. Здесь происходит выбор сервиса С 2006 года в Казахстане функционирует портал Электронного правительства (http://egov.kz). «Электронное правительство - это единый механизм взаимодействия государства и граждан, а также государственных органов друг с другом, обеспечивающий их согласованность при помощи информационных технологий.». Личный кабинет (my.egov.kz) – это раздел портала электронного правительства eGov.kz, в котором содержится персональная информация о пользователе, собранная из различных государственных баз данных. Для пользования услугами электронного правительства необходимо получение электронной цифровой подписи (ЭЦП), по данным Национального удостоверяющего центра (http://pki.gov.kz) количество действующих в настоящее время ЭЦП превышает 2,2 миллиона. Так свыше 2-х миллионов человек (24% экономически активного населения), сейчас имеют возможность в онлайн-режиме пользоваться автоматизированными государственными услугами. По состоянию на 01.04.2014г. пользователям портала egov.kz предлагается 235 интерактивных и транзакционных услуг (36% от Реестра всех государственных услуг). За 2013 год пользователям портала было оказано более 27 миллионов услуг. На официальном интернет-сайте Верховного суда РК функционирует автоматизированная информационно-аналитическая система судебных органов Республики Казахстан (http://eaias.supcourt.kz). Внедрение данной автоматизированной системы (далее - ЕАИАС) способствует реализации принципов и задач судопроизводства (таких как гласность судебного разбирательства, обеспечение доступа участников процесса к материалам дела, содействие своевременному рассмотрению дел, снижение административных барьеров). C 2012 года органами юстиции разрабатывается информационная система «Автоматизированная информационная система органов исполнительного производства» (АИС ОИП), реализующая электронный сервис по исполнительному производству для истца, должника, покупателя в онлайн-режиме через сайт http://www.adilet.gov.kz. В 2011 году начат проект внедрения информационной системы электронного обучения (e-Learning). В сельском хозяйстве эксплуатируются информационные системы: единая автоматизированная система управления отраслями агропромышленного комплекса «e-agriculture», система электронных торгов в аграрном секторе, система электронных зерновых расписок. Также осуществляется реализация проектов «е-минфин» и «е-статистика», «е-лицензирование», «е-нотариат» и т.д. Таким образом, развитие комплекса проектов электронного правительства - это объективно необходимое явление современной жизни, которое пользуется постоянно растущей популярностью среди пользователей и поддерживается со стороны государства. Вместе с тем, возникает вопрос, а каковы перспективы развития электронного правительства и какие нормативные правовые акты регулируют данный процесс. Основным нормативным актом в данной сфере является Закон РК «Об информатизации», который определяет цели и принципы государственного регулирования в сфере информатизации, в том числе принцип свободного доступа и обязательного предоставления электронных информационных ресурсов (презумпция открытости), содержащих информацию о деятельности государственных органов. В связи с этим можно предположить, что «презумпция открытости» обязывает государственные органы обеспечивать открытость, гласность, прозрачность своей деятельности. Но в действительности данный принцип не работает должным образом, деятельность государственных органов фактически закрыта и в физическом смысле (чрезвычайно сложный пропускной режим в зданиях государственных органов, турникеты, шлагбаумы и иные барьеры), и в информационном смысле (на Интернет-ресурсах государственных органов информация об их деятельности представлена очень скудно). Постановлением Правительства РК от 3.10.2007г. № 891 утвержден перечень информации о государственных органах, которая должна быть размещена на интернет-ресурсах государственных органов. В соответствии с данным перечнем на каждом интернет-сайте любого государственного органа должна размещаться статистическая информация характеризующая состояние и динамику развития соответствующей отрасли, аналитическая информация по деятельного государственного органа, контактные данные сотрудников и т.д. Но фактически найти такую, обязательную для размещения, информацию на интернет сайтах государственных органов не всегда представляется возможным. Для примера можно рассмотреть следующие интернет-сайты. 1. Комитет таможенного контроля (http://e.customs.kz). Контактные данные сотрудников практически отсутствуют, правовые акты Комитета размещены годичной давности, сервис вопрос-ответ практически не работает (все заданные вопросы имеют статус «не отвечен»), в разделе «Деятельность» размещено только два документа датированные 2009 и 2010 годом. 2. Агентство РК по регулированию естественных монополий (http://www.arem.gov.kz). Контактные данные сотрудников представлен только в отношении руководителей подразделений, остальная информация представлена обширно, но совершенно не систематизирована для поиска. Тарифы естественных монополий представлены избирательно, также без системы и функций поиска, а тарифы на электрическую энергию указаны утратившие силу (годичной давности), необходимый нормативный правовой акт в сфере регулирования естественных монополий найти практически не возможно, актуальные законопроекты не представлены вовсе. Такие примеры можно приводить множество, дефицит информации характерен для всех государственных органов. Перспективы развития электронного правительства определены в Государственной программе «Информационный Казахстан - 2020», утвержденной Указом Президента РК от 8.01.2013 г. № 464. В соответствии с данной программой определены целевые индикаторы открытости государственных органов: 1) индекс е-участия Республики Казахстан (по методике ООН) на протяжении реализации Программы должен удерживаться в числе первых 5 стран; 2) количество активно используемых приложений, базирующихся на сервисах «открытых данных», в 2017 году - не менее 3, в 2020 году - 10. |
