лабортаорная работа. 6_ЛР_Word_Оформление_многостраничных_4_ч. Оформление многостраничных документов
 Скачать 1.3 Mb. Скачать 1.3 Mb.
|
|
Таблица 1.1 - Ориентировочные режимы при точении детален типа дисков на стандартных магнитных патронах
Рис. 8. Оформление таблицы В текстах небольшого объёма нумерация таблиц обычно производится «вручную» самим автором. Если документ имеет значительное количество таблиц, то применяется их автоматическая нумерация. Задание: На любой из страниц скопированного текста создайте таблицу. Дайте таблице номер и название. В скопированный текст вставьте ещё четыре таблицы. Придумайте и впишите название каждой из них, проведите автоматическую нумерацию всех таблиц, Порядок выполнения задания 15. Создайте небольшую таблицу произвольных размеров. В созданной таблице заполните строку заголовков, настройте границы. Выделите всю таблицу, правой кнопкой мышки вызовите контекстное меню. Выберите команду Вставить название, в появившемся диалоговом окне выберите подпись Таблица (создать если нет), задайте положение Над выделенным объектом, нажмите ОК. Дополните номер таблицы названием таблицы, для чего отредактируйте появившуюся над таблицей надпись. Например: «Таблица 1 - Это моя первая таблица». Отформатируйте созданную подпись в соответствии с требованиями подраздела 5.9 руководящего нормативного документа ФГБОУ ВО «КнАГУ» РД 013-2016 «Текстовые студенческие работы. Правила оформления» в следующем порядке: а) Выделите абзац с подписью над таблицей. б) Задайте параметры абзаца: выравнивание - по левому краю, отступы слева и справа - 0 см, первая строка - выступ - 2,7 см, межстрочный интервал - одинарный, интервал перед - 12 пт., после - 6 пт., шрифт Times New Roman 14-го кегля, цвет текста - чёрный, полужирное начертание убрать. Для того, чтобы каждый раз не форматировать надписи над таблицей, создайте новый стиль, например «Нумерованная таблица», для чего: а) Выделите абзац с отформатированной подписью над таблицей. б) Щёлкните правой кнопкой мышки, в контекстном меню раскройте пункт Стили, и выберите Сохранить выделенный фрагмент как новый экспресс-стилъ... (см. рис. 9). 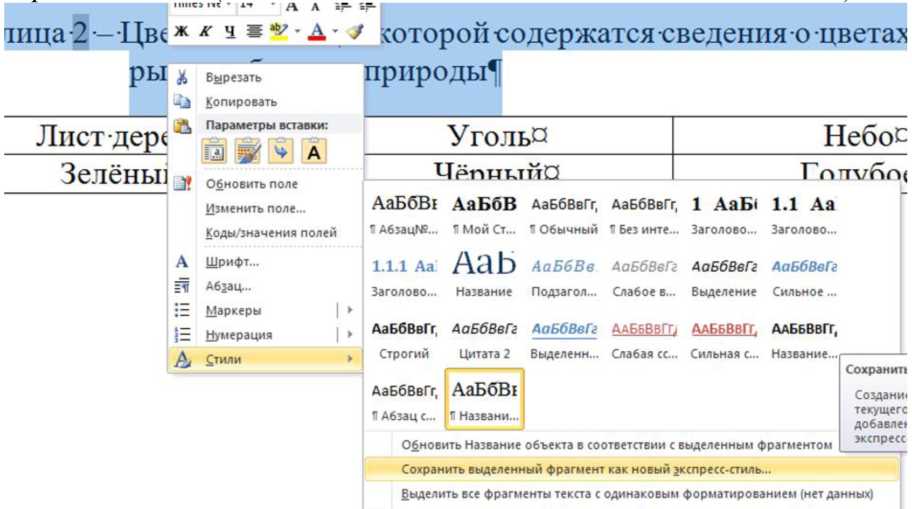 Рис. 9. Создание нового экспресс-стиля «Нумерованная таблица» в) В появившемся окошке Создание стиля введите имя стиля Нумерованная таблица, нажмите ОК. Созданный стиль Нумерованная таблица будете использовать для оформления названий таблиц. В скопированный текст вставьте ещё одну таблицу, дайте ей номер и название, для чего: а) Выделите всю таблицу, правой кнопкой мышки вызовите контекстное меню. б) Выберите команду Вставить название, в появившемся диалоговом окне выберите подпись Таблица, задайте положение Над выделенным объектом, нажмите OК. в) Дополните строку с номером таблицы названием таблицы. г) Выделите строку с номером и названием таблицы, на вкладке Главная в группе Стили найдите и щёлкните созданный стиль Нумерованная таблица. Дополните скопированный текст ещё тремя таблицами, проведите их автоматическую нумерацию, придумайте и впишите название каждой из созданных таблиц. Задание 16. Оформление отчёта по лабораторной работе Проверьте, что весь первый лист отчёта занимает созданный вами титульный лист, а наименование лабораторной работы. Проверьте, что второй лист отчёта занимает содержание. Проверьте соответствие отчёта заданному варианту и наличие в отчёте трёх разделов с разным форматированием, из которых первый имеет стандартные поля, второй альбомную ориентацию, а третий - увеличенные поля. Текст должен иметь пронумерованные заголовки разделов и подразделов, пронумерованные и подписанные рисунки и таблицы. Готовый отчёт представляется к защите в электронном виде. | ||||||||||||||||||||||||
