лабортаорная работа. 6_ЛР_Word_Оформление_многостраничных_4_ч. Оформление многостраничных документов
 Скачать 1.3 Mb. Скачать 1.3 Mb.
|
|
Лабораторная работа «Оформление многостраничных документов» Задание 1. Создание нового документа Создайте новый документ. Задайте стандартные поля: сверху - 2,0 см, снизу - 2,0 см, слева - 3,0 см справа - 1,5 см. Установите ориентацию бумаги Книжная, Размер бумаги А4. Для удобства редактирования включите режим просмотра скрытых символов редактирования: Главная/ группа Абзац/ кнопка f - знак маркера конца абзаца. Включите автоматический перенос слов: Разметка страницы (либо Макет), а затем в группе команд Параметры страницы - Расстановка переносов Вставьте в начало документ созданный титульный листа из лабораторной работы «Абзацы». Сохраните созданный файл с осмысленным именем, например: Информационные технологии Лаба 5 Петров 8ТС-1. В созданном новом документе необходимо выполнить лабораторную работу. Задание 2. Разрывы страниц В случаях, когда при добавлении текста он не умещается на страницу, Word автоматически вставляет мягкий (изменяемый) перенос, иначе называемый разрывом страницы. В режиме просмотра «Черновик» мягкий разрыв отображается пунктирной линией, в режиме «Разметка страниц» или «Режим чтения» вы видите страницы «как есть». Зачастую возникает необходимость начать новую страницу, в то время как предыдущая еще не заполнена полностью текстом. Например, когда необходимо начать новый раздел документа. Чтобы начать новую страницу в редакторе Word есть специальная опция - «Разрывы». Жесткий (принудительный) разрыв страницы можно вставить в любом месте, при этом последующий текст будет всегда начинаться с новой страницы. В режиме просмотра «Черновик» и при просмотре непечатаемых символов для остальных режимов можно увидеть жесткий разрыв страницы в виде пунктирной линии со словами Разрыв страницы. Задание: Скопируйте в отчёт по лабораторной работе многостраничный текст. Вставьте номера страниц. Вставьте два жестких (принудительных) разрыва страницы. Удалите один жёсткий разрыв страницы. Порядок выполнения задания 2. Скопируйте текст в созданный файл Информационные технологии Лаба 5 Петров 8ТС-1. При копировании в пункте меню Параметры вставки выберите Сохранить исходное форматирование. Запись исправлений в документе Чтобы разрешить ввод текста в документ, нажмите кнопку Параметры просмотра (6), а затем выберите команду Разрешить ввод. Нажмите кнопку Параметры просмотра, задержите указатель на команде Исправления, а затем выберите команду Исправления. Внесите необходимые изменения. Поиск и замена Поиск слов или фраз Нажмите кнопку Сервис, а затем выберите команду Найти. В поле Найти введите текст, который требуется найти; это выполняется точно так же, как и в любых других представлениях Microsoft Word. Если требуется заменить найденный в документе текст другим текстом, перейдите на вкладку Заменить, а затем введите текст замены в поле Заменить на. Примечание. Чтобы использовать команду Заменить, нажмите кнопку Параметры просмотра, а затем выберите команду Разрешить ввод. Поиск или перевод слова и поиск дополнительных сведений о нем Выделите в документе слово или фразу. Нажмите кнопку Сервис, а затем выберите Справочные материалы. Отключение режима полноэкранного чтения Нажмите кнопку Закрыть в верхнем правом углу экрана либо нажмите клавишу ESC. Знаки форматирования Показать или скрыть знаки форматирования На вкладке Главная в группе Абзац выберите команду Отобразить все знаки. 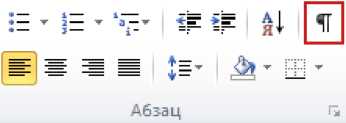 Кнопка Показать или скрыть не отключает все знаки форматирования. Кнопка Показать или скрыть не скроет все знаки форматирования, если для некоторых знаков, например знаков абзаца или пробелов, выбран режим постоянного отображения. Отключение выбранных знаков форматирования Откройте вкладку Файл. Нажав кнопку Справка, щелкните Параметры. Щелкните Экран. В группе Всегда показывать эти знаки форматирования на экране снимите флажки у любых знаков форматирования, которые не нужно постоянно показывать в документах. Отключение волнистого подчеркивания Волнистое подчеркивание красного, зеленого или синего цвета указывает на потенциальные ошибки в орфографии и грамматике. Чтобы отключить волнистое подчеркивание, выполните следующие действия. Откройте вкладку Файл. Нажав кнопку Справка, щелкните Параметры. Щелкните пункт Проверка правописания. В группе При исправлении правописания в Word снимите флажки у элементов, которые нужно отключить. Вставка картинок и рисунков Вставка картинки  На вкладке Вставка в группе Иллюстрации нажмите кнопку Картинка. На вкладке Вставка в группе Иллюстрации нажмите кнопку Картинка.Примечание. Некоторые команды недоступны в Word Starter. В области задач Картинка в текстовом поле Искать введите слово или фразу, описывающую нужную картинку, или введите полное или частичное имя файла картинки. Чтобы изменить условия поиска, выполните одно или оба следующих действия. Чтобы расширить поиск и включить в него картинки, доступные в Интернете, установите флажок в поле Включить контент сайта Office.com. Чтобы ограничить поиск мультимедийным содержимым конкретного типа, щелкните стрелку в поле Искать объекты и установите флажок рядом с типом файлов Иллюстрации, Фотографии, Видео или Звук. Нажмите кнопку Начать. Чтобы вставить картинку, щелкните его в полученном списке. Чтобы изменить размеры вставленной в документ картинки, выделите ее. Чтобы увеличить или уменьшить размеры картинки в одном или нескольких направлениях, переместите маркер изменения размера от центра или к центру и одновременно выполните одно из следующих действий. Чтобы положение центра объекта не изменилось, при перетаскивании маркера нажмите и удерживайте клавишу CTRL. Чтобы сохранить пропорции объекта, при перетаскивании маркера нажмите и удерживайте клавишу SHIFT. Чтобы сохранить и пропорции объекта, и положение его центра, при перетаскивании маркера одновременно нажмите и удерживайте клавиши CTRL и SHIFT. Вставка рисунка с веб-страницы Откройте документ. Перетащите необходимый рисунок с веб-страницы в документ Word. Убедитесь, что выбранный рисунок не связан с другой веб-страницей. Если же он оказался связанным, в документ будет вставлено не изображение, а ссылка на него. Вставка рисунка, содержащего гиперссылку на веб-страницу Откройте документ Word. На веб-странице щелкните правой кнопкой мыши необходимый рисунок и выберите команду Копировать. В документе Word щелкните правой кнопкой мыши то место, где нужно вставить рисунок, и выберите команду Вставить. Вставка рисунка из файла Чтобы вставить изображение со сканера или цифровой камеры, необходимо перенести его на компьютер, используя прилагаемое к устройству программное обеспечение. Сохраните изображение, а затем вставьте его, выполнив следующие действия. Щелкните место вставки рисунка в документе.  На вкладке Вставка в группе Иллюстрации щелкните Рисунок. На вкладке Вставка в группе Иллюстрации щелкните Рисунок.Примечание. Некоторые команды недоступны в Word Starter. 1)_Найдите изображение, которое нужно вставить. Например, можно выбрать файл рисунка из папки Мои документы. Дважды щелкните изображение, которое необходимо вставить. Чтобы изменить размер вставленного в документ рисунка, выделите его. Чтобы увеличить или уменьшить размеры рисунка в одном или нескольких направлениях, переместите маркер изменения размера от центра или к центру и одновременно выполните одно из следующих действий. Чтобы положение центра объекта не изменилось, при перетаскивании маркера нажмите и удерживайте клавишу CTRL. Чтобы сохранить пропорции объекта, при перетаскивании маркера нажмите и удерживайте клавишу SHIFT. 2)_В середине нижнего колонтитула вставьте номера страниц (вкладка Вставка/ группа Колонтитулы/ кнопка Номер страницы / пункт меню Внизу страницы / пункт меню Простой номер 2...). Выделите номер страницы и измените шрифт на Times New Roman 12-го кегля. В группе Параметры не забудьте установить флажок Особый колонтитул для первой страницы. 3)_Разместите первые шесть строк скопированного текста на отдельной странице, используя для этого жёсткий разрыв страницы, для чего: а) Установите курсор в начале седьмой строки. 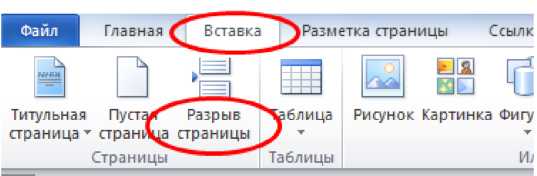 б) Перейдите на вкладку Вставка и в группе Страницы нажмите кнопку Разрыв страницы (либо используйте комбинацию клавиш Ctrl + Enter). б) Перейдите на вкладку Вставка и в группе Страницы нажмите кнопку Разрыв страницы (либо используйте комбинацию клавиш Ctrl + Enter). 4)_Разместите следующие шесть строк текста также на отдельной странице (Вставка / Разрыв страницы либо комбинация клавиш Ctrl + Enter). 5)_Удалите разрыв в конце первой страницы текста, для чего выделите пунктирную линию щелчком мышки на левом поле страницы и удалите непечатаемый знак Разрыв страницы, нажав клавишу DELETE. 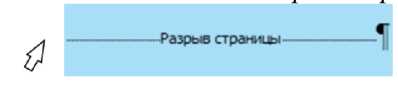 Обратите внимание, что на первой странице текста теперь двенадцать строк. Задание 3. Создание разделов документа Иногда возникает необходимость использовать различные параметры форматирования для разных страниц документа (например: один из листов документа должен иметь альбомную ориентацию, некоторые из страниц должны иметь особые колонтитулы или размеры полей и т.д.). В этом случае документ необходимо разбить на разделы. В данном случае под разделом документа понимается его часть, имеющая заданные параметры форматирования страницы. Каждый такой раздел можно будет форматировать независимо от других разделов. Задание: Создайте в тексте три раздела. Порядок выполнения задания 3.   Рис. 1. Вставка разрыва раздела Появится указатель разрыва раздела. Теперь ваш документ состоит из двух разделов: до разрыва раздела и после него. Перейдите к созданному вами второму разделу текста, установите курсор в начало одного из абзацев на первой странице второго раздела. Или даже такой: Теперь ваш документ состоит из трёх разделов, при этом второй раздел состоит только из одной страницы (рис. 2).  Рис. 2. Разбиение документа на разделы Задание 4. Форматирование разделов документа Как уже отмечалось, каждый из разделов документа можно форматировать совершенно независимо от других разделов. Задание: Задайте второму разделу альбомную ориентацию. Измените поля второго раздела на стандартные. Порядок выполнения задания 4. 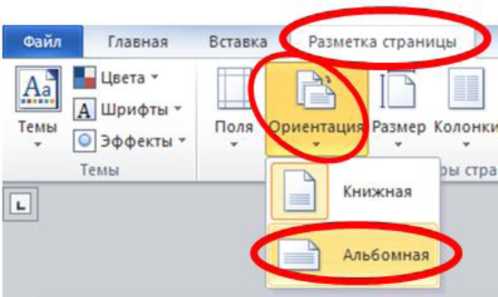 Перейдите к состоящему из одной страницы второму разделу текста, установив курсор на одну из его строк. Перейдите к состоящему из одной страницы второму разделу текста, установив курсор на одну из его строк.Задайте второму разделу альбомную ориентацию, для чего во вкладке Разметка страницы в группе Параметры страницы щёлкните кнопку Ориентация и в появившемся меню выберите пункт Альбомная. 3) Задайте поля второго раздела (вкладка Разметка страницы / группа Параметры страницы/ кнопка Поля / пункт меню Настраиваемые поля): сверху - 3,0, снизу - 1,5, слева - 2,0, справа - 2,0. Обратите внимание на то, что форматирование страниц первого и третьего разделов осталось прежним. Задание 5. Задайте третьему разделу нестандартные поля Порядок выполнения задания 5. Переместите курсор в следующий за альбомной страницей третий раздел, например, на первую страницу текста третьего раздела. 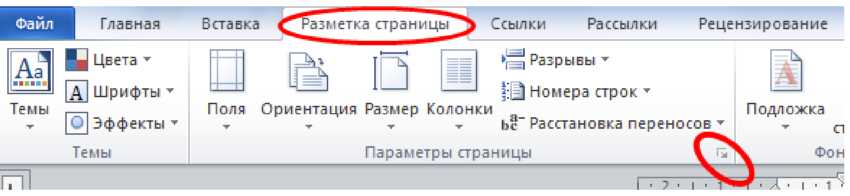 Выполните команду вкладка Разметка страницы / группа Параметры страницы (маленькая стрелка в правом нижнем углу группы Параметры страницы), где на вкладке Поля установите значения: поле слева - 5 см; поле справа - 4см; Поле Применить - К текущему разделу. Теперь все три раздела документа имеют разное форматирование. Задание 6. Создайте в первом разделе нестандартный колонтитул Порядок выполнения задания 6. Переместите курсор в первый раздел документа, например, на первую страницу текста. Создайте верхний колонтитул для первого раздела в следующем порядке: а) вкладка Вставка/ группа Колонтитулы/ кнопка Верхний колонтитул/... . В раскрывающемся списке Встроенный выберите Пустой (3 столбца). б) Щёлкните мышкой на появившейся в колонтитуле слева надписи [Введите текст] и введите «КнАГУ». В остальные два поля введите текущую дату и время (вкладка Вставка/группа Текст / кнопка Дата и время/...), а также свои инициалы и фамилию. в) Выделите все три поля колонтитула и измените шрифт на Times New Roman 14-го кегля. г) Перейдите обратно к тексту документа, нажав кнопку Закрыть окно колонтитулов, либо просто дважды щёлкнув мышкой на текстовом поле документа (рис. 3).  Рис. 3. Верхний колонтитул |
