лабортаорная работа. 6_ЛР_Word_Оформление_многостраничных_4_ч. Оформление многостраничных документов
 Скачать 1.3 Mb. Скачать 1.3 Mb.
|
|
Задание 7. Удалите колонтитул во втором разделе Порядок выполнения задания 7. Перейдите во второй раздел, имеющий альбомную ориентацию. ...Интересное дело, он уже имеет колонтитул, и точно такой, как в первом разделе. а) Поскольку во втором разделе колонтитул не нужен, удалим его: двойным щелчком откроем колонтитул для редактирования, выделим все три надписи, и удалим. б в) Отмените действие, пока не поздно: Кнопка Отменить или комбинация клавиш Ctrl + Z. Мы рассмотрели пример, как НЕ НАДО ДЕЛАТЬ. Сделайте правильно. а) Двойным щелчком откройте колонтитул второго раздела для редактирования. Обратите внимание на надписи под колонтитулом. Надпись «Как в предыдущем» объясняет, почему колонтитул второго раздела повторяет колонтитул раздела первого.  б) На вкладке Конструктор (работа с колонтитулами) отожмите кнопку Как в предыдущем разделе.  в) Надпись «Как в предыдущем» исчезла. Смело удаляйте все надписи в верхнем колонтитуле второго раздела. в) Надпись «Как в предыдущем» исчезла. Смело удаляйте все надписи в верхнем колонтитуле второго раздела.г) Убедитесь, что в первом разделе колонтитул на месте. д) Откройте для редактирования колонтитул первого раздела, дважды щёлкнув на колонтитуле первой страницы текста. В группе Параметры установите флажок Особый колонтитул для первой страницы. Примечание: Этого можно и не делать. Но тогда не удивляйтесь нестандартному виду титульного листа. Задание 8. Создайте в третьем разделе особый колонтитул Порядок выполнения задания 8. Поставьте курсор в верхний колонтитул третьего раздела. Отожмите кнопку Как в предыдущем разделе. Вставьте в верхний колонтитул поле для надписи командой кнопка Верхний колонтитул / Пустой. В поле колонтитула [Введите текст] наберите название нашего города. Измените шрифт надписи на Times New Roman 14-го кегля. Перейдите обратно к тексту документа, нажав кнопку Закрыть окно колонтитулов, либо дважды щёлкнув мышкой на текстовом поле документа (рис. 4).  Рис. 4. Нижний колонтитул Задание 9. «Висячие» строки и оторванные заголовки В профессионально оформленном документе страница не завершается первой строкой из нового абзаца и не начинается последней строкой из абзаца предыдущей страницы. Такие строки называются висячими. Кроме того, действующий стандарт не допускает оставлять заголовок раздела или подраздела на последней строке листа, а также предусматривает, что после заголовка должно быть не менее трёх строк текста. Выполнять это требование, форматируя текст «вручную», весьма трудозатратно. Оформите заголовки стилем Заголовок 1 и Заголовок 2 (стили данных заголовков оформлялись в Лабораторной работе «Стили абзацев, колонтитулы») Задание 10. Исключение оторванных заголовков и висячих строк Заголовки разделов отформатированы. Если ещё раз просмотреть текст, то можно увидеть страницы, заканчивающиеся «оторванным» заголовком или висячие строки. Теперь займёмся ими. Задание: 1) Исключите возможность появления в тесте оторванных заголовков, запретите в заголовках перенос слов и возможность разрыва заголовка, как это предписывает руководящий нормативный документ ФГБОУ ВО «КнАГУ» РД 013-2016 «Текстовые студенческие работы. Правила оформления», подраздел 5.1. Проверьте работоспособность произведённых настроек. Порядок выполнения задания 10. Выберите в коллекции экспресс-стилей встроенный стиль Заголовок 1 и щёлкните на нём правой кнопкой мыши. В открывшемся контекстном меню щелчком мыши выберите пункт «Изменить ...». В открывшемся окне Изменение стиля раскройте меню кнопки Формат, выберите пункт меню Абзац, вкладка Положение на странице: запрет висячих строк - включено, не отрывать от следующего - включено, не разрывать абзац - включено, запретить автоматический перенос слов - включено, ОК. Внизу окна Создание стиля: «Добавить в список экспресс стилей» - включено; «Только в этом документе» - включено, ОК. Действуя аналогично, внесите такие же изменения в настройку экспресс-стиля Заголовок 2 для форматирования подразделов. Установите курсор перед началом одного из абзацев третьего раздела. Убедитесь, что при добавлении пустых строк заголовки третьего раздела переходят на следующую страницу вместе со следующими за ними абзацами. Уберите добавленные пустые строки. Задание 11. Исключите возможность появления в скопированном тексте висячих строк Порядок выполнения задания 11. Выделите любой из абзацев основного текста документа. Щелчком правой кнопки мыши раскройте контекстное меню: пункт Абзац, вкладка Положение на странице. Включите флажок «запрет висячих строк». Уже включён? Так и должно быть. Запрет висячих строк включён по умолчанию. Установите курсор перед началом одного из абзацев третьего раздела. Убедитесь, что при добавлении пустых строк на следующую страницу переходит не менее двух строк очередного абзаца. Уберите добавленные пустые строки. Задание 12. Автоматическая нумерация заголовков Произведённая нами настройка стилей Заголовок 1 и Заголовок 2 предполагает, что нумерация заголовков разделов и подразделов документа будет производиться «вручную» самим автором. Такой метод нумерации заголовков оправдан для документов сравнительно небольшого объёма. Если документ имеет значительное количество разделов, подразделов, пунктов, то применяется автоматическая нумерация заголовков. В общем виде структура текстового документа выглядит так, как это иллюстрирует рис. 5. 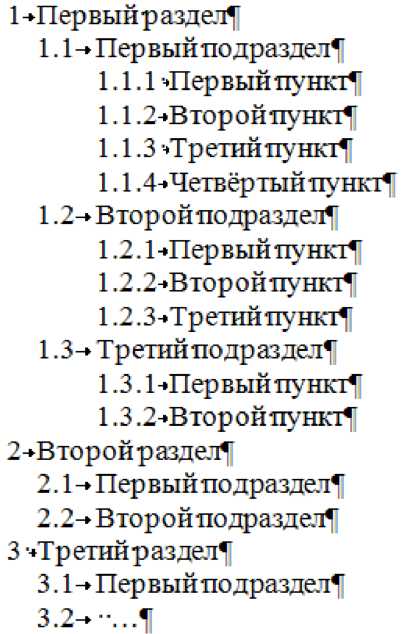 Рис. 5. Разбиение документа на разделы Как отмечалось выше, заголовки разделов - это заголовки первого уровня, заголовки подразделов - заголовки второго уровня, пункты - заголовки третьего уровня. При этом пункты могут не иметь заголовков, тогда после его номера с прописной буквы следует текст. Для перечисленных уровней в Word рекомендуется применять следующие стили: «Заголовок 1» для заголовков первого уровня (разделы); «Заголовок 2» для заголовков второго уровня (подразделы); «Заголовок 3» для заголовков третьего уровня (пункты). При необходимости для заголовков подпунктов применяется стиль «Заголовок 4». Для основного текста рекомендуется применять стиль «Обычный», либо стили, основанные на стиле «Обычный». Задание 13. В скопированном текста проведите автоматическую нумерацию заголовков разделов и подразделов Порядок выполнения задания 13. Убедитесь, что заголовки разделов и подразделов уже оформлены стилями «Заголовок 1» и «Заголовок 2» соответственно. Установите курсор на любой заголовок. Нажмите на кнопку Многоуровневый список, расположенную на вкладке Главная в группе Абзац. Из библиотеки списков выберите список, который в строках содержат слова «Заголовок 1», «Заголовок 2» и соответствует требованиям руководящего нормативного документа ФГБОУ ВО «КнАГУ» РД 013-2016 «Текстовые студенческие работы. Правила оформления», подраздел 5.2 (рис. 6). Нажмите его. Оцените результат. 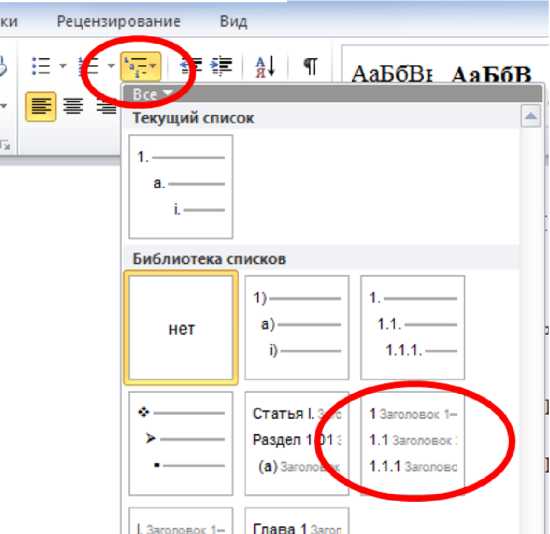 Рис. 6. Выбор многоуровневого списка 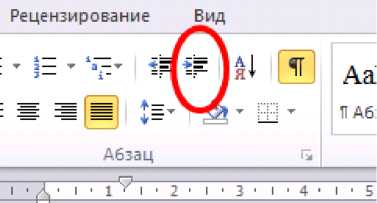 Если в нарушение стандарта заголовки не имеют абзацного отступа равного 1,25 см (а будет скорее всего так), то необходимо: Если в нарушение стандарта заголовки не имеют абзацного отступа равного 1,25 см (а будет скорее всего так), то необходимо:а) Установить курсор на первый из заголовков первого уровня (заголовок первого раздела). б) В группе Абзац нажать кнопку Увеличить отступ один (при необходимости два) раза. Абзацный отступ появится у заголовков и первого, и второго уровня. Примечание 1: Если после нажатия кнопки Увеличить отступ требуемый абзацный отступ не появился: выделите заголовок; откройте диалоговое окно Абзац; установите отступ слева 1,25 см; обновите стиль в соответствии с выделенным фрагментом (не снимая выделения щёлкните правой кнопкой мышки и в раскрывшемся контекстном меню выберите пункт Стили. В появившемся меню выберите пункт Обновить Заголовок в соответствии с выделенным фрагментом). Примечание 2: Если по каким-то причинам у некоторых заголовков номер ставить не нужно, следует выделить этот заголовок, и в контекстном меню выбрать команду Нумерация, в открывшемся подменю выбрать команду Нет. Если в тексте такие заголовки встречаются часто, то можно создать дополнительно стиль с нужным уровнем, но не имеющем нумерацию. Сказанное относится к таким заголовкам как «Введение», «Заключение», «Список использованных источников», «Приложение». Задание 14. Автоматическая нумерация рисунков Иллюстрации в тексте могут иметь наименования. В этом случае их следует нумеровать арабскими цифрами сквозной нумерацией. Допускается нумеровать иллюстрации арабскими цифрами в пределах раздела. В этом случае номер иллюстрации состоит из цифр, обозначающих номер раздела и порядковый номер иллюстрации в пределах этого раздела, разделённых точкой. Точка в конце номера не ставится. Обозначение рисунка состоит из слова «Рисунок» (постоянная часть обозначения), номера рисунка, его наименования и располагается под рисунком посередине строки. В текстах небольшого объёма нумерация рисунков обычно производится «вручную» самим автором. Если документ имеет значительное количество рисунков, то применяется их автоматическая нумерация. 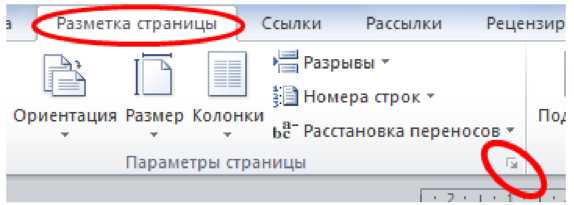 Задание: Задание:Скопируйте приведённый рядом рисунок и поместите его на последней странице скопированного текста. Дайте рисунку номер и название. В скопированном тексте проведите автоматическую нумерацию всех рисунков. Порядок выполнения задания 14 Установите курсор перед началом одного из абзацев на последней странице скопированного текста. Создайте в этом месте новый абзац (пустую строку), нажав клавишу ENTER. Для того, чтобы вставляемый рисунок расположился по центру строки и был отделён от текста, отформатируйте созданный пустой абзац: выравнивание - по центру, отступов справа, слева и в первой строке - нет, интервалы перед - 12 пт., после - 12 пт. Выделите заданный рисунок, скопируйте его в буфер обмена нажатием кнопки Копировать. Установите курсор в созданный и отформатированный пустой абзац. Нажмите кнопку Вставить на вкладке Главная в группе Буфер обмена. Если для вставки вы используете контекстное меню, выберите параметр вставки Сохранить исходное форматирование. Не пугайтесь, если рисунок стал не на то место. Сохраняя выделение рисунка правой кнопкой мыши вызовите контекстное меню и задайте Обтекание текстом - В тексте. Оформите название рисунка: а) Не снимая выделения рисунка правой кнопкой мыши вызовите контекстное меню и выберите пункт Вставить название. Если в контекстном меню такого пункта нет, используйте альтернативный вариант - дайте команду вкладка Ссылки/ группа Название/ кнопка Вставить название.  б) В поле подпись выберите Рисунок. Если такого пункта нет, создайте подпись, нажав кнопку Создать ... и набрав там «Рисунок». б) В поле подпись выберите Рисунок. Если такого пункта нет, создайте подпись, нажав кнопку Создать ... и набрав там «Рисунок».в) Укажите положение Под выделенным объектом. г) ОК. д) Дополните подпись названием рисунка, для чего отредактируйте появившуюся под рисунком подпись. Например: «Рисунок 1 - Изменение размеров полей». Отформатируйте созданную подпись в соответствии с требованиями подраздела 5.8 руководящего нормативного документа ФГБОУ ВО «КнАГУ» РД 013-2016 «Текстовые студенческие работы. Правила оформления» в следующем порядке: а) Выделите абзац с подписью под рисунком. б) Задайте параметры абзаца: выравнивание - по центру, отступы слева и справа - 0 см, отступ в первой строке - нет, межстрочный интервал - одинарный, интервал перед - 12 пт., после - 12 пт., шрифт Times New Roman 14-го кегля, цвет текста - чёрный, полужирное начертание убрать. Для того, чтобы каждый раз не форматировать подрисуночные надписи, измените параметры встроенного стиля «Название объекта», используемого программой при автоматическом создании подписей. а) Выделите абзац с отформатированной подписью под рисунком. б) Щёлкните правой кнопкой мышки, в контекстном меню раскройте пункт Стили, и выберите Обновить Название объекта в соответствии с выделенным фрагментом как это показывает рис. 7. 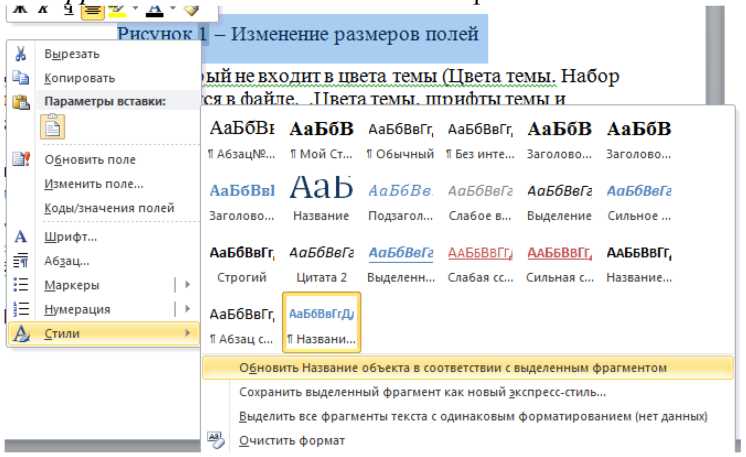 Рис. 7. Настройка встроенного стиля «Название объекта» Теперь встроенный стиль «Название объекта» имеет стандартное форматирование. Проведите автоматическую нумерацию остальных рисунков в тексте, при этом каждому из рисунков придумайте оригинальное название. Перед тем как вставлять название, убедитесь, что рисунок выровнен по центру. При желании добавьте к номеру рисунка номер главы. Для этого в диалоговом окне «Название» нажмите кнопку «Нумерация» и установите соответствующую опцию. При этом не забудьте заново обновить встроенный стиль «Название объекта». Задание 15. Автоматическая нумерация таблиц Таблицы в тексте должны быть пронумерованы. Таблицы нумеруются в пределах раздела. Номер таблицы состоит из номера раздела и порядкового номера таблицы в разделе, разделённых точкой. Точка в конце номера не ставится. Например, Таблица 1.1 Допускается нумерация таблиц в пределах всей работы (сквозная нумерация). Над левым верхним углом таблицы помещают слово «Таблица...» (постоянная часть обозначения), номер таблицы и название таблицы (если название имеется). Пример оформления показывает рис. 8. |
