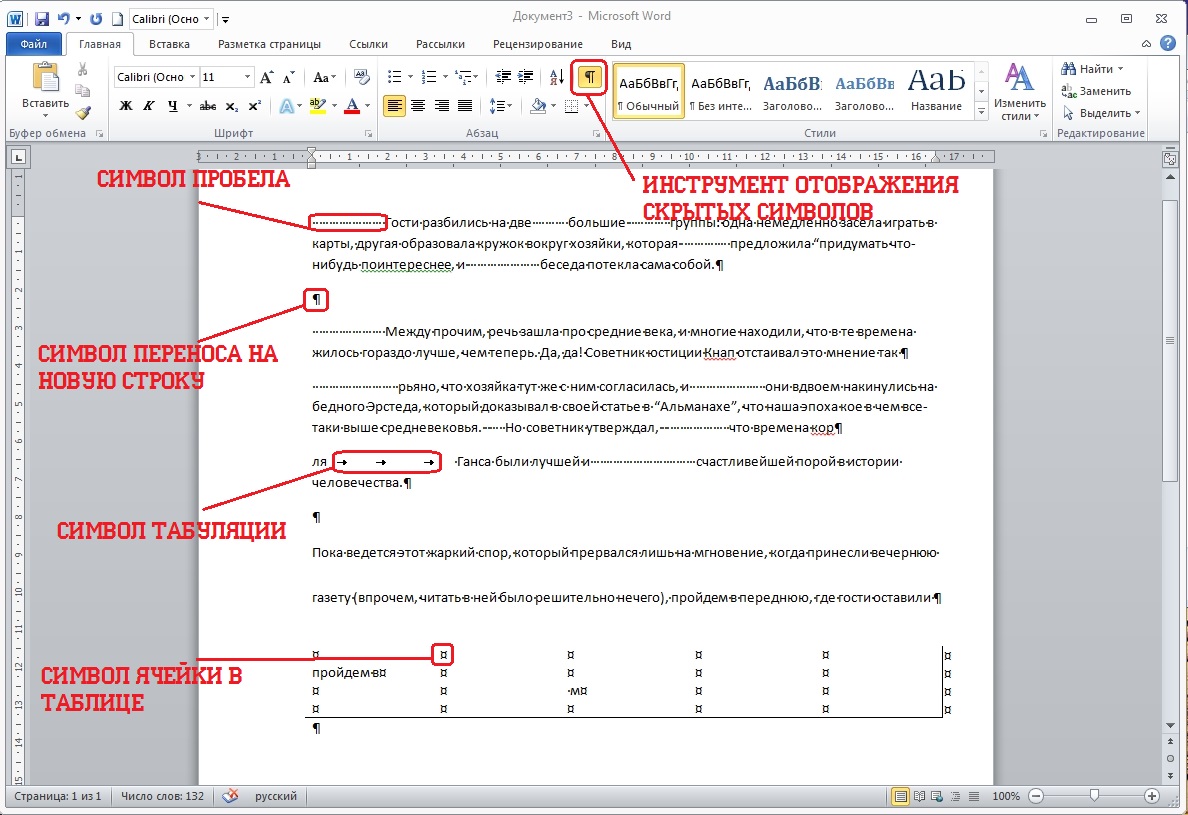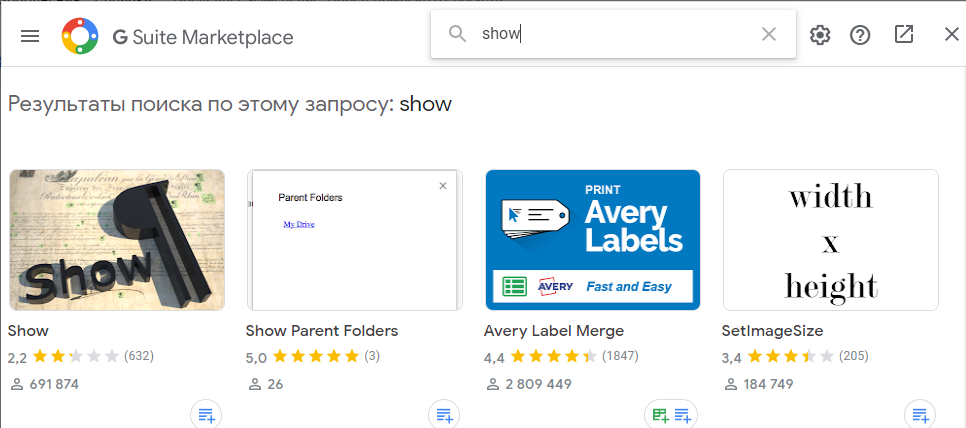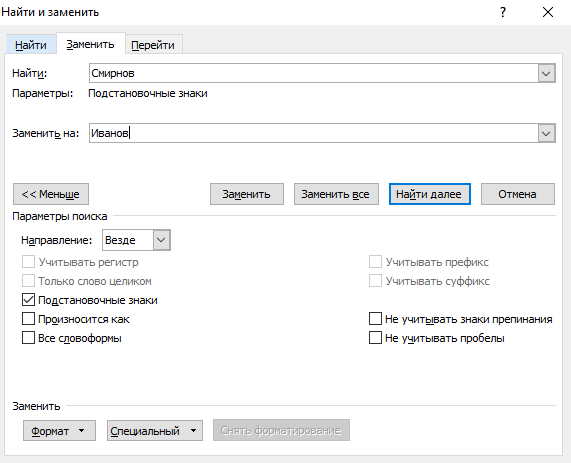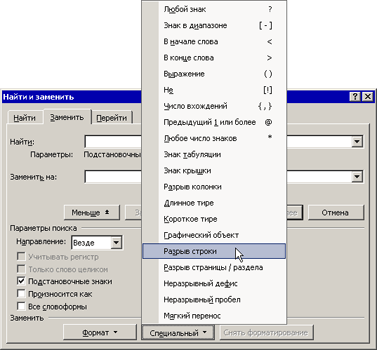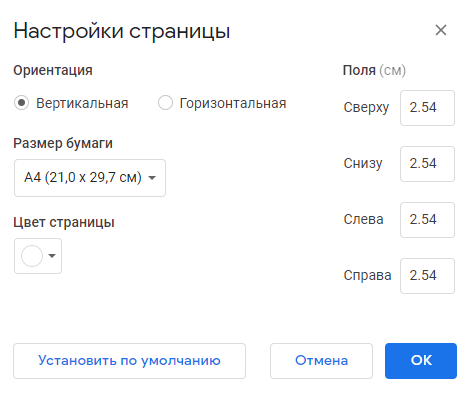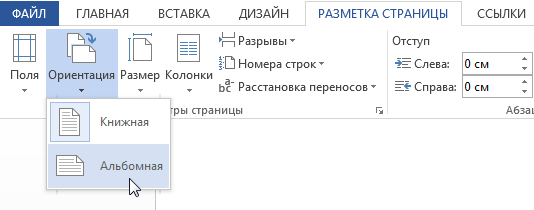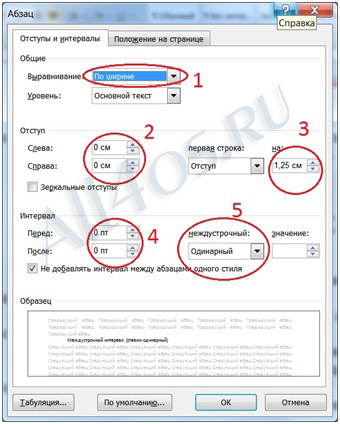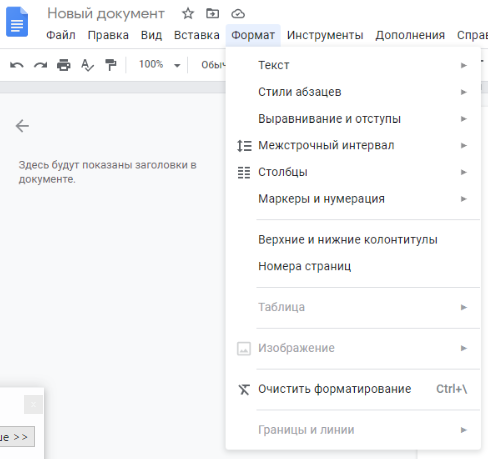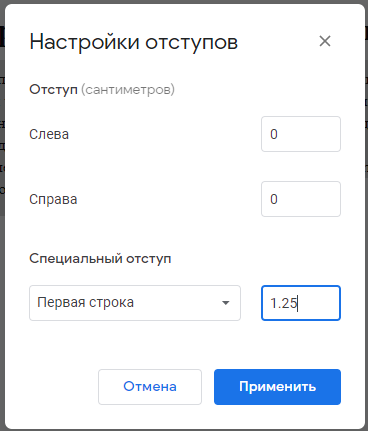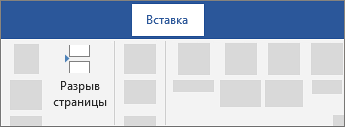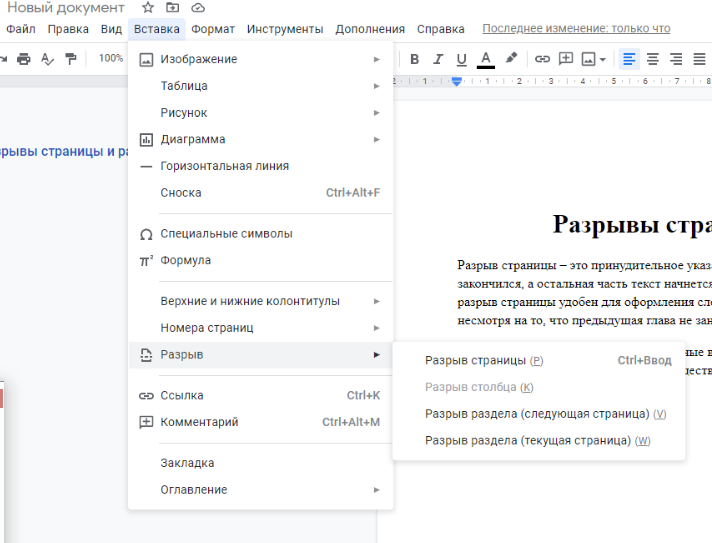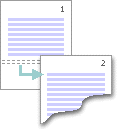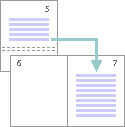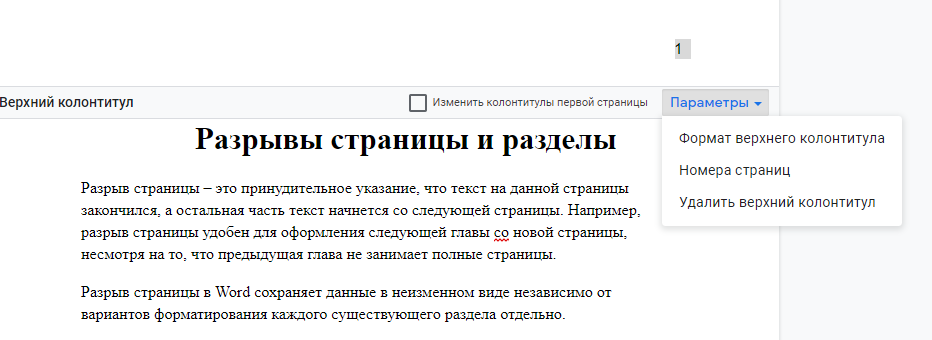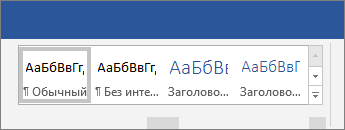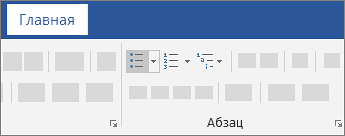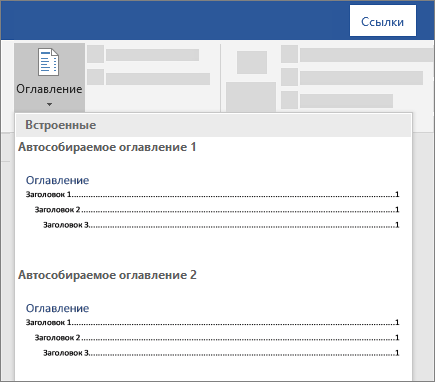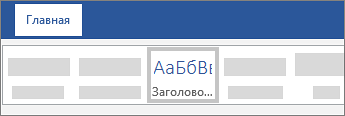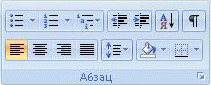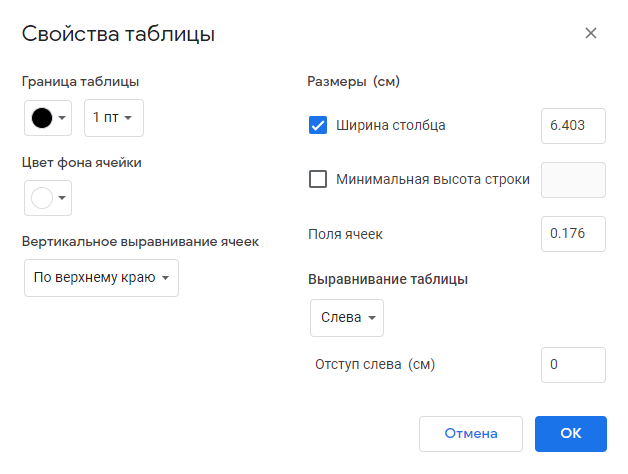Оформление текста в Ms Word и Google Документы
Оглавление
Разметка страницы 7
Оформление текста для всего документа или его части 8
Разрывы страницы и разделы 9
Как добавить разрыв страницы или раздела 9
Разрыв раздела 11
Вставка разрыва раздела 11
Нумерация страниц 12
Как вставить нумерацию и общее количество страниц 12
Как удалить колонтитулы 12
Как изменить или удалить поля колонтитулов 12
Стили (стили для заголовков) 13
Создание маркированного или нумерованного списка 14
Создание списка 14
Создание списка из существующего текста 14
Как создать список 14
Как изменить список 14
Как изменить тип списка 14
Как изменить цвет маркеров или нумерации 15
Как начать заново нумерацию списка 15
Как продолжить нумерацию списка 15
Оглавление 16
Создание оглавления 16
Отсутствующие элементы 16
Таблицы 17
Форматирование таблиц 18
Добавление границ в таблицу 18
Удаление границ во всей таблице 18
Добавление границ к отдельным ячейкам 18
Удаление границ в определенных ячейках 18
Добавление ячейки, строки или столбца 19
Вставка ячейки 19
Добавление строки 19
Добавление столбца 20
Удаление ячейки, строки или столбца 20
Объединение и разбиение ячеек 21
Объединение ячеек 21
Разбиение ячеек 21
Повторение заголовка таблицы на последующих страницах 21
Документы Google (англ. Google Docs) – бесплатный онлайн-офис, разрабатываемый компанией Google. Для мобильных платформ Google Android и Apple iOS компания разрабатывает специальную редакцию приложений, созданных с помощью Android SDK и Xcode.
Это веб-ориентированное программное обеспечение, то есть программа, работающая в рамках веб-браузера без установки на компьютер пользователя. Документы и таблицы, создаваемые пользователем, сохраняются на специальном сервере Google, или могут быть экспортированы в файл. Это одно из ключевых преимуществ программы, так как доступ к введённым данным может осуществляться с любого компьютера, подключенного к интернету (при этом доступ защищён паролем).
Для входа на онлайн офис (стартовая страница -https://www.google.ru/intl/ru/docs/about/) нужен Google аккаунт (логин и пароль от почты gmail).
Непечатные символы в тексте: пробелы, конец строки, табуляция т.п.
° - неразрывный пробел (Shift+Ctrl+Пробел) - элемент компьютерной кодировки текстов, отображающийся внутри строки подобно обычному пробелу, но не позволяющий программам отображения и печати разорвать в этом месте строку.
¶ - (Enter) конец абзаца.
 - принудительный ввод (Shift+Enter) - переводит строку на новую строку без завершения абзаца. - принудительный ввод (Shift+Enter) - переводит строку на новую строку без завершения абзаца.
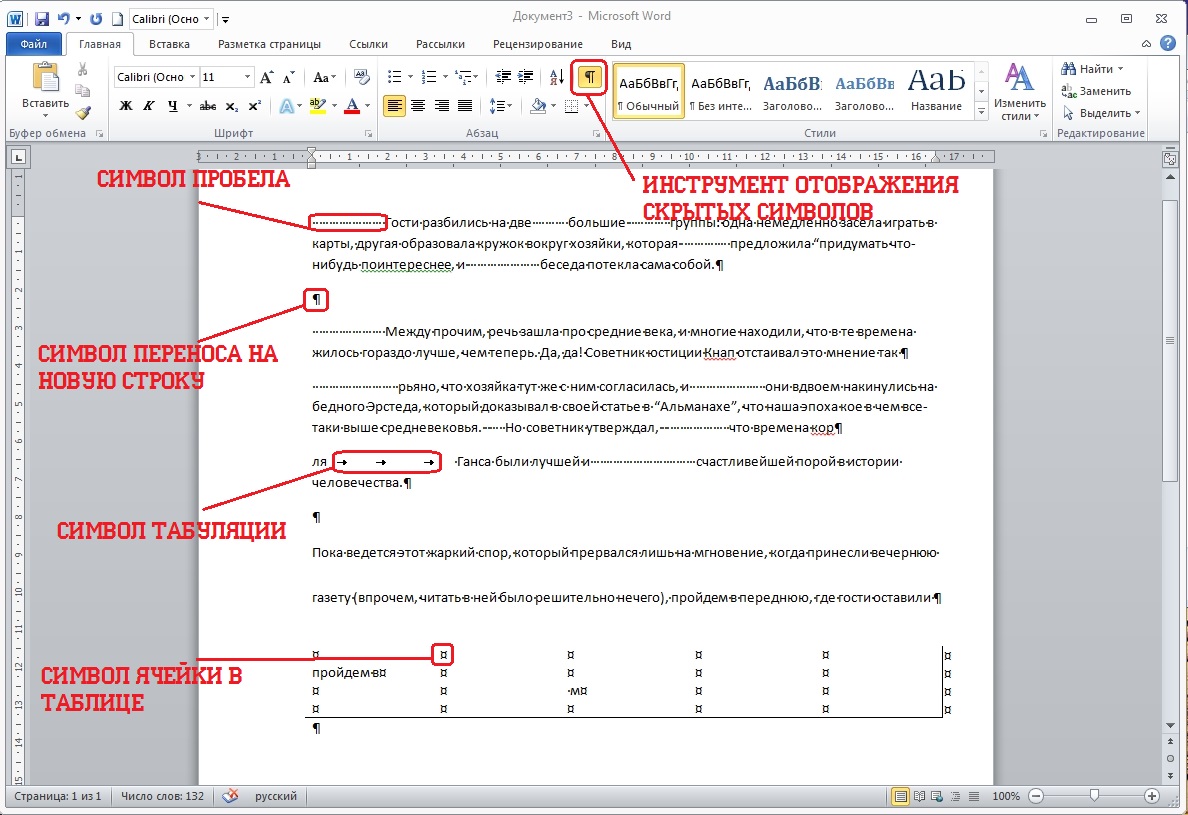
Для того, чтобы включить отображение непечатных символов, в Word-e достаточно начать кнопку ¶.
В Google докумете: Дополнения > Установить дополнения > в поиске набираем Show и устанавливаем.
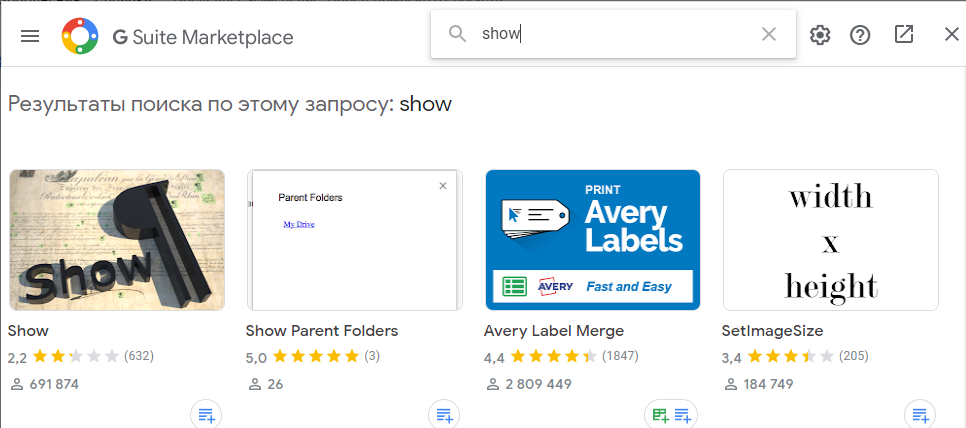
Для включения непечатных знаков заходим опять в дополнения > Show > Show all.
|
Поиска и замена
Вызывается в любом редакторе вызывается с помощью сочетания клавиш CTRL+F – найти, CTRL+H – заменить (английская раскладка).
Позволяет найти все совпадения в тексте, указанные в поле Найти, или заманить то, что указана в Найти на то, что указано в поле Заменить на.
Например, для команды
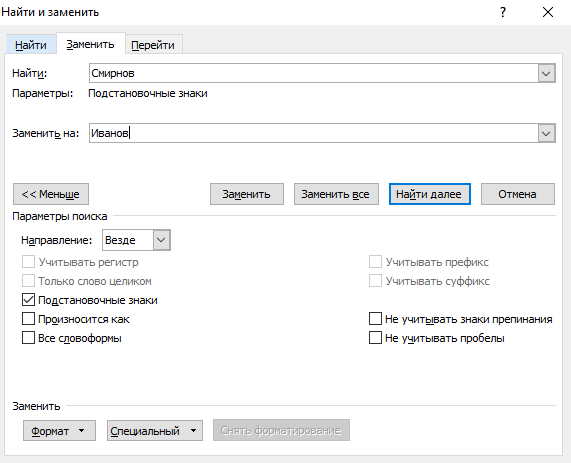
Все фамилии Смирнов в тексте будут заменены на Иванов, в том числе вхождения Смирнов, приставки и окончания останутся неизменными, т.е. Смирнова будут исправлены на Иванова.
Для удаления принудительных разрывов строк на пробелы в тексте вам необходимо:
Выделите ту часть текста, которую вам нужно преобразовать или не выделять, тогда настройки будут применены для всего документа
Нажмите сочетание клавиш Ctrl+H, чтобы открыть диалоговое окно Найти и заменить (Find and Replace).
Нажмите кнопку Больше (More), если окно открылось в кратком виде.
Очистите все поля и снимите все флажки с параметров поиска, кроме одного параметра - Подстановочные знаки (Use wildcards). Флажок на этом параметре должен быть установлен.
Поставьте курсор в поле Найти (Find what) и нажмите кнопку Специальный (Special) внизу этого диалогового окна. Откроется список доступных команд, как на скриншоте ниже:
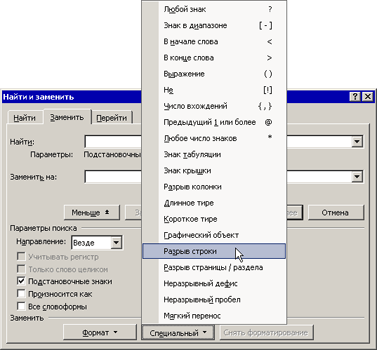
Найдите и щелкните мышью на команде Разрыв строки (Manual Line Break). В поле Найти появится значение ^l
В поле Заменить (Replace with) введите пробел.
Нажмите кнопку Заменить, если вы хотите контролировать процесс замены, или кнопку Заменить все (без запросов на подтверждение).
Для замены всех неразрывных пробелов достаточно скопировать неразрывный пробел, вставить его в поле Найти, а в поле Заменить поставить обычный пробел и нажать кнопку Заменить все.
|
Ms Word
|
Google Docs
| Разметка страницы
включает ориентацию страницы, поля и масштаб и позволяет увидеть то, как содержимое документа будет выглядеть при печати.
Примечание: Если в документе несколько разделов, новое поле будет применено только к текущему или ко всем выбранным.
|
Переход к разметке страницы > полей и отображению коллекции полей.

Выберите нужный тип поля.
Или
Выберите пункт Настраиваемые поля.
В диалоговом окне "Параметры страницы" нажмите кнопку по умолчанию.
Подтвердите выбор.
|
Файл > Настройки страницы
В ячейках Поля указать требуемые размеры
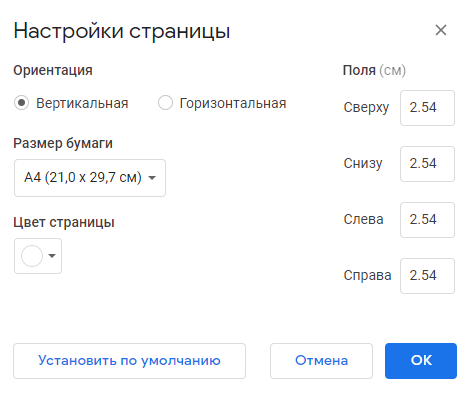
|
Ориентация страницы: книжная и альбомная. Альбомная ориентация означает, что страница располагается горизонтально, в то время как при книжной ориентации страница расположена вертикально.
|
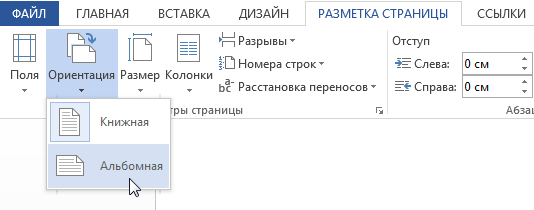
|
Файл > Настройки страницы
Для альбомной ориентаций необходимо выбрать горизонтальную, для книжной – вертикальную.
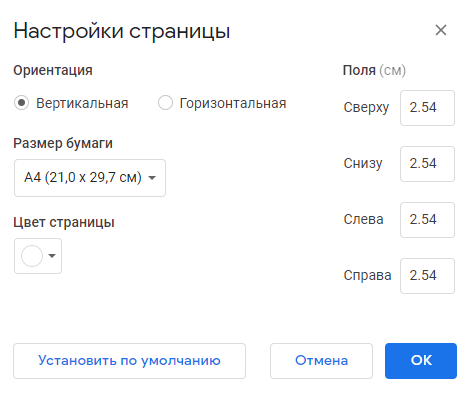
| Оформление текста для всего документа или его части |
Для всего текста: Нажмите Ctrl+A и установите нужные параметры для всего выделенного текста.
Для части: выделите тот фрагмент, который собираетесь форматировать и установите нужные параметры.
Настройка абзаца: Главная > Абзац
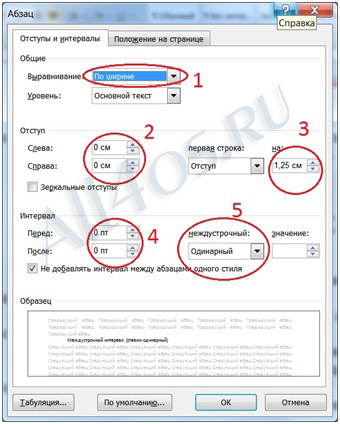
1. Выравнивание. Горизонтальное выравнивание текста в абзаце (в нашем случае выбираем выравнивание по ширине)
2. Отступы. Величина отступа текста от края полей страницы (оставляем нули)
3. Отступ первой строки – красной строки. (1,25 см)
4. Интервалы перед и после. Это расстояние до и после абзаца (тоже ставим нули)
5. Междустрочный интервал (ставим одинарный)
|
Для всего текста: Нажмите Ctrl+A и установите нужные параметры для всего выделенного текста.
Для части: выделите тот фрагмент, который собираетесь форматировать и установите нужные параметры.
Настройка шрифта и абзаца в Google Docs находится в пункте меню Формат.
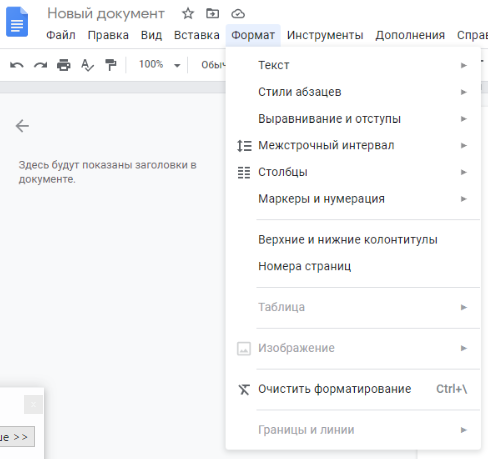
Для настройки красной строки выберите Формат > Выравнивание и отступы > настройки отступов
В разделе Специальный отступ необходимо сделать настройки для первой строки и указать размер отступа.
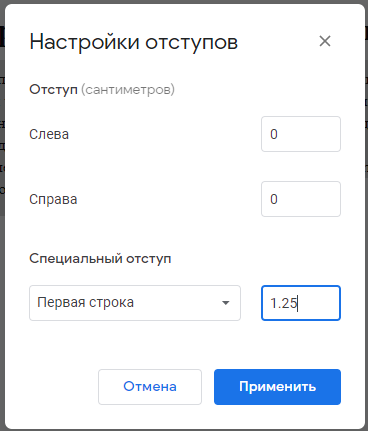
Более подробная информация: https://support.google.com/docs/answer/1663349?hl=ru&ref_topic=1361461
| Разрывы страницы и разделы
Разрыв страницы – это принудительное указание, что текст на данной страницы закончился, а остальная часть текст начнется со следующей страницы. Например, разрыв страницы удобен для оформления следующей главы со новой страницы, несмотря на то, что предыдущая глава не занимает полные страницы. Разрыв страницы в Word сохраняет данные в неизменном виде независимо от вариантов форматирования каждого существующего раздела отдельно.
|
Просмотреть видео можно по ссылке:
https://www.microsoft.com/ru-ru/videoplayer/embed/RE1Xj2Y?pid=ocpVideo0-innerdiv-oneplayer&postJsllMsg=true&maskLevel=20&market=ru-ru
Вставка > Разрыв страницы
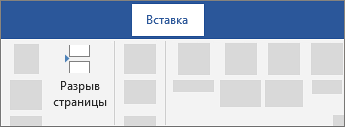
|
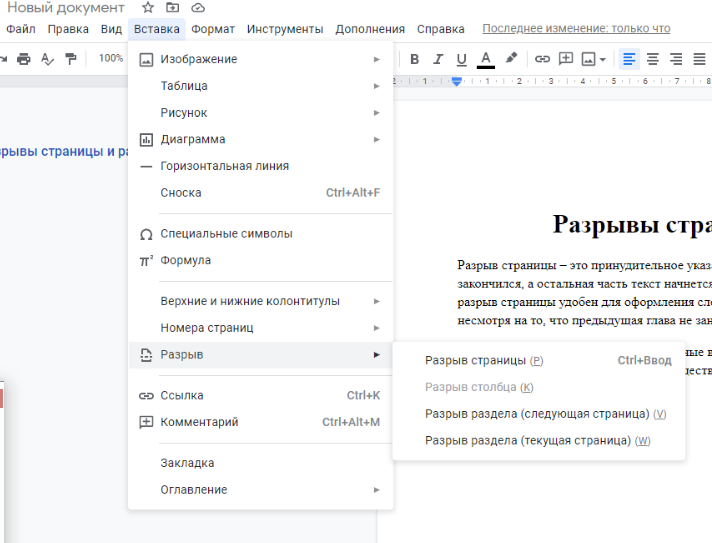
Как добавить разрыв страницы или раздела
Установите курсор в место, где должен находиться разрыв..
В верхней части экрана нажмите Вставка  Разрыв. Разрыв.
Выберите нужный вариант.
Чтобы после разрыва текст начинался с новой страницы, нажмите Разрыв страницы.
Чтобы создать раздел на той же странице, нажмите Разрыв раздела (текущая страница).
Как показать или скрыть разрывы разделов
По умолчанию разрывы разделов в документах скрыты. Чтобы они стали видны, выполните следующие действия:
Выберите Вид в верхней части экрана.
Нажмите Показать разрывы разделов.
Примечания
Чтобы снова скрыть разрыв, нажмите Показать разрывы разделов ещё раз.
Разрывы будут видны или скрыты во всех документах до тех пор, пока вы не измените выбранную настройку.
Как удалить разрыв страницы
Установите курсор под разрывом страницы.
Нажимайте клавишу Backspace или Delete, пока разрыв страницы не будет удален.
|
Совет: Если в документе неожиданно появилась новая страница, возможно, это произошло из-за разрыва страницы. Чтобы просмотреть разрывы страниц, а затем выделить и удалить их, выберите Главная > Показать или скрыть  . .

|
| Разрыв раздела
Для разделения и использования различных стилей форматирования документов используются разрывы раздела. Например, вы можете разбить разделы на главы и добавить в них форматирование, например столбцы, колонтитулы, границы страниц.
| Вставка разрыва раздела
Щелкните в том месте, где должен начинаться новый раздел.
Переход к разметке страницы >разрывы.

Разрыв раздела, который вы хотите добавить:
Чтобы начать новый раздел на следующей странице, выберите пункт Следующая страница.
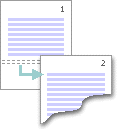
Чтобы начать новый раздел на текущей странице, выберите пункт Текущая страница.
Совет: Для создания страниц с разным количеством столбцов можно использовать разрывы разделов.

Чтобы начать новый раздел на следующей четной или нечетной странице, выберите пункт Четная страница или Нечетная страница.
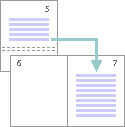
|
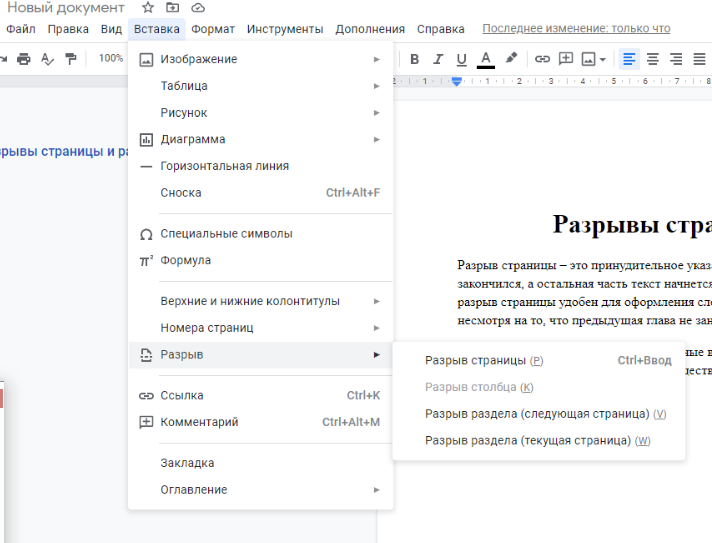
См. п. выше
| Нумерация страниц |
https://www.microsoft.com/ru-ru/videoplayer/embed/RE1XF3m?pid=ocpVideo0-innerdiv-oneplayer&postJsllMsg=true&maskLevel=20&market=ru-ru
Щелкните Вставка > Номер страницы, а затем выберите расположение и стиль.
Если вы не хотите, чтобы номер выводился на титульной странице, установите флажок Особый колонтитул для первой страницы.
Чтобы нумерация начиналась с 1 на второй странице, выберите Номер страницы > Формат номеров страниц и задайте значение 0 для параметра начать с.
Когда все будет готово, нажмите кнопку Закрыть окно колонтитулов или нажмите клавишу ESC.
Совет: Если вы захотите внести изменения в верхний или нижний колонтитул, дважды щелкните его область.
| Как вставить нумерацию и общее количество страниц
В документ можно добавить номера страниц и их общее количество.
В левом верхнем углу нажмите Вставка  Нумерация и верхний колонтитул. Нумерация и верхний колонтитул.
Выберите один из следующих вариантов:
Номер страницы. Укажите, где должен располагаться номер. Вы можете начать нумерацию со второй страницы.
Количество страниц. Число страниц будет указано рядом с курсором.
Номера или количество страниц будут добавлены автоматически.
Как удалить колонтитулы
Дважды нажмите на колонтитул.
Справа выберите Параметры  Удалить верхний колонтитул или Удалить нижний колонтитул. Удалить верхний колонтитул или Удалить нижний колонтитул.
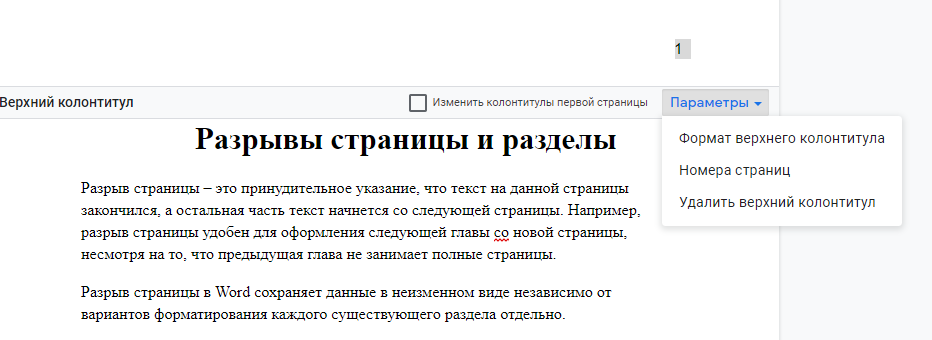
Как изменить или удалить поля колонтитулов
Вы можете настроить поля колонтитулов для каждого раздела или сразу всего документа.
Нажмите на колонтитул.
В левом верхнем углу выберите Формат  Верхние и нижние колонтитулы Верхние и нижние колонтитулы  Другие параметры. Другие параметры.
В разделе "Область применения" выберите раздел или весь документ. Если этого пункта нет, добавьте разрыв раздела. Подробнее о том, как добавить разрыв раздела…
Укажите размеры полей.
Нажмите Применить.
Примечание. Чтобы удалить пространство, отведенное под верхний или нижний колонтитул, укажите для размера поля значение "0".
| Стили (стили для заголовков)
Стили позволяют придать документу однородный и профессиональный вид. Кроме того, стили для заголовков позволяют текстовому редактору понимать, где находится основной текст, а где заголовки, подзаголовки и т.п. Применение стилей позволит применять автоматические функции текстовых редакторов.
|
https://www.microsoft.com/ru-ru/videoplayer/embed/RE1XLN5?pid=ocpVideo0-innerdiv-oneplayer&postJsllMsg=true&maskLevel=20&market=ru-ru
Выделите текст, который вы хотите отформатировать.
Совет: Если вы установите курсор в абзаце, стиль будет применен ко всему абзацу. Если вы выделите определенный текст, будет отформатирован только выделенный текст.
На вкладке Главная наведите указатель на стиль, чтобы просмотреть его.
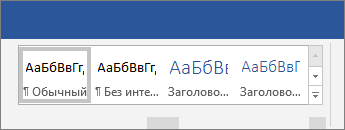
Совет: Если вы не видите нужный стиль, нажмите кнопку Дополнительно ,  , чтобы развернуть коллекцию. , чтобы развернуть коллекцию.
Выберите стиль.
|
Как изменить стиль текста
Выделите текст (загловок).
Нажмите Формат  Стили абзацев. Стили абзацев.
Выберите стиль:
обычный текст;
основной заголовок;
подзаголовок;
заголовок 1–6.
Нажмите Применить [стиль].
Как использовать особый стиль текста
Выделите текст со стилем, который хотите использовать.
Нажмите Формат  Стили абзацев Стили абзацев  Обычный текст, Основной заголовок, Подзаголовок или Заголовок 1–6 Обычный текст, Основной заголовок, Подзаголовок или Заголовок 1–6  Обновить [стиль] в соответствии с выделенным фрагментом. Обновить [стиль] в соответствии с выделенным фрагментом.
Весь текст в документе с таким же стилем будет обновлен.
Примечание. Изменение стиля обычного текста отразится на стиле заголовков.
Как установить или изменить стиль по умолчанию
Чтобы настроить стили по умолчанию, выберите Формат  Стили абзацев Стили абзацев  Настройки Настройки  Сохранить как стили по умолчанию. Сохранить как стили по умолчанию.
Чтобы применить стили, нажмите Формат  Стили абзацев Стили абзацев  Настройки Настройки  Использовать стили по умолчанию. Использовать стили по умолчанию.
Чтобы восстановить исходные стили, выберите Формат  Стили абзацев Стили абзацев  Настройки Настройки  Сбросить стили. Сбросить стили.
| Создание маркированного или нумерованного списка
|
https://www.microsoft.com/ru-ru/videoplayer/embed/RWdAXe?pid=ocpVideo0-innerdiv-oneplayer&postJsllMsg=true&maskLevel=20&market=ru-ru
Создание списка
Чтобы начать нумерованный список, введите 1, точку (.), пробел и некоторый текст. После этого нажмите клавишу ВВОД. Word запустит нумерованный список автоматически.
Введите* и пробельные знаки перед текстом, и Word создаст маркированный список.
Чтобы завершить список, нажимайте клавишу Ввод , пока не отключаются маркеры или нумерация.
Создание списка из существующего текста
Выделите текст, который вы хотите превратить в список.
Переход на домашнюю> маркеров и Home нумерации>на домашней странице.
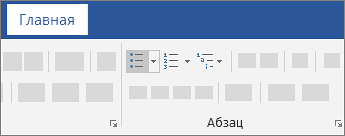
Примечание: Чтобы найти различные стили маркеров и форматы нумерации, щелкните стрелку вниз рядом с кнопкой Маркированный или Нумерованный список.
Для продолжения или начала списка заново вызовите контекстное меню на номере списка и выберите нужный пункт меню.
| Как создать список
Перейдите на страницу, где хотите создать список.
Выберите тип списка на панели инструментов (если подходящего нет, нажмите "Развернуть"  ). ).

Доступны следующие варианты:
Нумерованный список 
Маркированный список 
При необходимости используйте дополнительные функции.
Чтобы создать список внутри другого списка, нажмите клавишу Tab. Отступ внутреннего списка будет больше.
Чтобы продолжить основной список, дважды нажмите клавишу Ввод.
Как изменить список
Вы можете изменить тип списка, цвет маркеров или нумерации и размер отступа, а также добавить к пунктам списка префиксы и суффиксы.
Как изменить тип списка
Нажмите на маркер или номер пункта в списке.
В верхней части экрана выберите Формат  Маркеры и нумерация. Маркеры и нумерация.
Выберите тип списка.
Стили списка. Чтобы выбрать маркер из коллекции символов, нажмите Другие маркеры.
Нумерованный список.
Маркированный список.
Как изменить цвет маркеров или нумерации
Нажмите на маркер или номер пункта в списке.
Нажмите на значок "Цвет текста"  на панели инструментов. на панели инструментов.
Выберите цвет.
Как начать заново нумерацию списка
Дважды нажмите на номер первого пункта в списке.
В верхней части экрана выберите Формат  Маркеры и нумерация. Маркеры и нумерация.
Нажмите Стили списка  Начать нумерацию заново. Начать нумерацию заново.
Введите номер, с которого должен начинаться список.
Нажмите ОК.
Как продолжить нумерацию списка
Дважды нажмите на номер первого пункта в списке.
В верхней части экрана выберите Формат  Маркеры и нумерация. Маркеры и нумерация.
Выберите Стили списка  Продолжить нумерацию предыдущего списка. Продолжить нумерацию предыдущего списка.
Нажмите ОК.
| Оглавление
Автоматическое оглавление позволяет автоматически создать содержание вашего документа по заголовкам в вашем документе
|
https://www.microsoft.com/ru-ru/videoplayer/embed/RE2h6JY?pid=ocpVideo0-innerdiv-oneplayer&postJsllMsg=true&maskLevel=20&market=ru-ru
Создание оглавления
Поместите курсор в то место, куда вы хотите добавить оглавление.
Выберите Ссылки > Оглавление. и выберите Автоматический стиль.
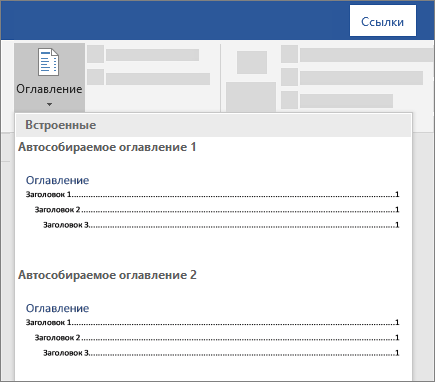
Если вы вносите в документ изменения, которые влияют на оглавление, обновите оглавление, щелкнув правой кнопкой мыши оглавление и выбрав команду Обновить поле.
Отсутствующие элементы
Отсутствующие элементы часто случаются, так как заголовки не форматируются в виде заголовков.
Выделите текст заголовка для каждого заголовка, который вы хотите добавить в оглавление.
Перейдите на вкладку главная > стилии выберите Заголовок 1.
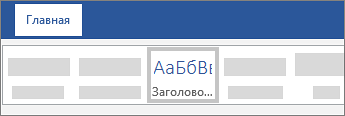
Обновление оглавления.
Обновление оглавления
Перейдите в раздел ссылки > Обновить таблицу.

Выберите один из следующих параметров:
Обновлять только номера страниц Это только обновляет страницы, на которых находятся заголовки, и игнорирует изменения, внесенные в текст заголовка.
Обновление всей таблицы Это повлияет на все обновления текста заголовка, а также на любые изменения, внесенные другими страницами.
Нажмите кнопку ОК.
Изменение оглавление нужно в том случае, когда в вашем тексте появился/удалился/изменился заголовок или изменился стиль.
Примечание: Таблицы, созданные вручную (не создавались автоматически из заголовков), не могут быть обновлены приложением Word. Вам потребуется вручную ввести изменения в оглавлении.
|
Как добавить или удалить оглавление
Установите курсор в нужное место.
Нажмите Вставка  Оглавление. Оглавление.
Выберите макет оглавления.
Чтобы удалить оглавление, нажмите на него правой кнопкой и выберите Удалить оглавление.
Как изменить оглавление
Оглавление содержит заголовки и подзаголовки документа.
Добавьте подзаголовок в документ.
Нажмите на значок  . Изменение появится в оглавлении. . Изменение появится в оглавлении.
Изменение оглавление нужно в том случае, когда в вашем тексте появился/удалился/изменился заголовок или изменился стиль.
| Таблицы |
Чтобы вставить базовую таблицу, на вкладке Вставка нажмите кнопку Таблица, а затем выделите нужное количество столбцов и строк таблицы.
Чтобы вставить таблицу большего размера, на вкладке Вставка нажмите кнопку Таблица и выберите пункт Вставить таблицу.
|
Нажмите Вставка  Таблица Таблица  выберите количество строк и столбцов. выберите количество строк и столбцов.
Максимальный размер таблицы – 20 x 20 ячеек.
Таблица появится в документе.
| Форматирование таблиц |
Добавление и удаление рамок
Чтобы придать таблице нужный вид, можно добавить или удалить границы.
В разделе Работа с таблицами откройте вкладку Макет.
В группе Таблица нажмите кнопку Выделить и выберите команду Выделить таблицу.
В разделе Работа с таблицами откройте вкладку Конструктор.
В группе Стили таблиц нажмите кнопку Границы и выполните одно из указанных ниже действий.
Выберите один из встроенных наборов границ.
В группе Границы и заливка нажмите кнопку Границы и выберите нужный вариант.
Удаление границ во всей таблице
В разделе Работа с таблицами откройте вкладку Макет.
В группе Таблица нажмите кнопку Выделить и выберите команду Выделить таблицу.
В разделе Работа с таблицами откройте вкладку Конструктор.
В группе Стили нажмите кнопку Границы и выберите вариант без границы.
Добавление границ к отдельным ячейкам
На вкладке Главная в группе Абзац нажмите кнопку Показать или скрыть.
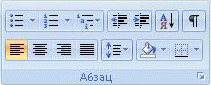
Выделите нужные ячейки вместе со знаками окончания ячейки.

В разделе Работа с таблицами откройте вкладку Конструктор.
В группе Стили таблиц нажмите кнопку Границы и выберите нужный тип границы.
Удаление границ в определенных ячейках
На вкладке Главная в группе Абзац нажмите кнопку Показать или скрыть.
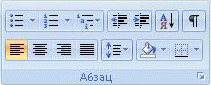
Выделите нужные ячейки вместе со знаками окончания ячейки.

В разделе Работа с таблицами откройте вкладку Конструктор.
В группе Стили таблиц нажмите кнопку Границы и выберите вариант Без границ.
Добавление ячейки, строки или столбца Вставка ячейки
Щелкните ячейку справа или сверху от того места, куда требуется вставить новую ячейку.
В разделе Работа с таблицами откройте вкладку Макет и нажмите кнопку вызова диалогового окна Строки и столбцы.
Выберите один из указанных ниже параметров.
Параметр
|
Действие
|
со сдвигом вправо
|
Вставка ячейки с перемещением остальных ячеек строки вправо.
Примечание: В результате этого действия в строке может оказаться больше ячеек, чем в других строках.
|
со сдвигом вниз
|
Вставка ячейки с перемещением ячеек данного столбца на одну строку вниз. Последняя ячейка помещается в новой строке, добавленной снизу в таблицу.
|
вставить целую строку
|
Вставка строки над выделенной ячейкой
|
вставить целый столбец
|
Вставка столбца справа от выделенной ячейки
|
Добавление строки
Щелкните ячейку в строке, над или под которой требуется добавить новую строку.
В разделе Работа с таблицами откройте вкладку Макет.
Выполните одно из указанных ниже действий.
Чтобы добавить строку над выделенной ячейкой, в группе строки и столбцы нажмите кнопку Вставить выше.
Чтобы добавить строку под выделенной ячейкой, в группе строки и столбцы нажмите кнопку Вставить ниже.
Добавление столбца
Щелкните ячейку в столбце, расположенном справа или слева от того места, куда требуется вставить столбец.
В разделе Работа с таблицами откройте вкладку Макет.
Выполните одно из указанных ниже действий.
Чтобы добавить столбец слева от выделенной ячейки, в группе строки и столбцы нажмите кнопку Вставить слева.
Чтобы добавить столбец справа от выделенной ячейки, в группе строки и столбцы нажмите кнопку Вставить справа.
Удаление ячейки, строки или столбца
Выполните одно из указанных ниже действий.
Чтобы выделить
|
Выполните следующие действия
|
Ячейку
|
Щелкните левый край ячейки. 
|
Строку
|
Щелкните слева от строки  . .
|
Столбец
|
Щелкните верхнюю линию сетки (т. е. верхнюю границу) столбца  . .
|
В разделе Работа с таблицами откройте вкладку Макет.
В группе Строки и столбцы нажмите кнопку Удалить и выберите команду Удалить ячейки, Удалить строки или Удалить столбцы.
Объединение и разбиение ячеек Объединение ячеек
Две или более ячейки, расположенные в одной строке или в одном столбце, можно объединить в одну. Например, можно объединить несколько ячеек в одной строке для создания заголовка таблицы, общего для нескольких столбцов.
Чтобы выделить ячейки, которые необходимо объединить, щелкните левую границу одной из них и протащите указатель, удерживая нажатой кнопку мыши, по нужным ячейкам.
В группе Работа с таблицами на вкладке Макет в группе Слияние выберите команду Объединить ячейки.
Разбиение ячеек
Выделите одну или несколько ячеек, которые требуется разделить.
В группе Работа с таблицами на вкладке Макет в группе Слияние выберите команду Разделить ячейки.
Введите число столбцов и строк, на которое следует разбить выделенные ячейки.
Повторение заголовка таблицы на последующих страницах
При работе с очень длинными таблицами их приходится разбивать на части в местах разрыв страницы. В этом случае можно настроить таблицу таким образом, чтобы заголовок таблицы повторялся на каждой странице.
Повторяющиеся заголовки таблицы отображаются только в Режим разметки и в напечатанном документе.
Выделите строку (строки), составляющие заголовок. Выделенный фрагмент должен включать первую строку таблицы.
В разделе Работа с таблицами на вкладке Макет в группе Данные выберите команду Повторить строки заголовков.
|
Границы и заливка
Форматирование таблицы доступно в контекстном меню > Свойства таблицы
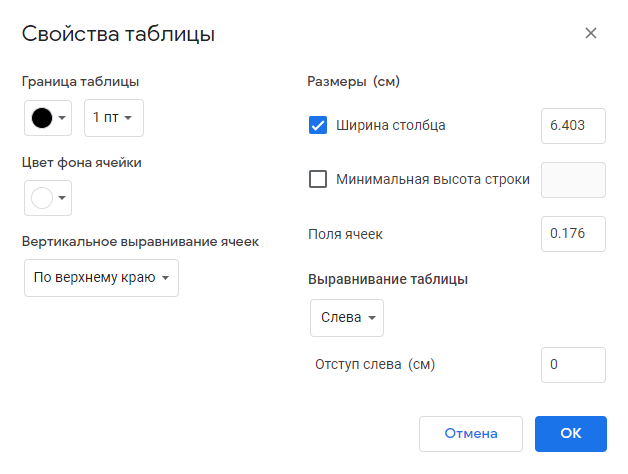
Как добавить строку или столбец
Откройте нужный файл в браузере на компьютере.
Нажмите на ячейку таблицы правой кнопкой мыши.
Чтобы добавить строку или столбец рядом с выбранной ячейкой, выберите нужный пункт:
Вставить столбец слева
Вставить столбец справа
Вставить строку выше
Вставить строку ниже
Как удалить строки или столбцы
Откройте нужный файл в браузере на компьютере.
Нажмите на нужный столбец или строку правой кнопкой мыши.
В открывшемся меню выберите Удалить строку или Удалить столбец.
Как удалить таблицу
Откройте нужный файл в браузере на компьютере.
Нажмите на любую ячейку таблицы правой кнопкой мыши.
В открывшемся меню выберите Удалить таблицу.
Как объединить ячейки
С помощью этой функции вы можете создать в таблице заголовок или сгруппировать данные из нескольких ячеек.
Откройте документ или презентацию в браузере на компьютере.
Выделите ячейки, которые нужно объединить.
Нажмите на выделенный фрагмент правой кнопкой мыши  Объединить ячейки. Чтобы вернуться к прежнему виду, нажмите на ячейку правой кнопкой мыши Объединить ячейки. Чтобы вернуться к прежнему виду, нажмите на ячейку правой кнопкой мыши  Отменить объединение ячеек. Отменить объединение ячеек.
| |
 Скачать 1.07 Mb.
Скачать 1.07 Mb.
 - принудительный ввод (Shift+Enter) - переводит строку на новую строку без завершения абзаца.
- принудительный ввод (Shift+Enter) - переводит строку на новую строку без завершения абзаца.